Varför töms mitt Chromebook-batteri så snabbt?

Att köra program med hög intensitet på din Chromebook använder mycket CPU-kraft, vilket i sin tur tömmer ditt batteri.
Föräldrar som bättre vill kontrollera vilka webbplatser deras barn kan komma åt på sina Chromebooks har många alternativ till sitt förfogande. Webben är full av webbplatser som marknadsför innehåll som inte är lämpligt för vissa ålderskategorier.
Genom att blockera dessa webbplatser kan föräldrar skydda sina barn från skadligt innehåll. Dessutom blir barn mer benägna att förhala att få tillgång till alla webbplatser. Följ stegen nedan om du vill filtrera bort innehållet som dina barn kan komma åt på sina Chromebooks.
Google har en särskild familj föräldrakontroll tjänst som kallas släktskap som du kan använda för att kontrollera dina barns Google-konto. Du kan bestämma vilka Google-tjänster och webbplatser de kan komma åt på sin enhet.
Barn kommer inte att kunna surfa i privat läge och du kan hantera vilka webbplatser de kan besöka och vilka inte. Du kan också hindra dem från att ge behörigheter till webbplatser och instruera Chrome att blockera specifika webbplatser.
Starta Family Link-appen och välj ditt barns konto.
Gå sedan till Inställningar och välj Hantera inställningar .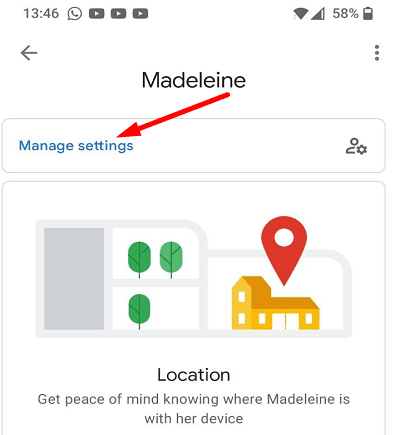
Gå till Filter på Google Chrome .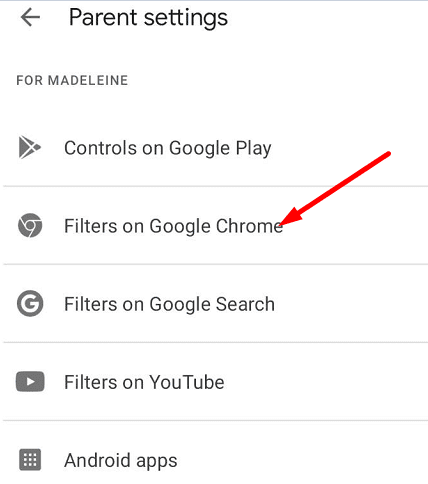
Det finns tre alternativ som du kan välja mellan:
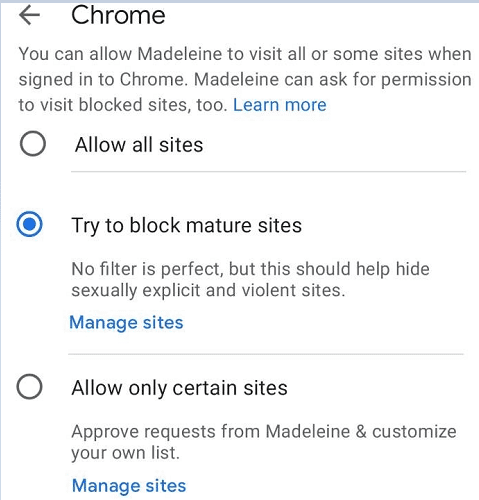
Välj Hantera webbplatser om du vill tillåta eller blockera webbsidor manuellt.
Öppna Family Link-appen och välj ditt barns konto.
Gå till Inställningar , välj Hantera inställningar , välj Filter på Google Chrome .
Gå till Hantera webbplatser och välj Blockerad .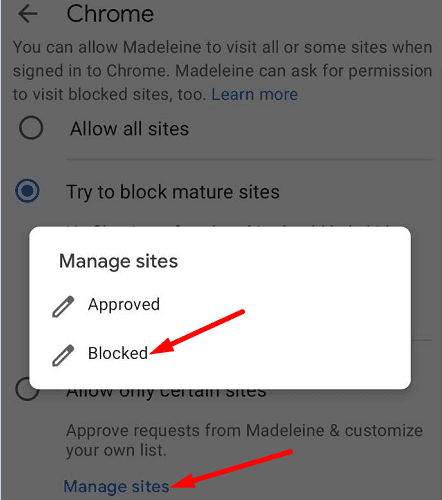
Välj Lägg till en webbplats .
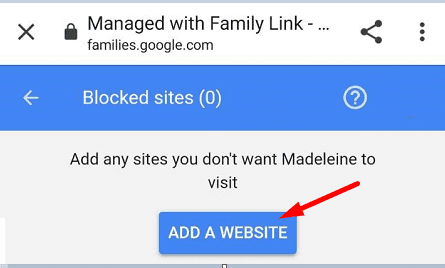
Lägg till den eller de webbplatser eller domäner som du vill blockera. Spara ändringarna och avsluta appen.
Du kan också använda Google SafeSearch för att blockera webbplatser. Den här funktionen filtrerar bort explicit innehåll som pornografi och våldsrelaterade resultat i Googles sökresultat. Kom dock ihåg att SafeSearch inte är 100 procent korrekt.
Det här alternativet fungerar bara på Googles sökresultat. Användare kan med andra ord kringgå dessa begränsningar genom att byta till en annan sökmotor eller navigera direkt till de webbplatser de är intresserade av.
För att aktivera SafeSearch i Google Chrome, öppna en ny webbläsarflik och gå till https://www.google.com/preferences .
Markera Aktivera Safesearch alternativ.
Scrolla sedan ner till botten av sidan och tryck på Spara- knappen.
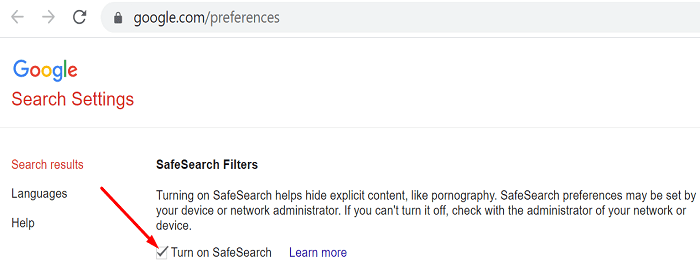
Du kan också använda ett dedikerat Chrome-tillägg för att blockera webbplatser. Det finns gott om tillägg för webbplatsblockering tillgängliga i Chrome Web Store.
Vi listar tre av de mest populära nedan:
Ladda ner ett av dessa tillägg och lägg till dem i Chrome. Redigera dina inställningar och börja lägga till webbplatser till din lista över blockerade webbsidor.
Om du vill blockera vissa webbplatser på ditt barns Chromebook kan du använda Family Link-appen. Family Link låter dig hantera ditt barns webbläsaralternativ och filtrera bort webbplatser. Som en snabb påminnelse kan du också använda SafeSearch för att blockera sökresultat som marknadsför pornografiskt eller våldsamt innehåll.
Alternativt kan du använda ett Chrome-tillägg från tredje part för att blockera webbplatser. Vilken av dessa metoder fungerar bäst för dig? Låt oss veta i kommentarerna nedan.
Att köra program med hög intensitet på din Chromebook använder mycket CPU-kraft, vilket i sin tur tömmer ditt batteri.
Chromebooks är fantastiska verktyg för alla möjliga olika arbetsändamål, men de kan också presentera sina utmaningar – specifikt när det gäller deras
Om du vill ta en helskärmsbild på din Chromebook-dator trycker du på tangenterna Ctrl och Visa windows samtidigt.
Om din Chromebook inte kommer att uppdateras på grund av problem med lågt batteri, kontrollera batteriets tillstånd och tvinga omstart av din bärbara dator.
Även om Chromebooks har sina egna försäljningsargument, kommer de till korta jämfört med Windows och andra sådana enheter. Detta beror på att Chromebooks körs på Googles eget ChromeOS. Till skillnad från Micros...
Om du vill ändra dina språkinställningar på Chromebook, gå till Inställningar, navigera till Avancerat och scrolla ner till Språk och inmatning.
Chromebooks har flera skyddslager som inkluderar sandlådor och verifierade startsekvenser som gör dem väldigt svåra att hacka.
Chromebooks har för närvarande inga inställningar för lågenergiläge. Det finns med andra ord ingen batterisparare i ChromeOS.
Om Chromebook säger att din anslutning inte är privat betyder det att Chrome inte kunde hitta ett giltigt sekretesscertifikat på den webbsidan.
De flesta Chromebooks har RAM-kretsen lödd till moderkortet vilket innebär att du inte kan lägga till mer minne till din enhet.
Om din Chromebook stötte på ett fel när nätverket konfigurerades, aktivera nätverksdelning, starta om din bärbara dator och koppla ur routern.
För att felsöka problem med Zoomanslutning på Chromebooks kontrollerar du anslutningen, uppdaterar ChromeOS och återställer webbläsarinställningarna.
Om din Chromebook säger att det inte gick att konfigurera skrivaren, använd en annan kopplingsmetod och uppdatera ditt operativsystem och skrivarens firmware.
Om du är ett fan av VPN vill du förmodligen installera ett VPN på alla dina enheter. Majoriteten av VPN erbjuder Windows- och macOS-klienter, men där
Att köra högintensiva program på din Chromebook använder mycket CPU-kraft, vilket i sin tur kommer att tömma batteriet.
Du kan säkert lämna din Chromebook ansluten över natten eller flera dagar i sträck utan att behöva oroa dig för batteriskador.
Ursprungligen var TeamViewer inte tillgängligt på Chrome OS, men när plattformen blev mer populär, släppte utvecklarteamet en testversion för systemen.
Om din Chromebook inte laddar telefonens batteri, kontrollera om kabeln är skadad eller trasig och inaktivera snabbladdning.
Om din Chromebook inte kan läsa in förhandsgranskningen startar du om din bärbara dator, skrivare och router. Ta dessutom bort och installera skrivaren igen.
Om din Chromebook fastnar på Söker efter uppdateringar kopplar du bort all kringutrustning och utför en hård återställning.
Om du är osäker på om du ska köpa AirPods för din Samsung-telefon, kan denna guide verkligen hjälpa. Den mest uppenbara frågan är om de två är
Att hålla dina 3D-skrivare i gott skick är mycket viktigt för att få de bästa resultaten. Här är några viktiga tips att tänka på.
Hur man aktiverar scanning på Canon Pixma MG5220 när du har slut på bläck.
Du förbereder dig för en kväll av spelande, och det kommer att bli en stor sådan – du har precis köpt "Star Wars Outlaws" på GeForce Now streamingtjänsten. Upptäck den enda kända lösningen som visar dig hur man fixar GeForce Now felkod 0xC272008F så att du kan börja spela Ubisoft-spel igen.
Oavsett om du letar efter en NAS för ditt hem eller kontor, kolla in denna lista över de bästa NAS-lagringsenheterna.
Ta reda på några möjliga orsaker till varför din bärbara dator överhettas, tillsammans med tips och tricks för att undvika detta problem och hålla din enhet sval.
Att hålla din utrustning i gott skick är ett måste. Här är några användbara tips för att hålla din 3D-skrivare i toppskick.
Läs denna artikel för att lära dig den enkla steg-för-steg-processen för att ansluta en laptop till en projektor eller en TV på Windows 11 och Windows 10-operativsystem.
Har du problem med att ta reda på vilken IP-adress din skrivare använder? Vi visar dig hur du hittar den.
Om dina Powerbeats Pro inte laddar, använd en annan strömkälla och rengör dina hörsnäckor. Lämna fodralet öppet medan du laddar dina hörsnäckor.
























