Varför töms mitt Chromebook-batteri så snabbt?

Att köra program med hög intensitet på din Chromebook använder mycket CPU-kraft, vilket i sin tur tömmer ditt batteri.
Chromebook-användare kan ibland behöva utföra några felsökningssteg för att skriva ut sina filer. Du kan till exempel få olika fel när du ställer in skrivaren . När du har konfigurerat enheten kan ChromeOS misslyckas med att läsa in förhandsgranskningen och du kan inte klicka på Skriv ut. Ofta kan din bärbara dator inte hitta skrivaren och hänger på vallistan "Destination". Tja, om du letar efter en lösning för att åtgärda dina förhandsgranskningsproblem på ChromeOS, följ felsökningsstegen nedan.
Att bara starta om din Chromebook och skrivare gör underverk. Starta först om din bärbara dator och sedan din skrivare flera gånger i rad. Om förhandsgranskningen fortfarande inte laddas, stänger du av Chromebook och skrivare och väntar i 30 sekunder. Under tiden, starta om din router också. Slå sedan på alla dina enheter och kontrollera om den här metoden löste problemet.
Vissa användare sa att du borde följa dessa steg i denna specifika ordning (uppenbarligen spelar ordningen på stegen mycket):
Stäng av din skrivare.
Stäng av din Chromebook.
Stäng sedan av din trådlösa router.
Vänta i två minuter.
Slå sedan på din Wi-Fi-router och vänta tills den startar upp helt.
Slå på din Chromebook och vänta tills den ansluts till nätverket.
Slå sedan på skrivaren och vänta ytterligare en minut.
Gå till Inställningar , kontrollera om du kan välja skrivaren korrekt. Försök att skriva ut den problematiska filen igen.
Se till att din skrivare fungerar på rätt nätverk. Som en snabb påminnelse måste din Chromebook och skrivare vara anslutna till samma nätverk.
Kontrollera dessutom efter uppdateringar och installera den senaste ChromeOS-versionen på din enhet. Gå till Inställningar , välj Om ChromeOS och leta efter uppdateringar .
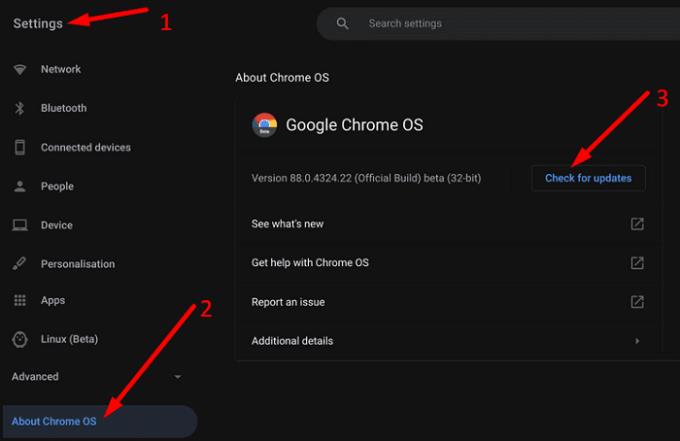
Lägg till skrivaren du vill använda till din lista över sparade skrivare.
Klicka på tidsikonen och gå till Inställningar .
Välj Skrivare under Skriv ut och skanna .
Gå till Tillgängliga skrivare för att spara och klicka på knappen Spara bredvid din skrivare.
Se till att din skrivare är synlig under Sparade skrivare.
Alternativt kan du ta bort skrivaren och vänta i 30 sekunder tills ChromeOS tar bort enheten helt. Gå tillbaka till Skrivare och lägg till din skrivare igen.
Om skrivaren redan är tillgänglig under Sparade skrivare väljer du Fler alternativ och klickar på alternativet Ta bort . Starta om din Chromebook och konfigurera skrivaren igen, men den här gången ställer du in den manuellt.
Klicka på tidsikonen och gå till Inställningar .
Navigera till Avancerat och välj Skrivare .
Klicka på Lägg till skrivare och ange din skrivarinformation manuellt.
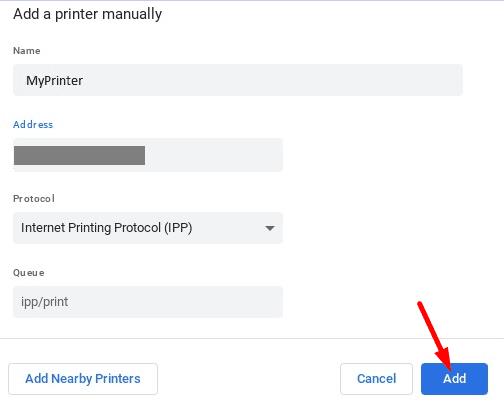
Om problemet kvarstår, gå till skrivartillverkarens webbplats och ladda ner den senaste skrivarens firmware.
Din webbläsarcache kan störa utskriftsprocessen. Detsamma gäller för dina tillägg. Fortsätt och rensa Chrome-cacheminnet och cookies. Inaktivera sedan alla dina tillägg och uppdatera webbläsaren. Klicka på Fler alternativ , gå till Fler verktyg och välj Tillägg . Kontrollera om problemet är borta.

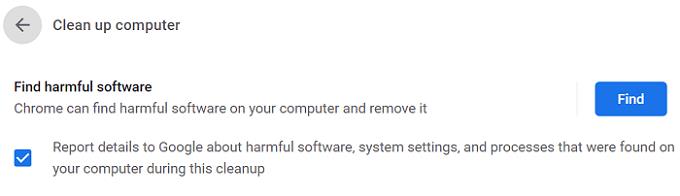
Om problemet kvarstår, återställ webbläsarinställningarna till de ursprungliga standardinställningarna. Gå till Fler alternativ , välj Inställningar och scrolla ned till Avancerat . Rulla ner igen till Återställ och rensa upp och välj Återställ inställningar till deras ursprungliga standardvärden .
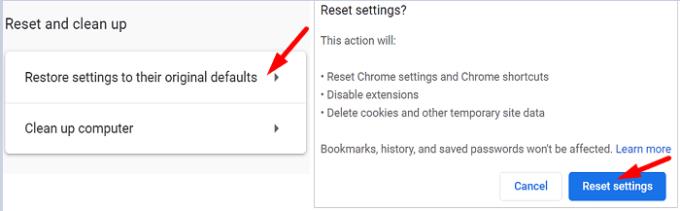
Om ingenting fungerar, försök att tvätta enheten med krafttvätt. Många användare bekräftade att krafttvätt på sina Chromebooks löste problemet med förhandsgranskning när inget annat fungerade. Tänk på att all lokal data tas bort om du utför en powerwash. Säkerhetskopiera din data om du vill återställa den senare.
Stäng av din Chromebook.
Tryck och håll ned strömknappen för att slå på den bärbara datorn.
Tryck på tangenterna Ctrl + Shift + Alt + R samtidigt när du är på inloggningsskärmen.
Om din Chromebook inte kan läsa in förhandsgranskningen startar du om din bärbara dator, skrivare och router. Ta dessutom bort och installera skrivaren igen. Om problemet kvarstår rensar du Chrome-cacheminnet och inaktiverar dina tillägg. Du kan också återställa din webbläsare till standardinställningarna. Vilka av dessa lösningar fungerade för dig? Dela din feedback i kommentarerna nedan.
Att köra program med hög intensitet på din Chromebook använder mycket CPU-kraft, vilket i sin tur tömmer ditt batteri.
Chromebooks är fantastiska verktyg för alla möjliga olika arbetsändamål, men de kan också presentera sina utmaningar – specifikt när det gäller deras
Om du vill ta en helskärmsbild på din Chromebook-dator trycker du på tangenterna Ctrl och Visa windows samtidigt.
Om din Chromebook inte kommer att uppdateras på grund av problem med lågt batteri, kontrollera batteriets tillstånd och tvinga omstart av din bärbara dator.
Även om Chromebooks har sina egna försäljningsargument, kommer de till korta jämfört med Windows och andra sådana enheter. Detta beror på att Chromebooks körs på Googles eget ChromeOS. Till skillnad från Micros...
Om du vill ändra dina språkinställningar på Chromebook, gå till Inställningar, navigera till Avancerat och scrolla ner till Språk och inmatning.
Chromebooks har flera skyddslager som inkluderar sandlådor och verifierade startsekvenser som gör dem väldigt svåra att hacka.
Chromebooks har för närvarande inga inställningar för lågenergiläge. Det finns med andra ord ingen batterisparare i ChromeOS.
Om Chromebook säger att din anslutning inte är privat betyder det att Chrome inte kunde hitta ett giltigt sekretesscertifikat på den webbsidan.
De flesta Chromebooks har RAM-kretsen lödd till moderkortet vilket innebär att du inte kan lägga till mer minne till din enhet.
Om din Chromebook stötte på ett fel när nätverket konfigurerades, aktivera nätverksdelning, starta om din bärbara dator och koppla ur routern.
För att felsöka problem med Zoomanslutning på Chromebooks kontrollerar du anslutningen, uppdaterar ChromeOS och återställer webbläsarinställningarna.
Om din Chromebook säger att det inte gick att konfigurera skrivaren, använd en annan kopplingsmetod och uppdatera ditt operativsystem och skrivarens firmware.
Om du är ett fan av VPN vill du förmodligen installera ett VPN på alla dina enheter. Majoriteten av VPN erbjuder Windows- och macOS-klienter, men där
Att köra högintensiva program på din Chromebook använder mycket CPU-kraft, vilket i sin tur kommer att tömma batteriet.
Du kan säkert lämna din Chromebook ansluten över natten eller flera dagar i sträck utan att behöva oroa dig för batteriskador.
Ursprungligen var TeamViewer inte tillgängligt på Chrome OS, men när plattformen blev mer populär, släppte utvecklarteamet en testversion för systemen.
Om din Chromebook inte laddar telefonens batteri, kontrollera om kabeln är skadad eller trasig och inaktivera snabbladdning.
Om din Chromebook inte kan läsa in förhandsgranskningen startar du om din bärbara dator, skrivare och router. Ta dessutom bort och installera skrivaren igen.
Om din Chromebook fastnar på Söker efter uppdateringar kopplar du bort all kringutrustning och utför en hård återställning.
Om du är osäker på om du ska köpa AirPods för din Samsung-telefon, kan denna guide verkligen hjälpa. Den mest uppenbara frågan är om de två är
Att hålla dina 3D-skrivare i gott skick är mycket viktigt för att få de bästa resultaten. Här är några viktiga tips att tänka på.
Hur man aktiverar scanning på Canon Pixma MG5220 när du har slut på bläck.
Du förbereder dig för en kväll av spelande, och det kommer att bli en stor sådan – du har precis köpt "Star Wars Outlaws" på GeForce Now streamingtjänsten. Upptäck den enda kända lösningen som visar dig hur man fixar GeForce Now felkod 0xC272008F så att du kan börja spela Ubisoft-spel igen.
Oavsett om du letar efter en NAS för ditt hem eller kontor, kolla in denna lista över de bästa NAS-lagringsenheterna.
Ta reda på några möjliga orsaker till varför din bärbara dator överhettas, tillsammans med tips och tricks för att undvika detta problem och hålla din enhet sval.
Att hålla din utrustning i gott skick är ett måste. Här är några användbara tips för att hålla din 3D-skrivare i toppskick.
Läs denna artikel för att lära dig den enkla steg-för-steg-processen för att ansluta en laptop till en projektor eller en TV på Windows 11 och Windows 10-operativsystem.
Har du problem med att ta reda på vilken IP-adress din skrivare använder? Vi visar dig hur du hittar den.
Om dina Powerbeats Pro inte laddar, använd en annan strömkälla och rengör dina hörsnäckor. Lämna fodralet öppet medan du laddar dina hörsnäckor.
























