Skapa ett schemalagt jobb i Windows 11

Vill du automatisera alla dina personliga och professionella uppgifter på en Windows 11-dator? Lär dig här hur du skapar uppgifter i Windows Task Scheduler.
Uppdatera har alltid varit det bästa alternativet för avancerade användare när de använder en dator med svag ström. Det hjälper till att manuellt uppdatera objekt på din skärm, låter dig uppdatera element, bli av med buggar, förhindra ditt system från att släpa och mer.
Du kan också använda uppdateringsalternativet för att bedöma ditt systems lyhördhet och justera det därefter. Men eftersom Windows 11 antas över hela världen verkar fler och fler användare bli frustrerade över avsaknaden av en "Refresh"-knapp. Så är det så? Har Microsoft verkligen tagit bort "Uppdatera"-knappen från Windows 11? Låt oss ta reda på.
Uppdatering 9 juli 2021: Microsoft har precis släppt Windows Insider Build 22000.65 som nu kommer med alternativet "Refresh", tillgängligt i högerklicksmenyn direkt. Oavsett om du är på skrivbordet eller i Filutforskaren, hittar du alternativet "Uppdatera" i den första snabbmenyn utan att behöva använda kortkommandot "Skift + F10" . Vi förväntar oss att denna förändring kommer att överföras till den slutliga stabila versionen av Windows 11 som från och med nu förväntas släppas i oktober 2021.
Innehåll
Har "Refresh" tagits bort från Windows 11 File Explorer?
Nej, inte alls, Microsoft har inte tagit bort "Refresh" från File Explorer. Den är fortfarande tillgänglig i högerklicksmenyn, bara är något dold som standard. Att ta bort "Refresh"-knappen skulle ha varit en stor förändring, det har varit synonymt med operativsystemet under det senaste decenniet eller så och en sådan förändring skulle minst sagt kräva ordentlig begränsning.
Tack och lov har alternativet att "Uppdatera" dina element inte tagits bort från Filutforskaren, och du kan använda guiden nedan för att hitta den i din högerklicksmeny.
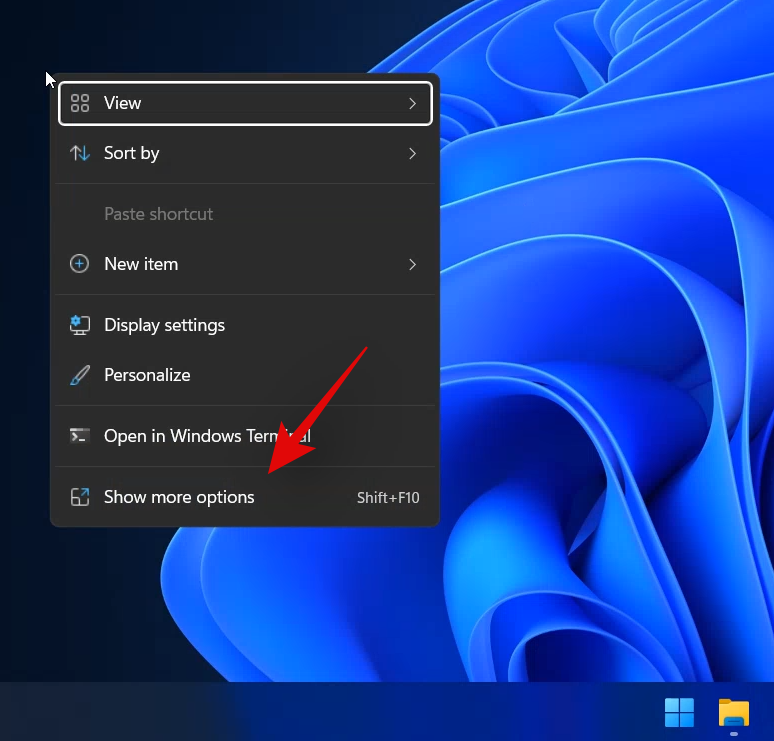
Uppdateringsalternativet finns nu under alternativet "Visa fler alternativ" i högerklicksmenyn i Windows 11 File Explorer. Högerklicka helt enkelt på ett tomt område på skärmen, klicka på "Visa fler alternativ" och klicka och välj "Uppdatera". Och det är allt! Alla element i det aktuella filutforskarens fönster uppdateras automatiskt i Windows 11.
Kan jag flytta alternativet "Uppdatera" till en ny plats?
Tyvärr, för nu, verkar det som om du inte kan flytta alternativet "Uppdatera" till högerklicksmenyn som tidigare. Vi förväntar oss dock att ett registerhack eller ett verktyg från tredje part dyker upp snart som låter dig göra exakt det.
Dessutom, eftersom Windows 11 fortfarande är i sina tidiga faser, kan efterföljande funktionsuppdateringar av operativsystemet lägga till denna funktionalitet om tillräckligt många människor lyckas begära Microsoft för den här funktionen. För närvarande måste du klicka på "Visa fler alternativ" och välja "Uppdatera" för att uppdatera elementen i ditt nuvarande fönster. Vi rekommenderar att du använder "Shift + F10" för att komma åt fler alternativ direkt, tills en lösning dyker upp i framtiden.
Alla saknar inte "Refresh"
På ett av våra system som kan identifieras som Windows 11 Home OS build 22000.51, har vi Uppdatera-knappen direkt på själva sammanhangsmenyn, inte undangömd i Visa-menyn.
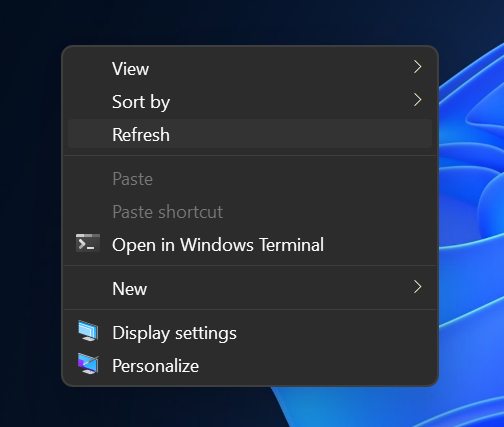
Så där har du det.
Uppdatering 2 timmar senare: Kontextmenyn verkar ha återgått till de ursprungligen rapporterade alternativen. Uppdateringsalternativet har nu flyttats till "Visa fler alternativ" som du kan se nedan. Detta kan bara vara ett enstaka fall där snabbmenyn, som tidigare visades, överfördes från Windows 10-inställningarna och den uppdateras helt enkelt vid en omstart. Vi kommer att hålla dig uppdaterad när vi får reda på mer.
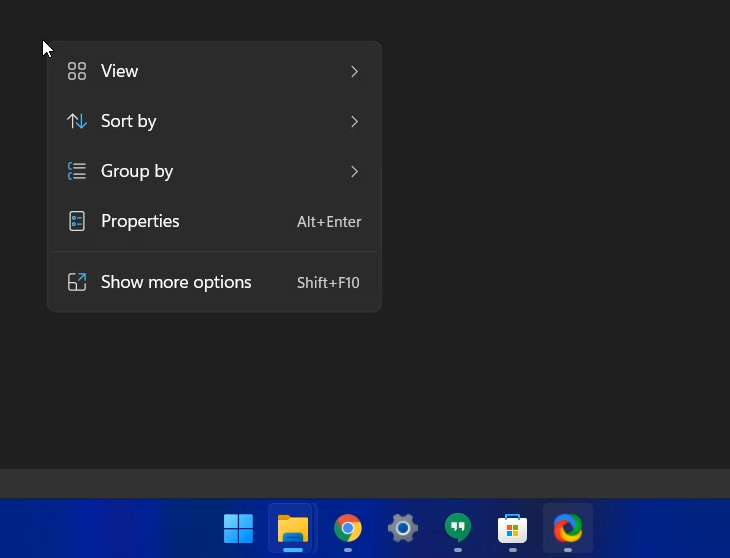
Vi hoppas att du kunde hitta alternativet "Uppdatera" i Windows 11 Filutforskaren med hjälp av guiden ovan. Om du stöter på några problem eller har fler frågor, kontakta oss gärna genom att använda kommentarsektionen nedan.
Relaterad:
Vill du automatisera alla dina personliga och professionella uppgifter på en Windows 11-dator? Lär dig här hur du skapar uppgifter i Windows Task Scheduler.
Ta reda på hur du fixar felkod 0x80070070 på Windows 11, som ofta dyker upp när du försöker installera en ny Windows-uppdatering.
Vad gör du när Windows 11-datorns tid mystiskt inte visar den tid den ska? Prova dessa lösningar.
Upptäck skillnaden mellan Windows 11 Home och Pro i ett kortfattat format i denna artikel och välj rätt Windows 11-utgåva.
Behöver du skriva ut på en nätverksansluten skrivare på kontoret eller ett annat rum hemma? Hitta här hur du lägger till en skrivare via IP-adress i Windows 11.
Lär dig hur du rullar tillbaka Windows 11 24H2-uppdateringen om du har haft problem med denna version av Microsofts operativsystem.
Om du tar bort systemåterställningspunkter i Windows 11 som är korrupta kan du säkerställa att dina säkerhetskopierade filer kan rädda dig från omfattande funktionsstörningar.
Att hitta din Windows 11 produktnyckel kan vara knepigt om du kastade bort lådan den kom i. Lyckligtvis kan du använda grundläggande systemapplikationer för att hitta den.
Hur man aktiverar Microsoft Windows 11 för att visa alla dolda filer när du utforskar enheter och mappar. Prova dessa tre användbara metoder.
Hur man aktiverar eller inaktiverar Encrypting File System på Microsoft Windows. Upptäck olika metoder för Windows 11.
För att starta direkt till Windows-skrivbordet, gå till kontoinställningarna och avaktivera alternativet som säger att användare måste ange ett användarnamn och lösenord.
Upptäck hur du snabbt och enkelt kan aktivera mörkt läge för Skype på din Windows 11-dator på mindre än en minut.
Läs denna artikel för att lära dig enkla metoder för att stoppa Windows 11-uppdateringar som pågår. Du kommer också att lära dig hur du fördröjer regelbundna uppdateringar.
Vill du ta bort Windows-tjänster som du inte vill ha på din Windows 11 PC? Hitta här några enkla metoder du kan lita på!
Se hur du kan stänga av lyssnaraktivitet på Spotify för att hålla dina musikpreferenser privata och njuta av dina sessioner. Här är hur.
En handledning om hur man skickar eller tar emot filer mellan en Microsoft Windows 10-enhet och en Android-enhet med hjälp av Bluetooth filöverföring
Ta reda på vad du ska göra när Windows Aktionsfältet inte fungerar i Windows 11, med en lista över beprövade lösningar och felsökningstips att prova.
Vill du inaktivera dialogrutan för bekräftelse av borttagning på din Windows 11 PC? Läs den här artikeln som förklarar olika metoder.
Lär dig hur du inaktiverar och aktiverar PIN-koder i Windows 11, steg för steg, för att kontrollera hur du loggar in och får åtkomst till din enhet.
Blir du irriterad på berättarfunktionen i Windows 11? Lär dig hur du stänger av berättarrösten med flera enkla metoder.
Vill du automatisera alla dina personliga och professionella uppgifter på en Windows 11-dator? Lär dig här hur du skapar uppgifter i Windows Task Scheduler.
Ta reda på hur du fixar felkod 0x80070070 på Windows 11, som ofta dyker upp när du försöker installera en ny Windows-uppdatering.
Vad gör du när Windows 11-datorns tid mystiskt inte visar den tid den ska? Prova dessa lösningar.
Ta reda på vad du ska göra om Windows Phone Link inte fungerar, med en steg-för-steg lista med lösningar för att hjälpa dig att återansluta din telefon till din dator.
Att hantera flera e-postinkorgar kan vara en utmaning, särskilt om viktiga e-postmeddelanden hamnar i båda. Många människor står inför detta problem när de har öppnat Microsoft Outlook och Gmail-konton. Med dessa enkla steg lär du dig hur du synkroniserar Microsoft Outlook med Gmail på PC och Apple Mac-enheter.
Upptäck skillnaden mellan Windows 11 Home och Pro i ett kortfattat format i denna artikel och välj rätt Windows 11-utgåva.
Behöver du skriva ut på en nätverksansluten skrivare på kontoret eller ett annat rum hemma? Hitta här hur du lägger till en skrivare via IP-adress i Windows 11.
Om du ser felet Windows Online Troubleshooting Service Is Disabled när du använder någon Windows felsökare, läs den här artikeln nu!
Lär dig hur du rullar tillbaka Windows 11 24H2-uppdateringen om du har haft problem med denna version av Microsofts operativsystem.
Denna handledning visar hur du ändrar inställningarna för UAC i Microsoft Windows.





















