Väsentlig Utrustning för Spelare

Om du letar efter att uppgradera din setup, kolla in denna lista över väsentlig utrustning för spelare för att förbättra din spelupplevelse.
NVIDIA GeForce Experience Fungerar inte eller inte öppnar fel är mycket vanligt för spelare och speciellt när du precis har uppgraderat till Windows 10. När det kommer till vilka orsaker som orsakar GeForce Experience, NVIDIA GeForce Experience -applikationen och den skadade eller inkompatibla grafikkortsdrivrutinen är de att skylla på.
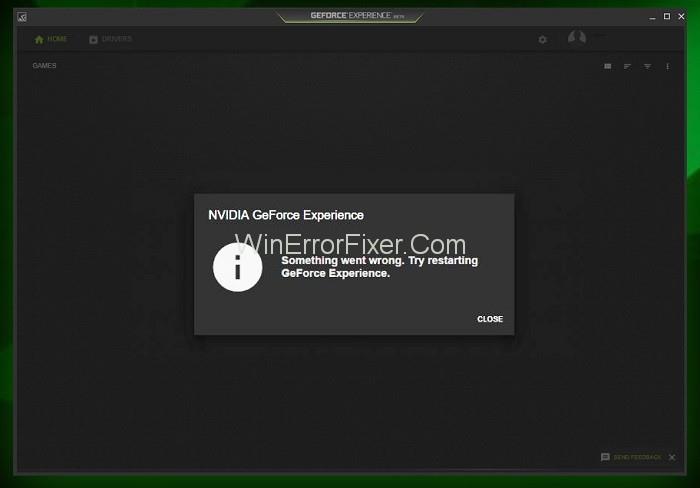
Innehåll
Hur man åtgärdar GeForce Experience Not Working-fel
På grundval av att analysera orsakerna till att GeForce Experience inte fungerar på Windows 10, här är några effektiva lösningar.
Lösning 1: Inaktivera antivirusprogram
Antivirusprogram skapar ibland problem för andra operationer i ditt datorsystem, och det påverkar även prestandan för vissa applikationer där NVIDIA GeForce Experience är en av dem. Du kan välja att tillfälligt inaktivera Antivirus på din Windows-dator och sedan köra GeForce Experience i ditt system.
Lösning 2: Kontrollera grafikkortets drivrutin
Grafikkortsdrivrutinen har en viktig roll i GeForce Experience. Vi har dock inte den här drivrutinen installerad på datorsystemet. Detta kommer utan tvekan att resultera i att GeForce Experience inte fungerar eller kommer inte att öppnas felet i Windows operativsystem.
I vissa fall kan du behöva avinstallera och installera om drivrutinen eftersom det har varit problem med installationen av drivrutinen. Stegen för att göra det ges nedan:
Steg 1: Öppna först kommandot Kör genom att trycka på Windows-tangenten och R -tangenten samtidigt.
Steg 2: Skriv nu services.msc för att öppna fönstret Enhetshantering .
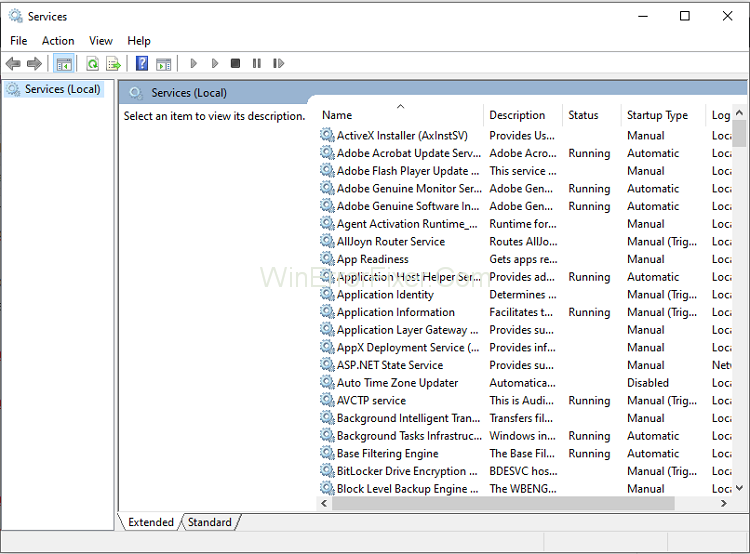
Steg 3: Om du har drivrutinen installerad, välj sedan Display Adapters och klicka sedan på GeForce .
Steg 4: Avinstallera nu GeForce -drivrutinen.
Steg 5: Öppna den officiella webbplatsen för GeForce och ladda sedan ner den senaste versionen av drivrutinen .
Steg 6: Installera nu den nya drivrutinen och starta sedan om datorn.
Lösning 3: Aktivera GeForce Experience Service
Steg 1: Tryck först på Windows-tangenten + R , skriv sedan services.msc och tryck på Enter.
Steg 2: Hitta NVIDIA GeForce Experience Service på listan.
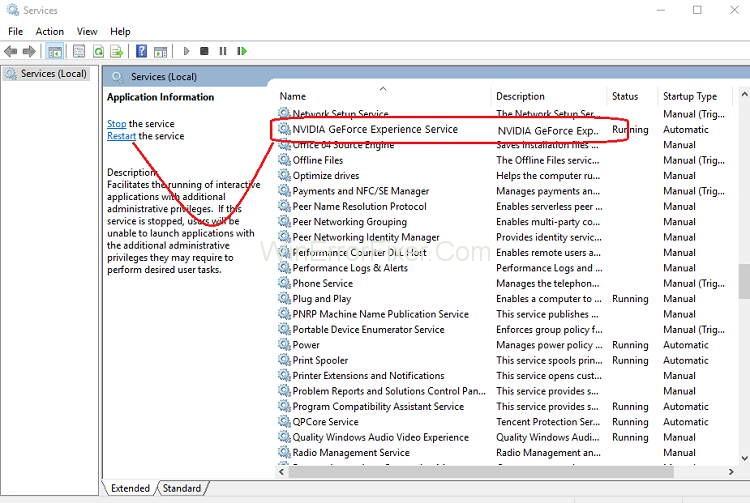
Steg 3: Högerklicka nu på NVIDIA GeForce Experience Service och välj sedan Starta och om det inte finns något alternativ för omstart klickar du på det.
Steg 4: Klicka nu på Verkställ följt av OK .
Steg 5: Upprepa ovanstående process för Nvidia Geforce Experience Backend Service.
Steg 6: Efter detta, hitta tjänsten Nvidia Telemetry Container och högerklicka sedan på den och välj
Steg 7: Se också till att klicka på Stopp, om tjänsten redan körs, välj Automatisk i rullgardinsmenyn Starttyp och klicka sedan på Start och klicka på Verkställ följt av OK.
Försök nu att öppna NVIDIA GeForce Experience, och för närvarande kommer den att öppnas utan några problem.
Lösning 4: Uppdatera operativsystemet
Att använda den uppdaterade versionen av programvaran är inte en vana bland många användare. När du använder det föråldrade operativsystemet gör det den senaste drivrutinen inkompatibel och orsakar att GeForce-upplevelsen inte öppnar fel. Du har alltså bara två val:
För att fortsätta med den senaste drivrutinen måste du göra en uppdatering av operativsystemet . Det kommer också att rädda dig från ett antal andra problem.
För att fortsätta med det föråldrade operativsystemet måste du avinstallera drivrutinen och sedan installera en föråldrad version . Det kommer att fungera som en omedelbar lösning med en kortsiktig fix.
Så det är ditt val vilken av ovanstående metoder du ska använda och få GeForce-upplevelsen kommer inte att öppnas fel.
Lösning 5: Håll utkik efter problemen med maskinvara
Att inte använda hårdvaran, som är kompatibel med programmet, är också en betydande orsak till fel som att GeForce-upplevelsen inte fungerar. För att upprätthålla stabiliteten i datorsystemet och för att hålla uppe datorns goda hälsa bör vi endast använda kompatibel hårdvara och mjukvara.
För att åtgärda detta fel, kontrollera om RAM-minnet är som krävs, grafikkortet är som behövs och andra viktiga saker. När du har slutfört detta finns det ingen chans att du kommer att möta något fel relaterat till NVIDIA GeForce Experience, som att inte fungera igen.
Lösning 6: Installera om GeForce Experience på PC
Steg 1: Tryck först på Windows-tangenten + R , skriv Kontroll och tryck på Enter för att öppna Kontrollpanelen.
Steg 2: Efter detta klickar du på Avinstallera ett program under Program.
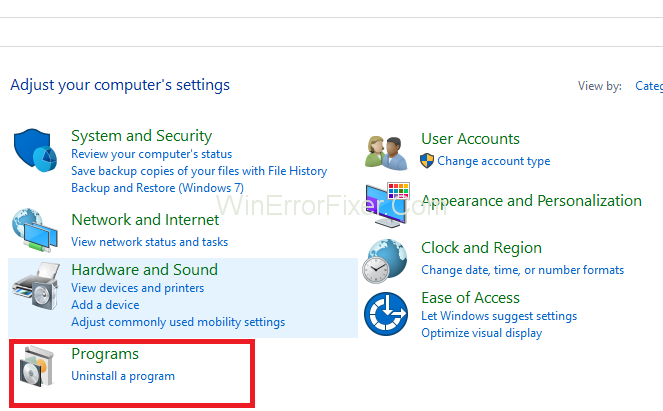
Steg 3: Hitta NVIDIA GeForce Experience i listan och högerklicka sedan på den och välj sedan.
Steg 4: När du är klar med den här processen, starta om din dator för att spara ändringarna.
Steg 5: Gå över till NVIDIAs webbplats för att ladda ner den senaste versionen av GeForce Experience.
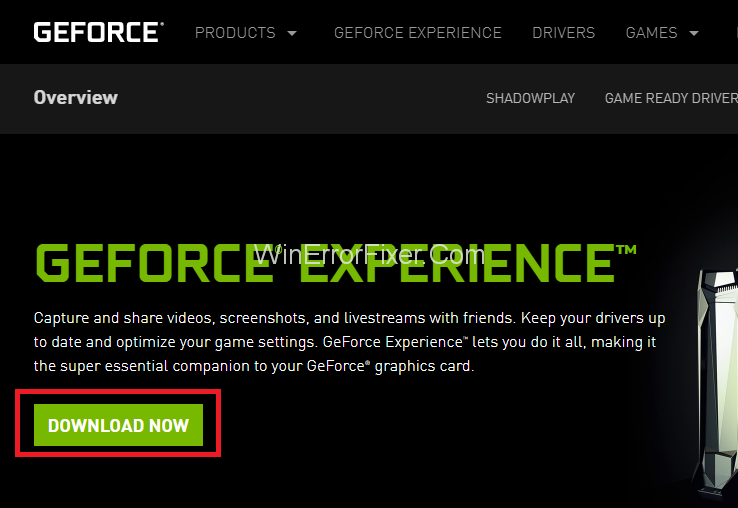
Steg 6: Klicka nu på Ladda ner, dubbelklicka på den nedladdade .exe-filen för att installera NVIDIA GeForce Experience på din PC.
Efter denna körning kommer den nyligen installerade GeForce Experience och detta kan fixa GeForce Experience kommer inte att öppnas i Windows 10-problem.
Relaterade inlägg:
Slutsats
Vi hoppas att dessa metoder har visat sig vara användbara för dig för att åtgärda GeForce Experience Not Working-felet i Windows 10 . Om ingen av metoderna fungerade för dig, är det dags att avinstallera och installera om operativsystemet, men detta måste vara det sista steget för dig.
Om du letar efter att uppgradera din setup, kolla in denna lista över väsentlig utrustning för spelare för att förbättra din spelupplevelse.
Om du har ont om intern lagringsutrymme på din Sony PlayStation 5 eller PS5, kanske du vill veta PS5 NVMe kraven för lagringsutvidgning
Letar du efter sätt att uppgradera PS5 intern lagring? Det här är den bästa guiden du kan hitta på webben om PS5 lagringsuppgradering.
Steam Deck är en kraftfull handhållen enhet som gör att du kan spela PC-spel på språng. En av de största fördelarna med att använda Steam Deck för att spela
Ta reda på hur du åtgärdar felet "misslyckad anslutning till servern" med felkod 4008 när du försöker spela Warhammer 40,000: Darktide, och lär dig varför detta fel uppstår.
Ta reda på hur du hanterar krascher i Black Myth: Wukong så att du kan njuta av detta spännande action-RPG utan avbrott.
Frequent Steam crashes on PC can have any number of causes. Here are 9 possible fixes that can help get you back to gaming.
Upptäck vår lista över de 8 bästa trådlösa hörlurarna du kan välja beroende på din budget, livsstil och behov.
Får du ett felmeddelande "VAC kunde inte verifiera din spelsession på CS:GO? Vi har 5 sätt att fixa VAC kunde inte verifiera spelsessionsfelet.
Få en bättre spelupplevelse och anslut din VR Oculus Quest 2 till din PC med guider för både trådad och trådlös anslutning.








