Väsentlig Utrustning för Spelare

Om du letar efter att uppgradera din setup, kolla in denna lista över väsentlig utrustning för spelare för att förbättra din spelupplevelse.
Den här artikeln kommer att fokusera på sätten att fixa Discord Won't Open-felet . Så om du får discord kommer inte att öppna fel när du kommer åt discord-appen, håll ögonen öppna med oss till slutet av den här artikeln för att få den optimala lösningen för discord kommer inte att öppna problem. Men innan vi går vidare till korrigeringarna, låt oss ta en titt på What is Discord och några av dess fantastiska funktioner som fascinerar dess användare från hela världen.
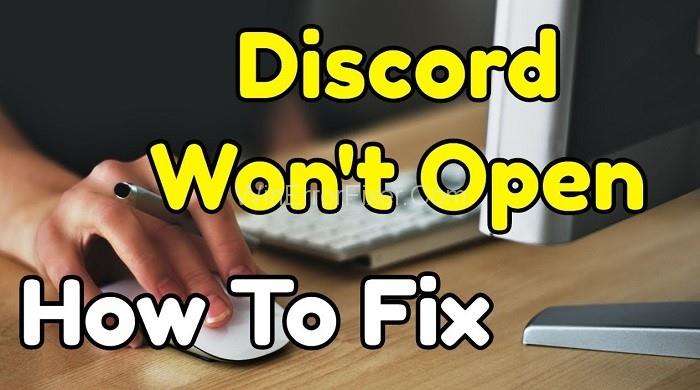
Innehåll
Vad är Discord och hur fungerar det?
Discord är en chattplattform designad för att hjälpa spelaren att prata med varandra i realtid. Den här appen fungerar med både stationära och mobila smartphones med fantastiska minifunktioner som fascinerar The Gamers från hela världen.
Discords popularitet har mångdubblats de senaste åren, vilket appen nu når sina 190 miljoner registrerade användare. Låt oss nu ta en snabb titt på några av de fantastiska funktionerna som discord ger.
5 grundläggande funktioner i Discord
1: Kostnadsfritt: Discord-chattapplikationen tillhandahåller 100 % gratistjänster för alla användare. Alltså, vilket gör det superprisvärt.
2: Tillgänglighet på olika plattformar: denna applikation fungerar på både Android- och stationära versioner. Dessutom behöver du inte ens installera direktappen eftersom discord också finns i en webbversion.
3: UI: dess utmärkta användargränssnitt gör det mycket lättare att förstå för användarna.
4: Tjänster: Discord-teamet tillhandahåller mycket effektiva tjänster och är också snabba med att fixa små buggar. Utöver detta, andra tjänster som sms, video, röstchatt utan några begränsningar, blockerings- och avblockeringsfunktioner, skärmdumpdelning, etc. Det fascinerar sina användare.
5: Konfigurera: den här appen kan lätt nås och konfigureras utan någon professionell kunskap.
Ingen tvekan om varför denna app tar över Skype-appen snabbt. Många spelare föredrar den här appen framför den senare, men det har ändå skett en ökning av klagomål om att användare stöter på ett problem när de försöker öppna denna discord-app och får detta " Discord öppnar inte felet." Enligt vissa visas också den blå skärmen med detta fel när inloggningsprocessen misslyckas.
Discords stora hjärnor kliar sig i huvudet av bestörtning över vad som händer med detta – fram till skrivande stund – inte under huven lösningen vid horisonten. Så nu, utan att slösa bort vår tid längre, låt oss börja med metoderna som du snabbt kan fixa discord kommer inte att öppna problem och logga in för att discord igen.
Hur man fixar Discord kommer inte att öppna felmeddelande
Många orsaker kan leda till oenighet kommer inte att öppna ett felmeddelande som dyker upp. Men låt oss först fokusera på fixturerna som kommer att befria dig från detta problem. Vi har kommit fram till cirka 10 sätt som du kan välja för att komma bort från discord kommer inte att öppna irriterande fel.
Lösning 1: Uppdatera ditt system
När uppdaterade du ditt system senast?
Vi rekommenderar att du uppdaterar ditt system så tidigare som möjligt. Den här metoden kan lösa inte bara detta problem som inte kommer att öppnas utan även många andra fel som kan finnas kvar i ditt system.
Lösning 2: Uppdatera till den senaste versionen av Discord
Det rekommenderas alltid att hålla ditt system och applikationer uppdaterade för bästa prestanda för din maskin. En föråldrad discord-app kan vara orsaken till dess dåliga funktion. Så om du har glömt att uppdatera Discord-appen, uppdatera den till den senaste versionen och se om felet har åtgärdats eller inte.
Uppdateringsmetoder fungerar för de flesta av problemen eftersom alla mindre buggar åtgärdas automatiskt i den processen. Så om inte andra metoder fungerade för dig då, försök att uppdatera din app och få önskat resultat.
Lösning 3: Ställ in datum/tid
Det verkar konstigt att tro att Discord-applikationen kan ha ett samband med inställningarna för datum och tid, men det är sant. Att ändra inställningarna för datum/tid till automatiskt har löst problemet för många av våra användare. Därför kommer vi i detta steg att ändra inställningen för datum/tid till automatisk. För det:
Steg 1: Först, tryck på Windows + I -tangenten samtidigt.
Steg 2: Efter det klickar du på alternativet " Tid och språk ".
Steg 3: Klicka på " Ställ in tid automatiskt " för att aktivera den.
Steg 4: Starta Discord-appen och kontrollera om problemet med att Discord inte öppnar kvarstår.
Lösning 4: Åtgärda skadade systemfiler
En av de betydande orsakerna till att discord inte öppnas kan vara en skadad datafil som finns kvar i ditt system, vilket kan ha fått din dator att krascha. Så se upp för de skadliga filerna och fixa dem så snart som möjligt.
Lösning 5: Använd Discord webbversion
Som nämnts ovan fungerar Discord på många plattformar, så om det inte fungerar på ditt skrivbord kan du få det att fungera på din Android- eller webbversion. Detta trick har fungerat för många användare hittills eftersom appen ibland på grund av cookies eller cachedata slutar fungera korrekt. Därför orsakar problem. Så, logga in på discord via webben och se om detta fungerar för dig också eller inte.
Steg 1: Gå först till länken som ges här .
Steg 2: Här måste du logga in på den här webbplatsen, för att göra det klickar du på inloggningsknappen i det översta hörnet.
Steg 3: Efter det, logga in på ditt konto, och sedan är du redo att gå.
Lätt är det inte? Men för alla som du inte fick de önskade resultaten måste de hänvisa till de andra metoderna nedan.
Lösning 6: Använd Task Kill
Du kan pröva lyckan igen genom att välja den här metoden och se om det här är något för dig eller inte.
Steg 1: Tryck först på Ctrl + Shift + Esc samtidigt för att starta Aktivitetshanteraren .
Steg 2: Gå sedan till processfliken och hitta filen discord.exe , välj nu discord.exe och klicka på avsluta uppgiften.
Det finns ett annat sätt att uppnå samma resultat så att du kan välja vilket som helst enligt dina önskemål.
Alternativt sätt:
Steg 1: Först av allt, tryck på Windows + R -tangenterna samtidigt för att öppna Run Box.
Steg 2: Efter det, skriv cmd (alias Command Prompt) och tryck enter.
Steg 3: Äntligen skriver du task / F/ IM discord.exe i dialogrutan och trycker på enter.
Nu kan du starta om appen och se om Discord Won't Open-felet har lösts eller inte.
Lösning 7: Ta bort AppData-innehåll
För den här metoden måste du först avinstallera Discord-appen och sedan rensa mapparna AppData och LocalAppData. Efter det kan du installera om appen och använda den enligt dina egna önskemål.
Följ bara instruktionerna nedan:
Steg 1: Först av allt, tryck på Windows-tangenten + R samtidigt för att öppna dialogrutan Kör.
Steg 2: För det andra, skriv appwiz.cpl i dialogrutan och fortsätt genom att trycka på ok .
Steg 3: Leta upp Discord-appen från listan och klicka på knappen Avinstallera för att ta bort den från ditt system.
Steg 4: Öppna sedan Kör -rutan igen genom att trycka på Windows + X samtidigt.
Steg 5: Den här gången skriver du %appdata% i dialogrutan och trycker på OK .
Steg 6: Efter det, sök efter discord-mappen och radera den. Välj Ja för att bekräfta ändringarna.
Steg 7: Till sist, starta om ditt system och installera om Discord igen.
Troligtvis kommer ditt problem att lösas, och sedan kan du njuta av din fritid med Discord. Men om Discord Won't Open-felet fortfarande kvarstår i ditt system, välj nästa metod, och om du har turen då, kommer följande process säkert att fungera för dig.
Lösning 8: Spola DNS
Om appen fortfarande inte öppnas, försök sedan genom att spola DNS från ditt system. Men innan du gör det, se till att stänga discord-appen från bakgrunden, annars kan det orsaka andra problem. Ibland kan en tidigare Discord-session inte avslutas korrekt; detta lämnar mer eller mindre öppet i bakgrunden, vilket gör att du försöker starta om programmet. Så, för bättre resultat, följ den här metoden enligt våra förslag.
För att spola DNS, följ stegen nedan:
Steg 1: Tryck först på Windows-tangenten + X samtidigt och välj sedan Kommandotolken (admin) från menyn som visas.
Steg 2: Det kommer att köra kommandotolken som administratör.
Steg 3: Välj sedan ja på popup-fönstret.
Steg 4: Efter det skriver du följande i kommandodialogrutan och trycker på enter.
ipconfig /flushdns
Steg 5: Avsluta slutligen kommandotolken.
Starta nu om discord-applikationen igen och se om Discord Won't Open-felet har lösts eller inte.
Lösning 9: Avmarkera Använd en proxyserver
Stegen nedan kommer att guida dig om hur du avmarkerar användningen av en proxyserver.
Steg 1: Först av allt, tryck på Windows-tangenten + X samtidigt. En meny visas där du måste välja kontrollpanelen .
Steg 2: Klicka sedan på Nätverk och Internet.
Steg 3: Gå sedan till Internetalternativ.
Steg 4: Fortsätt sedan genom att navigera mot Anslutningar och välj LAN-inställningar.
Steg 5: Avmarkera äntligen alternativet Använd en proxyserver för ditt LAN (dessa inställningar gäller inte för uppringda eller VPN - anslutningar) under Proxyserver om det redan är markerat.
Det är det, och nu öppnar du din Discord-app igen och säkerställer om den fungerar eller inte. Om det fortfarande inte fungerar då, oroa dig inte, vi har fortfarande tre vägar kvar. Följ dem noggrant.
Lösning 10: Ta bort lokal appdatainnehåll
Steg 1: Först av allt, tryck på Windows + R-tangenterna samtidigt. Det kommer att öppna dialogrutan Kör.
Steg 2: Skriv sedan följande i körrutan och tryck sedan på ok .
%localappdata%
Steg 3: Äntligen, hitta discorden och ta bort discord-mappen genom att högerklicka på den.
Det är en av de enklaste men effektiva metoderna. Förhoppningsvis fungerade den här metoden för dig.
Lösning 11: Minimera körande filer
Det är en träff- och testmetod. Du kan minimera eller stänga andra appar som kan köras i bakgrunden medan du använder Discord-appen. Vi rekommenderar också att du minskar antalet filer som körs i bakgrunden för att undvika överbelastning i systemet. Och möjligen kommer din Discord att börja fungera som tidigare.
Relaterade inlägg:
Slutsats
Denna app är värd att hantera många av felen eftersom ingenting jämförs med dess unika. Discord-användare är väldigt fascinerade av den här appen, och varför inte, den har många fantastiska funktioner som kan ge oss några avkopplande stunder och glädje.
Metoderna, som nämnts ovan, kommer säkert att ge fruktbara resultat, och om du stöter på Discord Won't Open Error någonsin igen, då vet du mycket väl hur du ska lösa ett problem med Discord Won't Open. Vi värdesätter din tid; det är därför vi försökte ge dig alla möjliga sätt att hantera Discord Won't Open-problem så tidigt som möjligt. Och du lever stressfritt och glad det är vad vi vill. Med vänliga hälsningar!!
Om du letar efter att uppgradera din setup, kolla in denna lista över väsentlig utrustning för spelare för att förbättra din spelupplevelse.
Om du har ont om intern lagringsutrymme på din Sony PlayStation 5 eller PS5, kanske du vill veta PS5 NVMe kraven för lagringsutvidgning
Letar du efter sätt att uppgradera PS5 intern lagring? Det här är den bästa guiden du kan hitta på webben om PS5 lagringsuppgradering.
Steam Deck är en kraftfull handhållen enhet som gör att du kan spela PC-spel på språng. En av de största fördelarna med att använda Steam Deck för att spela
Ta reda på hur du åtgärdar felet "misslyckad anslutning till servern" med felkod 4008 när du försöker spela Warhammer 40,000: Darktide, och lär dig varför detta fel uppstår.
Ta reda på hur du hanterar krascher i Black Myth: Wukong så att du kan njuta av detta spännande action-RPG utan avbrott.
Frequent Steam crashes on PC can have any number of causes. Here are 9 possible fixes that can help get you back to gaming.
Upptäck vår lista över de 8 bästa trådlösa hörlurarna du kan välja beroende på din budget, livsstil och behov.
Får du ett felmeddelande "VAC kunde inte verifiera din spelsession på CS:GO? Vi har 5 sätt att fixa VAC kunde inte verifiera spelsessionsfelet.
Få en bättre spelupplevelse och anslut din VR Oculus Quest 2 till din PC med guider för både trådad och trådlös anslutning.








