Väsentlig Utrustning för Spelare

Om du letar efter att uppgradera din setup, kolla in denna lista över väsentlig utrustning för spelare för att förbättra din spelupplevelse.
PUBG misslyckades med att initiera Steam- felet inträffar innan användare kommer in i spelet. Så de kan inte spela det här spelet efter att PUBG misslyckades med att initiera Steam-felmeddelandet. Player Unknown's Battlegrounds eller PUBG är ett av de mest populära spelen bland dagens generation. Med regelbundna uppdateringar och unika funktioner är detta spel i topp.
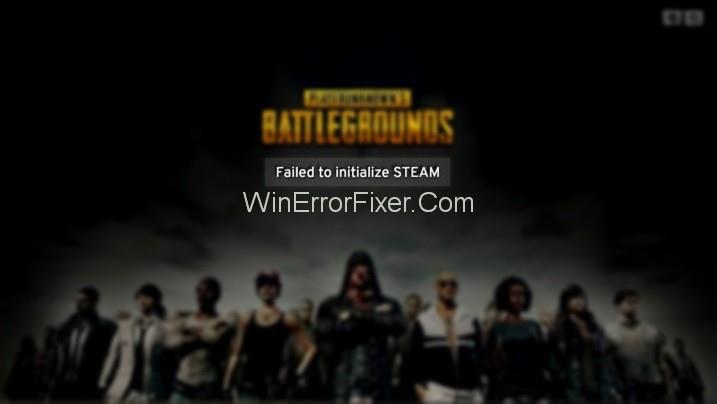
Många spel kopierar PUBG-spel, men fortfarande är inget spel så populärt som PUBG är. Det är ett online multiplayer Battle Royal-skjutspel. Det introducerades och utvecklades av PUBG Corporation. Idag spelar mer än 50 miljoner användare detta spel dagligen. Många PUBG-spelare har rapporterat att PUBG misslyckades med att initiera Steam -fel i det här spelet.
Innehåll
Vad gör att PUBG misslyckades med att initiera fel?
Du är inte ensam om du står inför PUBG Misslyckades med att initiera Steam-felet. Det kan finnas olika orsaker bakom PUBG misslyckades med att initiera Steam-felet. Det kan bero på inaktuella drivrutiner som finns på ditt system. Tillstånd till spelfiler, ofullständig installation och bugged steam är några av de andra orsakerna.
5 enkla lösningar för PUBG misslyckades med att initiera Steam-fel
Få inte panik om du stöter på detta fel i ditt spel. Diagnostisera problemet noggrant och vidta sedan nödvändiga åtgärder. Här är några av lösningarna för att övervinna PUBG Misslyckades med att initiera Steam-felet:
Lösning 1: Starta om Steam
Felet "Det gick inte att initiera Steam" kan också uppstå på grund av problem med din Steam-klient. Att starta om Steam är den bästa lösningen i ett sådant fall. Här är stegen som du måste följa:
Steg 1: Tryck på Ctrl + Shift + Esc- tangenterna för att öppna Aktivitetshanteraren.
Steg 2: Navigera genom fliken Processer .
Steg 3: Högerklicka på varje Steam- och PUBG-process (TslGame) . Klicka på alternativet Avsluta uppgift/Avsluta process .
Steg 4: Öppna din Steam-klient igen. Kör PUBG och se om felet kvarstår.
Om felet fortfarande finns, försök med nästa metoder.
Lösning 2: Inaktivera PUBG Administrator
Detta är den vanligaste och mest användbara lösningen för att lösa PUBG Misslyckades med att initiera Steam-felet. Behörighetsproblem med spel kan generera PUBG Misslyckades med att initiera Steam-fel. Så det bästa sättet är att inaktivera inställningen för att köra PUBG som administratör. Här är stegen:
Steg 1: Öppna först File Explorer. Gå till där din steam är installerad. Standardplatsen är C:\Program Files (x86)\Steam\ eller C:\Program Files\Steam\.
Steg 2: Nu är du närvarande i Steam-katalogen. Gå nu till steamapps\common\TslGame\Binaries\Win64\.
Steg 3: Högerklicka på TslGame eller TslGame.exe. Välj alternativet Egenskaper .
Steg 4: Navigera till fliken Kompatibilitet . Avmarkera alternativet Kör detta program som administratör.
Steg 5: Klicka på OK -knappen.
Kör ditt spel och se om den här metoden fixar Player Unknown's BattleGrounds Misslyckades med att initiera Steam-felet eller inte.
Lösning 3: Uppdatera dina drivrutiner
Felaktiga och föråldrade drivrutiner är en av de främsta orsakerna till att PUBG misslyckades med att initiera Steam-problemet. Testa att uppdatera dina drivrutiner och se om det löser ditt problem eller inte. Använd de angivna stegen för att göra det:
Steg 1: Högerklicka på ikonen Den här datorn och välj alternativet Enhetshanteraren .
Steg 2: Klicka nu på Display Adapters. Leta reda på ditt grafikkort och högerklicka på det. Välj alternativet Uppdatera drivrutinsprogramvara .
Steg 3: Efter det klickar du på Sök automatiskt efter uppdaterad drivrutinsprogramvara.
Om din dator inte installerar den automatiskt, ladda ner den från tillverkarens webbplats. Efter det, installera det.
Lösning 4: Verifiera spelintegriteten
Det är en viktig teknik för att få ett spel i löpskick igen. Använd följande procedur för detta:
Steg 1: Öppna först Steam. Flytta till avsnittet Bibliotek .
Steg 2: Leta upp PUBG. Högerklicka på den och välj alternativet Egenskaper .
Steg 3: Navigera till fliken Lokala filer .
Steg 4: Där ser du ett alternativ som säger " Verifiera spelfilers integritet."
Steg 5: Klicka på den och du är nästan klar med proceduren. Nu kan du prova att köra spelet igen.
Lösning 5: Installera om Steam
Om ingen av metoderna fungerar för dig kan du prova den här lösningen. Gå till Steams webbplats, ladda ner programvaran och installera den på ditt system.
Steg 1: Först av allt, tryck på Windows + R från tangentbordet. Skriv appwiz.cpl och tryck på Enter .
Steg 2: Sök här efter posten för Steam. Högerklicka på den och välj alternativet Avinstallera .
Steg 3: Starta om ditt system och ladda ner en ny version av Steam. Installera det igen på ditt system.
Relaterade inlägg:
Slutsats
Så det här handlade om hur du kan fixa felet "PUBG misslyckades med att initiera Steam" . Prova metoderna som diskuterats ovan. Följ varje steg noggrant. Med största sannolikhet kommer du att bli av med detta irriterande felmeddelande.
Om du letar efter att uppgradera din setup, kolla in denna lista över väsentlig utrustning för spelare för att förbättra din spelupplevelse.
Om du har ont om intern lagringsutrymme på din Sony PlayStation 5 eller PS5, kanske du vill veta PS5 NVMe kraven för lagringsutvidgning
Letar du efter sätt att uppgradera PS5 intern lagring? Det här är den bästa guiden du kan hitta på webben om PS5 lagringsuppgradering.
Steam Deck är en kraftfull handhållen enhet som gör att du kan spela PC-spel på språng. En av de största fördelarna med att använda Steam Deck för att spela
Ta reda på hur du åtgärdar felet "misslyckad anslutning till servern" med felkod 4008 när du försöker spela Warhammer 40,000: Darktide, och lär dig varför detta fel uppstår.
Ta reda på hur du hanterar krascher i Black Myth: Wukong så att du kan njuta av detta spännande action-RPG utan avbrott.
Frequent Steam crashes on PC can have any number of causes. Here are 9 possible fixes that can help get you back to gaming.
Upptäck vår lista över de 8 bästa trådlösa hörlurarna du kan välja beroende på din budget, livsstil och behov.
Får du ett felmeddelande "VAC kunde inte verifiera din spelsession på CS:GO? Vi har 5 sätt att fixa VAC kunde inte verifiera spelsessionsfelet.
Få en bättre spelupplevelse och anslut din VR Oculus Quest 2 till din PC med guider för både trådad och trådlös anslutning.








