Väsentlig Utrustning för Spelare

Om du letar efter att uppgradera din setup, kolla in denna lista över väsentlig utrustning för spelare för att förbättra din spelupplevelse.
I den här artikeln kommer vi att lära oss vad en Discord-överlagring är och varför Discord-överlagring inte fungerar . Men först ska vi ta reda på vad Discord är? Så låt oss börja nu. Discord är en app som tillhandahåller text-, ljud-, video- och bildfunktioner, speciellt för spelare. En av dess funktioner är Discord-överlagringsfunktionen. Det gör det möjligt för användare att kommunicera med sina Discord-vänner medan de spelar ett helskärmsspel.
Det betyder att du inte behöver stänga spelet medan du chattar. Men vissa användare står inför Discord Overlay Not Working-problemet där överlagringen inte dyker upp under spelning. De flesta av användarna står inför ett problem med ett visst spel, medan många användare förstår poängen i varje spel.

Vissa spel stöder inte Discord-överlagring. Så i så fall kan vi inte säga att Discord-överlägget inte fungerar. Problemet blir värre när spelet stöder det, och fortfarande fungerar inte Discord-överlägget. Orsaken till detta problem skiljer sig från en dator till en annan.
Innehåll
Hur man åtgärdar Discord-överlägget som inte fungerar
Huvuduppgiften är att identifiera den exakta orsaken till problemet. Eftersom alla system är olika kan felsökning vara en komplicerad uppgift. Här kommer vi att diskutera några av korrigeringarna för att lösa problemet med Discord Overlay Fungerar inte. Dessa metoder ges nedan:
Lösning 1: Starta om din PC/dator
Detta är den första metoden som vi tillämpar när detta problem uppstår. Stäng alla dina applikationer och spel ordentligt. Efter det stänger du av ditt datorsystem. Starta din maskin igen. Kontrollera nu om problemet löser sig eller inte. Om Discord-överlägg fortfarande inte fungerar, använd andra lösningar.
Lösning 2: Kontrollera om brandvägg eller antivirus blockerar överlägget
För det mesta känner brandväggar och antivirus igen Overlay som en störande process. Så varje gång Overlay startas blockeras eller dödas det av dem. Så det är viktigt att avblockera Overlay från listan.
För detta, öppna helt enkelt brandväggs- och antivirusinställningar. Se om det finns något program relaterat till Overlay i deras blocklista. Om det finns, avblockera det. Om problemet kvarstår, försök senare att stänga av och inaktivera antivirusprogrammet tillfälligt . Det kan lösa problemet. Av säkerhetsskäl rekommenderas inte att stänga av brandväggen och antivirusprogrammet.
Lösning 3: Aktivera överläggsalternativ i spelet
Att inaktivera ett överlagringsalternativ i spelet kan också leda till detta problem. Så undersök det noga. Följande är sätten att kontrollera det:
Steg 1: Klicka på Start -menyn och öppna Discord- appen. Vi kan också öppna appen genom att dubbelklicka på appikonen på skrivbordet.
Steg 2: Klicka på kugghjulsknappen för att öppna Användarinställningar. Den här knappen finns i det nedre vänstra hörnet av Discord-fönstret.
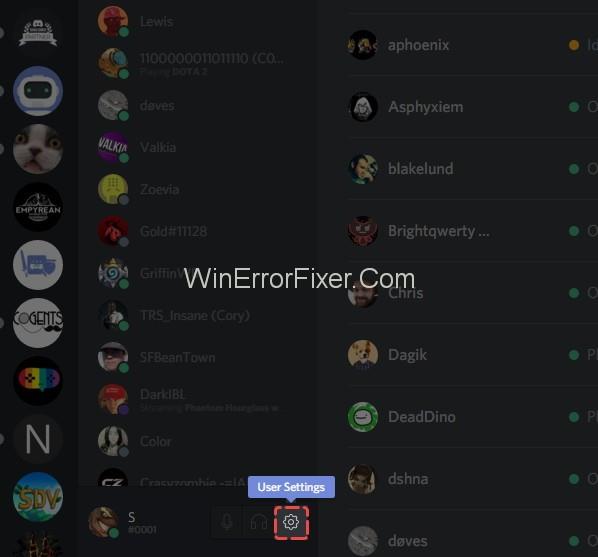
Steg 3: Klicka på alternativet Överlägg från den vänstra navigeringsrutan. Se till att alternativet Aktivera överlägg i spelet är aktiverat.
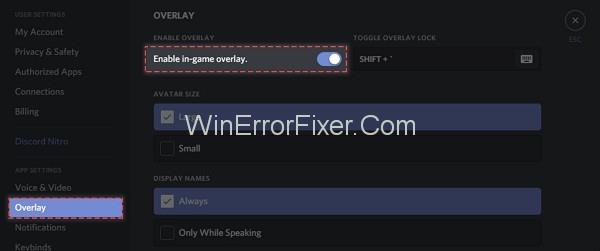
Steg 4: Från den vänstra rutan klickar du på Spel . Aktivera överläggsfunktionen i spelet för det spel du spelar. Om ditt spel inte finns här, lägg till det. För att lägga till, kör ditt spel och klicka sedan på Lägg till det . På så sätt lägger ditt spel ihop sig i Discord.
Lösning 4: Aktivera eller ändra snabbtangenten
Detta kan också vara orsaken bakom Discord-överlagringsproblemet. Ibland är snabbtangenten inte tilldelad Discord-överlägget. Snabbtangenten som är tilldelad kan också störa andra snabbtangenter i appen. Så vi kan tänka oss att ändra det. Vi kan också tilldela den om den inte redan är tilldelad. Stegen för att göra detsamma är:
Steg 1: Klicka på Start -menyn och öppna Discord- appen. Om appen inte visas under Start -menyn, öppna sedan C-enhet. I C-enhet, under Program Files välj Discord . Hitta den körbara filen under den och kör den.
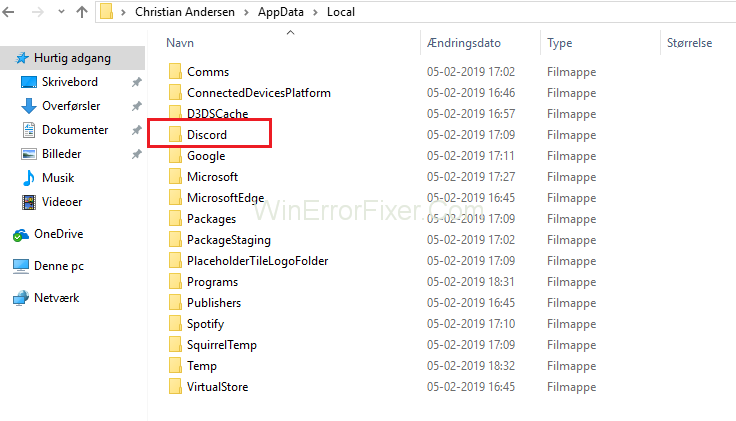
Steg 2: Klicka på den kugghjulsliknande symbolen i Discord-appens fönster. Den öppnar menyn Användarinställningar .
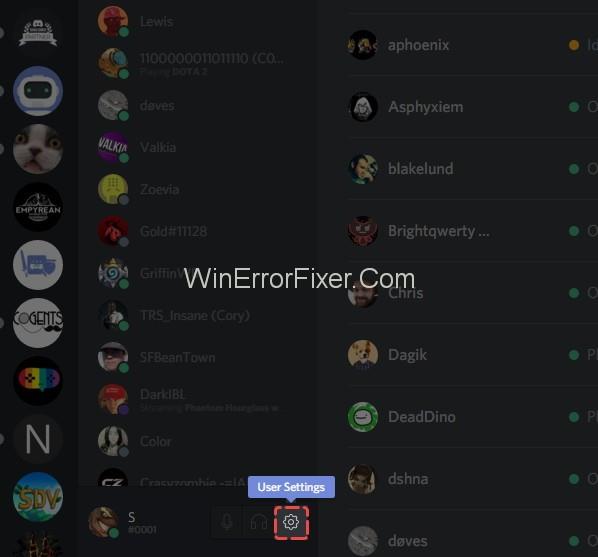
Steg 3: Från den vänstra rutan väljer du alternativet Överlägg . I den högra rutan hittar du den tilldelade snabbtangenten. Tilldela en ny snabbtangent enligt dina önskemål.
Steg 4: Spara de nya inställningarna och öppna nu ditt spel.
Steg 5: Du kan öppna ditt spel genom att använda den nyligen tilldelade snabbtangenten.
Lösning 5: Ändra överläggspositionen
Ibland kan din överläggsposition vara fel. Som vi vet kan vi flytta runt överlägget. Det är möjligt att du av misstag har flyttat överlägg från skärmen. Så eftersom Overlay inte kommer att vara i sin exakta position, kan fel uppstå. Använd följande steg för att ändra överläggspositionen:
Steg 1: Stäng spelet du spelar. Öppna Discord-appen från Start-menyn.
Steg 2: Tryck på Ctrl + Shift + I tangentkombination. Ett nytt javascript-konsolfönster visas.
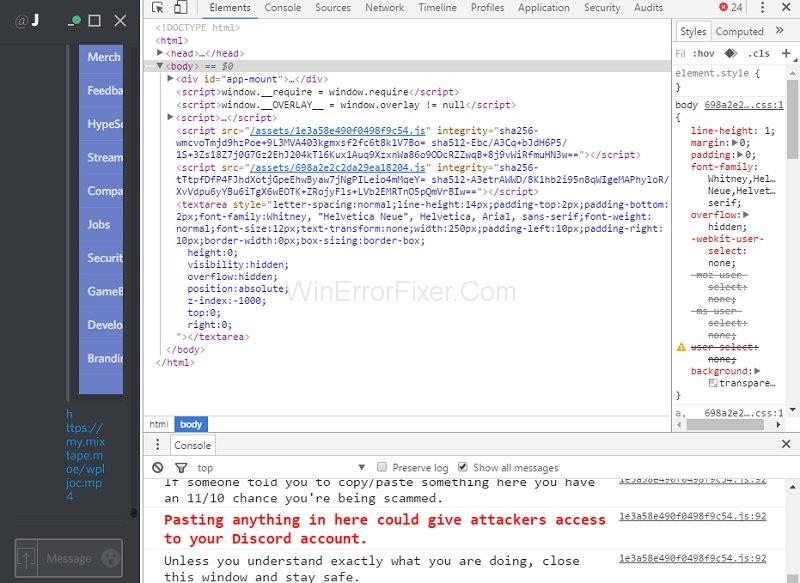
Steg 3: Klicka på ikonen i javascript-konsolfönstret .
Steg 4: Välj alternativet Application från listan.
Steg 5: Dubbelklicka på alternativet Lokal lagring från den vänstra rutan. Olika alternativ kommer att visas.
Steg 6: Högerklicka på OverlayStore eller OverlayStoreV2 och välj alternativet Ta bort .
Steg 7: Stäng spelet och applikationen. Starta dem igen. Denna procedur kommer att ställa in överlagringspositionen till standard.
Lösning 6: Kör Discord-appen som administratör
Ibland kan användare inte öppna Discord Overlay på grund av applikationens behörighet. Många gånger krävs administratörsbehörighet för att köra Discord-appen. Du kan åtgärda det här problemet genom att följa de givna stegen:
Steg 1: På ditt skrivbord högerklickar du på genvägsikonen för Discord och väljer alternativet Egenskaper . Du kan också hitta Discord- alternativet från Start -menyn.
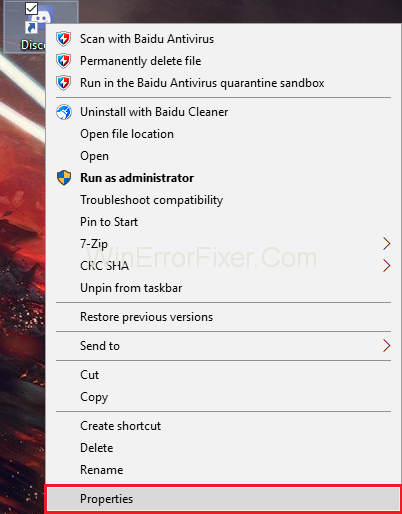
Steg 2: Ett fönster kommer att visas. Navigera genom fliken Kompatibilitet . Markera alternativet Kör det här programmet som administratör .
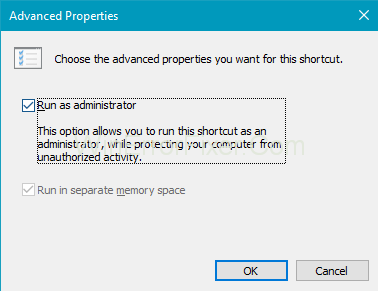
Steg 3: Klicka nu på knappen Verkställ och OK för att spara ändringarna.
Steg 4: Kör till ditt spel igen.
Se om Discord Overlay Not Working-problemet löser sig. Så om felet beror på behörighetsinställningar kan du tillämpa dessa steg.
Lösning 7: Installera om eller uppdatera Discord-appen
En möjlighet kan vara att Discord-appen du använder inte fungerar korrekt. Ibland skapar korrupta eller saknade konfigurationsfiler också problem. Dessutom kan nya uppdateringar av appen behövas någon gång.
Så det är bättre att installera appen igen. För att göra detta, avinstallera först den gamla appen. Steg för att avinstallera och installera om Discord-appen är:
(a) Avinstallera appen
Steg 1: Från tangentbordet, tryck på Windows + R för att öppna dialogrutan Kör . Skriv Control och tryck på Enter .
Steg 2: Kontrollpanelen kommer att öppnas. Visa kontrollpanelen efter kategori . Klicka på Avinstallera ett program .
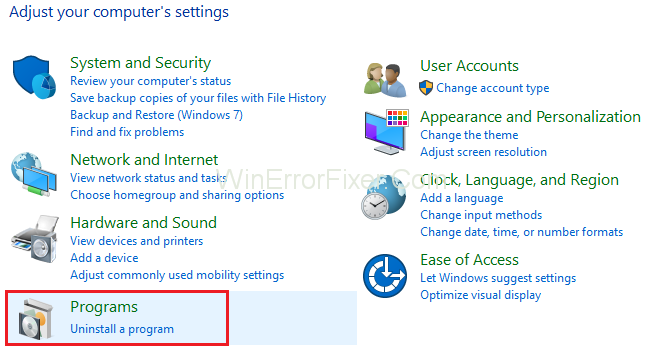
Steg 3: Dubbelklicka på Discord för att avinstallera det.
Steg 4: Starta om ditt system.
(b) Installera om appen
När den gamla appen har avinstallerats måste du installera den igen. Proceduren för att installera Discord-appen ges enligt följande:
Steg 1: Ladda ner den senaste Discord- appen från den officiella webbplatsen .
Steg 2: Installera det genom ett nedladdningsinstallationsprogram.
Steg 3: Starta om systemet igen.
Se om felet Discord Overlay Fungerar inte är åtgärdat, då har du löst problemet.
Relaterade inlägg:
Slutsats
Till slut kan vi dra slutsatsen att Discord Overlay är ett sätt att kommunicera medan du spelar spel. Användare känner sig riktigt irriterade om de inte kan komma åt det. Många faktorer kan ligga bakom detta problem.
Game Overlay-funktion, antivirus och felplacering av Overlay är några av de vanligaste orsakerna. Om du stöter på ett sådant problem, försök att tillämpa ovanstående lösningar. Dessa metoder fungerar för det mesta för att lösa problemet med Discord Overlay Fungerar inte.
Om du letar efter att uppgradera din setup, kolla in denna lista över väsentlig utrustning för spelare för att förbättra din spelupplevelse.
Om du har ont om intern lagringsutrymme på din Sony PlayStation 5 eller PS5, kanske du vill veta PS5 NVMe kraven för lagringsutvidgning
Letar du efter sätt att uppgradera PS5 intern lagring? Det här är den bästa guiden du kan hitta på webben om PS5 lagringsuppgradering.
Steam Deck är en kraftfull handhållen enhet som gör att du kan spela PC-spel på språng. En av de största fördelarna med att använda Steam Deck för att spela
Ta reda på hur du åtgärdar felet "misslyckad anslutning till servern" med felkod 4008 när du försöker spela Warhammer 40,000: Darktide, och lär dig varför detta fel uppstår.
Ta reda på hur du hanterar krascher i Black Myth: Wukong så att du kan njuta av detta spännande action-RPG utan avbrott.
Frequent Steam crashes on PC can have any number of causes. Here are 9 possible fixes that can help get you back to gaming.
Upptäck vår lista över de 8 bästa trådlösa hörlurarna du kan välja beroende på din budget, livsstil och behov.
Får du ett felmeddelande "VAC kunde inte verifiera din spelsession på CS:GO? Vi har 5 sätt att fixa VAC kunde inte verifiera spelsessionsfelet.
Få en bättre spelupplevelse och anslut din VR Oculus Quest 2 till din PC med guider för både trådad och trådlös anslutning.








