Väsentlig Utrustning för Spelare

Om du letar efter att uppgradera din setup, kolla in denna lista över väsentlig utrustning för spelare för att förbättra din spelupplevelse.
Ett rollspel som är omåttligt populärt bland spelarna världen över är World of Warcraft (WoW), som är utvecklat av Blizzard entertainment (som är ett amerikanskt företag som utvecklar videospel). Ett fel som har gjort användarna förbryllande är WOW51900319-felet i spelet. I den här artikeln kommer vi att berätta hur du snabbt kan åtgärda det här felet.
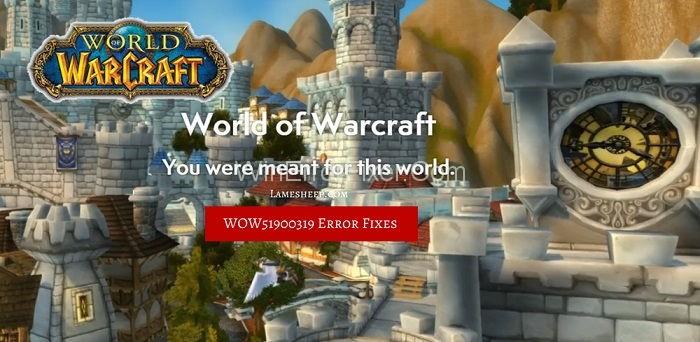
Det här spelet har gjort en speciell plats i spelarnas hjärta på nolltid och blev därmed ett av de mest populära spelen över hela världen, vilket är anledningen till att även om det minsta problem uppstår i spelet så påverkas alla spelare över hela världen. Ett sådant problem är WOW51900319-felet. Om du också är en spelare av WoW, då kanske du relaterar till hur irriterande det är. Därför har vi kommit med några lösningar för att åtgärda detta fel, så att du kan ta itu med det så fort som möjligt.
Innehåll
Fel WOW51900319 Förekomst och möjliga orsaker
Enligt Blizzards support har denna felkod WOW51900319 en teknisk betydelse att " Du har kopplats bort från servern" vilket händer på grund av felaktig eller bristande kommunikation med WoW-servrarna.
Inte bara detta, utan användare möter också fel som "Kopplad från World of Warcraft" eller "Kopplad från med fel BLZ51900075 ", som har samma tekniska betydelse som felkoden WOW51900319 . Detta fel är en generisk catch-all-felkod som startade strax efter lanseringen av WoW Legion. Den var faktiskt diskret innan den lanserades. Dessutom, enligt vissa användare, visas felet bara när de spelar som Demon Hunter i Dalaran-uppdraget.
Det kan finnas många möjliga orsaker bakom förekomsten av WOW51900319 -felkoden . Vi har värvat några av dem nedan, vilket är de främsta orsakerna som utlöser felet och hindrar spelarna att spela sina uppdrag. Så de möjliga orsakerna är: -
1. Det kan uppstå på grund av en dålig internetanslutning.
2. Felkommunikation med WoW-servrarna trots en bra internetanslutning kan vara orsaken.
3. Felaktigt nätverk.
4. Om det inte finns någon korrelation mellan programvaran och internetleverantören, kan du också se den här felkoden på ditt system.
Nu, eftersom du är medveten om orsakerna till felkoden WOW51900319 , är du redan ett steg före mot ditt mål. Så, gå framåt och utan att slösa bort vår tid längre, låt oss gå vidare mot metoderna som du kan ta itu med det här problemet och gå tillbaka för att avsluta ditt ofullbordade uppdrag.
Hur åtgärdar jag WOW51900319-felkoden?
Du kan också bli av med det här felet för att fortsätta med din spelsession genom att följa några enkla metoder som diskuteras nedan:
| Antal lösningar | Lösningens namn |
|---|---|
| Lösning 1 | Ändra bakgrunds-FPS till 30fps |
| Lösning 2 | Sänkning av FPS i förgrunden |
| Lösning 3 | Nätverksfix |
| Lösning 4 | Använda en Ethernet-kabel |
| Lösning 5 | Loggar ut från Battle.net |
| Lösning 6 | Använd VPN från någon annan region |
| Lösning 7 | Tekniska korrigeringar föreslagna av Battle.net |
| Lösning 8 | Avinstallera och installera om spelet på ditt system |
Lösning 1: Logga ut från Battle.net
Det kan också hända att tekniska problem kan uppstå i särskilt ditt konto på grund av att servrarna inte svarar på din förfrågan, och därför utlöser detta felet WOW51900319 .
I så fall behöver du bara logga ut och logga in igen i spelsessionen. Detta kommer att få servern att hålla sig till nätverket och kommer i slutändan att stoppa felet från att uppstå.
Lösning 2: Använda en Ethernet-kabel
Om felet WOW51900319 fortfarande visas även efter att du provat ovanstående metoder rekommenderar vi att du kontrollerar din internetanslutning. Faktum är att du behöver en stabil internetuppkoppling för att kunna spela spelet utan några hinder. Det viktigaste som betyder mest är alltså att du bör ha en utmärkt stabil anslutning snarare än bra hastighet.
Så om din Wi-Fi-anslutning ger bra internethastighet men inte har utmärkt stabilitet, rekommenderar vi att du använder Ethernet-kabel. Dessa kablar erbjuder inte bara hög hastighet utan lovar också utmärkt säkerhet. Således kommer det att bli mindre nätverkslatens och i sin tur färre frånkopplingar och icke-respons med Wow-servrarna. Därför kommer detta att hjälpa dig att bli av med det ofta förekommande felet WOW51900319 .
Lösning 3: Använd VPN från någon annan region
Ibland kan det också hända att servrarna i den specifika regionen kanske inte klarar sig på grund av överbelastning av ett stort antal spelare, särskilt under högtrafik, vilket kan resultera i felet. Men du kan undvika WOW51900319-fel genom att bara ändra din VPN .
Ändring i VPN kommer att ändra din plats och i sin tur kommer att ändra din server enligt det nya området. Det här tricket hjälper dig att ta itu med det här problemet, och sedan kan du njuta av ditt spel.
Lösning 4: Återställ Winsock
Som vi alla är medvetna om de olika typer av operativsystem som nu finns tillgängliga. Så låt oss ta Windows-operativsystemet under sitt sammanhang. Nuförtiden har vi olika applikationer som finns på vår PC, som hjälper oss att göra vårt arbete enklare och mer organiserat, Winsock är en av sådana applikationer.
Från att hantera all data som finns på vår PC. Främst använder programmen den för att komma åt internet och göra saker online. Men när du inte kan ansluta till Wow-servern kan du alltid använda Winsock. Inte bara detta, utan Winsock går också tillbaka från Winsock-katalogen till de ursprungliga standardinställningarna. På så sätt kan du ibland till och med lösa de problem som användarna möter som är relaterade till nätverket. Så, för att återställa Winsock, gå igenom de nämnda stegen:
Steg 1: Först måste du trycka på Windows-tangenten, följt av att ange "cmd" för att öppna kommandotolken på skrivbordet. För att inte tala om, innan du gör några ändringar, se till att du loggat in i administrativt läge.
Steg 2: Dessutom kan du också välja alternativet "JA" som visas på din skärm medan kommandokontrollen frågar efter behörigheter.
Steg 3: Allt du behöver göra är att skriva "netsh Winsock reset" och tryck sedan på enter-tangenten från tangentbordet.
Steg 4: När du har slutfört steget ovan måste du starta om din dator.
Steg 5: Slutligen kan du starta Wow för att veta dess anslutning till huvudspelservern.
Lösning 5: Ändra bakgrunds-FPS till 30FPS
Denna metod har visat sig vara mycket effektiv eftersom den har fungerat för många användare. Denna metod föreslogs av en användare som testade hela spelet och hittade ett mönster som resulterade i detta fel. Enligt honom dyker felet upp när WoW bytte till bakgrund, speciellt när han sökte på nätet efter någon genomgång eller en taktik för att spela en envis quest. Så du behöver bara ställa in bakgrunds-FPS till 30fps i WoW.
Hur ställer jag in bakgrunds-FPS till 30fps i World of Warcraft?
Steg 1: Först och främst, klicka på menyikonen i spelet eller tryck helt enkelt på Esc-knappen för att öppna spelmenyn. Klicka sedan för att öppna systemfliken.
Steg 2: Efter det, valde avancerat för att öppna avancerade inställningar för spelet.
Steg 3: Nu hittar du alternativet att ställa in Max Bakgrund FPS och klicka sedan för att markera rutan bredvid.
Steg 4: Slutligen, när skjutreglaget är aktiverat, använd skjutreglaget och ställ in Max Bakgrunds-FPS till 30 fps .
Således, om du har turen, kommer den här metoden att fungera för dig också.
Lösning 5: Sänk FPS i förgrunden
Ibland kan det också hända att ökad grafik över varje bildruta orsakar detta fel, och därför, när man spelar WoW på höga fps, kan internetanslutningen inte hänga med servrarna på grund av nätverkslatens och därmed kopplas ur.
Detsamma kan inträffa även i medelhöga/låga fps-hastigheter, och därför måste du konfigurera Foreground FPS i WoW. Stegen nedan hjälper dig att göra detsamma.
Hur ändrar man (nedre) FPS i förgrunden i World of Warcraft?
Steg 1: Klicka först på menyikonen i spelet eller tryck helt enkelt på Esc-knappen för att öppna spelmenyn. Klicka sedan för att öppna systemfliken.
Steg 2: Klicka sedan på Avancerat för att gå till Avancerade alternativ.
Steg 3: Efter det hittar du alternativet att ställa in Max Foreground FPS , klicka för att markera rutan bredvid.
Steg 4: När skjutreglaget är aktiverat, använd skjutreglaget och sänk Max FPS i förgrund från det aktuella värdet.
Gör en anteckning om att sänka din förgrunds-FPS bit för bit eftersom många användare rapporterade att metoden fungerade för dem vid olika FPS-inställningar.
Lösning 6: Nätverksfix
Som nämnts ovan kan problem med nätverkslatens vara orsaken till detta fel. Att åtgärda nätverksproblem är alltså det enda sättet om så är fallet. Det är också mer sannolikt att felet inträffar när spelet spelas över en tjudrad 4G LTE-anslutning.
Hur fixar man nätverk i World of Warcraft?
Steg 1: Först av allt, tryck på Esc eller klicka på menyikonen i spelet för att öppna Game Menu och klicka för att gå till Systemfliken .
Steg 2: Klicka nu för att gå till Nätverksalternativ .
Steg 3: Klicka till sist för att avmarkera Optimera nätverk för hastighet .
Den här metoden kommer att fungera för dig om felet mellan din spelsession väcktes på grund av nätverksproblem.
Lösning 7: Avinstallera och installera om spelet på ditt system
Om felkoden WOW51900319 fortfarande kvarstår även efter att ha provat alla ovanstående metoder, kan du välja den här metoden. Men kom ihåg att detta kan riskera alla speldata och framsteg. För att utföra detta med försiktighet, och det rekommenderas starkt att du måste säkerhetskopiera all din speldata.
Steg 1: Först av allt, säkerhetskopiera speldata till Battle.net-kontot
Steg 2: Avinstallera sedan ditt WoW-spel från ditt system och rensa alla kvarvarande filer eller cachefiler.
Steg 3: Efter det, starta om ditt system.
Steg 4: Ladda nu ner spelet World of Warcraft's igen från dess officiella webbplats och installera det sedan om, följt av att starta det på ditt system.
Steg 5: Äntligen loggar du helt enkelt in på ditt konto igen för att få tillbaka dina förlorade data.
Det är allt, och nu är du bra att gå. Men det är tillrådligt att välja den här metoden endast när processen ovan misslyckas och du inte har något alternativ kvar.
Lösning 8: Tekniska korrigeringar föreslagna av Battle.net
Du kan också söka hjälp från Battle.net. Battle.net har många tekniska lösningar som kan fixa många av dina problem. Enligt Battle.net uppstår felet på grund av att ditt spel kopplas bort från WoW-servrarna, vilket så småningom leder till att felkoden WOW51900319 visas .
I allmänhet händer det att när användarna vänder sig till Creators of World of Warcraft (dvs. Blizzard-företaget) med problemet, så kommer de ur sig själva genom att antyda att problemet ligger i användarens slut. Därför rekommenderar vi att du följer korrigeringarna från Battle.net. Först bör du följa @BlizzardCS twitter och sedan kolla in Battle.nets tekniska supportforum för ytterligare information. Du kan också kontakta dem direkt om du misslyckas med att felsöka problemet. Några av de tekniska korrigeringar som de föreslår är:
Hur återställer man användargränssnittet?
Du kan återställa användargränssnittet genom att följa dessa enkla steg som diskuteras nedan:-
Steg 1: Avsluta först och främst World of Warcraft .
Steg 2: Sedan måste du avinstallera eventuella tilläggshanterare för att garantera att de inte lägger till dina eliminerade tillägg igen.
Steg 3: Efter det, gå till din Blizzard Battle.net- applikation, följt av att klicka på Alternativ. Och välj sedan Visa i Utforskaren (Windows) eller Visa i Finder (Mac).
Steg 4: Öppna sedan mappen World of Warcraft® på ditt system.
Steg 5: Fortsätt genom att döpa om mapparna Cache , Interface och WTF till CacheOld, interfaced respektive WTFOLd.
Steg 6: Återstarta äntligen World of Warcraft -spelet för att genomdriva ändringarna som gjorts.
Om du är en Windows-användare och har problem med att åtgärda felet med den här metoden, fortsätt sedan med nedanstående metoder för att ta bort specifika filer i Virtual Store-katalogen. (Om du inte hittade en sådan lista på ditt system kan du bortse från de efterföljande stegen).
Steg 1: Det första och främsta du behöver göra är att konfigurera Windows för att visa dolda mappar och filer.
Steg 2: Tryck sedan på Windows Key + R och kopiera och klistra sedan in följande sträng i fältet Öppna:
%localappdata%\VirtualStore\Program Files\World of Warcraft\
Steg 3: Klicka sedan på OK.
Steg 4: Öppna sedan mappen Program Files om tillgänglig och sök efter World of Warcraft-mappen.
Steg 5: Öppna nu den mappen och ta bort mapparna cache, gränssnitt och WTF.
Steg 6: Stäng äntligen din Windows Explorer och starta om ditt operativsystem.
Hur du spolar din DNS och förnyar din IP
Det finns många orsaker till ett problem. På samma sätt är DNS och IP några av anledningarna till Wows anslutning till servern. Så här löser du dem:
Hur du spolar din DNS
Steg 1: Först måste du trycka på Windows-tangenten, som har en Windows-ikon på den, följt av att ange "cmd" för att öppna kommandotolken på skrivbordet. Innan du gör några ändringar, se också till att du loggat in i administrativt läge.
Steg 2: Dessutom kan du också välja alternativet " Ja " som visas på medan kommandokontrollen frågar efter respektive behörighet.
Steg 3: Nu kan du helt enkelt ange den specifika kommandoraden och sedan klicka på enter-tangenten från ditt tangentbord som är " ipconfig/flushdns ."
För att förnya din IP
Steg 1: Först måste du ange Windows-tangenten från tangentbordet, följt av att ange "cmd" för att öppna kommandotolken på skrivbordet. Innan du gör några ändringar, se dessutom till att du loggat in i administrativt läge.
Steg 2: Med hänsyn till detta måste du också välja alternativet "JA". Den visas medan kommandokontrollen frågar efter respektive behörighet.
Steg 3: Ange nu följande kommandorad och klicka på enter-tangenten från ditt tangentbord som är " ipconfig/release ."
Steg 4: Återigen, när du är på just den kommandoraden, kan du ange " ipconfig/renew ."
Steg 5: Till sist är det bara att starta Wow.
Är World of Warcraft nere?
Efter att ha provat nästan alla lösningar som nämns ovan, om du fortfarande står inför problemet. Gå sedan igenom WOW:s officiella twitterkonto. Som troligtvis kvarstår problemet fortfarande, då är det ett fall av serveravbrott med respektive spel. Så du måste vänta tills spelet är tillbaka, tålmodigt.
Läs också
Slutsats
Den här artikeln fokuserade på sätten att fixa felkoden WOW51900319 , som World of Warcraft-spelare möter. De ovan nämnda metoderna kommer troligen att hjälpa till att bli av med WOW51900319-felet.
Du kan också kontakta WoWs kundtjänst, så hjälper de dig om problemet kvarstår. Förhoppningsvis hjälpte den här artikeln dig att komma ur ditt dilemma och löste ditt problem.
Om du letar efter att uppgradera din setup, kolla in denna lista över väsentlig utrustning för spelare för att förbättra din spelupplevelse.
Om du har ont om intern lagringsutrymme på din Sony PlayStation 5 eller PS5, kanske du vill veta PS5 NVMe kraven för lagringsutvidgning
Letar du efter sätt att uppgradera PS5 intern lagring? Det här är den bästa guiden du kan hitta på webben om PS5 lagringsuppgradering.
Steam Deck är en kraftfull handhållen enhet som gör att du kan spela PC-spel på språng. En av de största fördelarna med att använda Steam Deck för att spela
Ta reda på hur du åtgärdar felet "misslyckad anslutning till servern" med felkod 4008 när du försöker spela Warhammer 40,000: Darktide, och lär dig varför detta fel uppstår.
Ta reda på hur du hanterar krascher i Black Myth: Wukong så att du kan njuta av detta spännande action-RPG utan avbrott.
Frequent Steam crashes on PC can have any number of causes. Here are 9 possible fixes that can help get you back to gaming.
Upptäck vår lista över de 8 bästa trådlösa hörlurarna du kan välja beroende på din budget, livsstil och behov.
Får du ett felmeddelande "VAC kunde inte verifiera din spelsession på CS:GO? Vi har 5 sätt att fixa VAC kunde inte verifiera spelsessionsfelet.
Få en bättre spelupplevelse och anslut din VR Oculus Quest 2 till din PC med guider för både trådad och trådlös anslutning.








