Inaktivera e-post vidarebefordran i Outlook
Lär dig hur du kan förhindra att e-postmottagare kan vidarebefordra ett e-postmeddelande i Microsoft Outlook.
Kanske arbetar du med mycket information i Excel. Dubbletter av rader gör inte processen lättare. Du vill ta bort dem för att göra din databas läsbar, snygg och välordnad. Men innan du tar bort dem måste du hitta dem först. Lyckligtvis identifierar några metoder och funktioner automatiskt dessa rader åt dig.

Läs vidare för att lära dig hur du hittar dubbletter av rader i Excel.
Hur man hittar dubbletter av rader i Excel med hjälp av COUNTIFS-formeln
Du måste använda COUNTIFS-formeln i Excels formateringsalternativ för att identifiera och markera dina dubbletter av rader. Så här gör du:


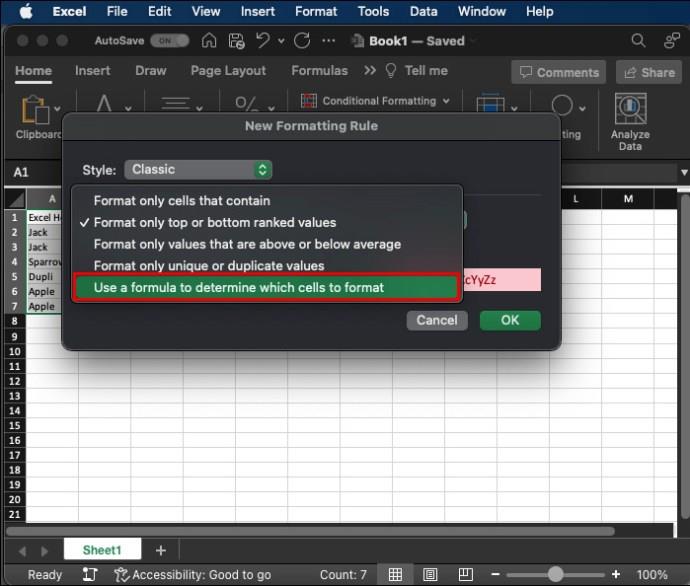
COUNTIFS($A$2:$A$100, $A2, $B2:B$100, $B2)>1 i rutan och välj en formateringsstil.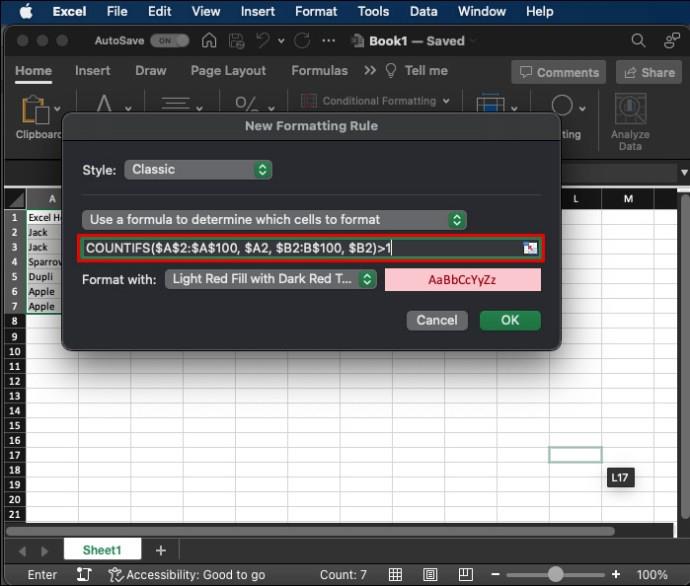
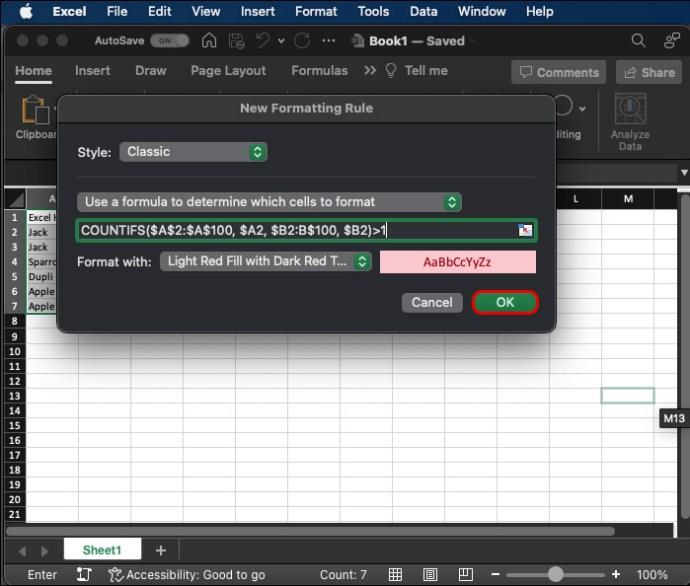
Tänk dock på att formeln förutsätter att data börjar vid A2 och slutar på B100. Du måste ändra funktionen beroende på ditt specifika intervall och lägga till argument för ytterligare kolumner (som " ,$C$2:$C$100, $C2 ") till COUNTIFS-formeln.
Excel kommer automatiskt att markera alla duplicerade rader inom hela ditt valda intervall.
Om detta inte fungerar kopierar du formeln till en hjälpkolumn för varje rad och formaterar den enligt cellens utdata.
Markera dubbletter av värden i Excel
Detta är det enklaste sättet att identifiera dubbletter av värden i din arbetsbok. Du behöver inte använda komplicerade funktioner, bara hemfliken. Så här gör du:


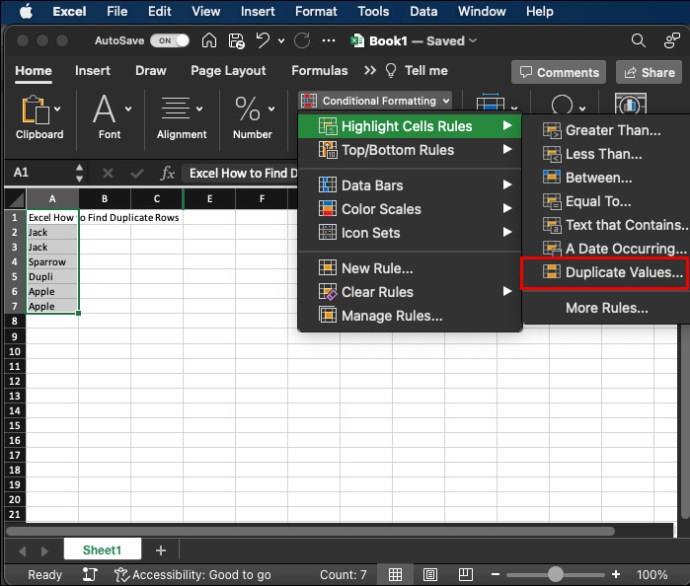
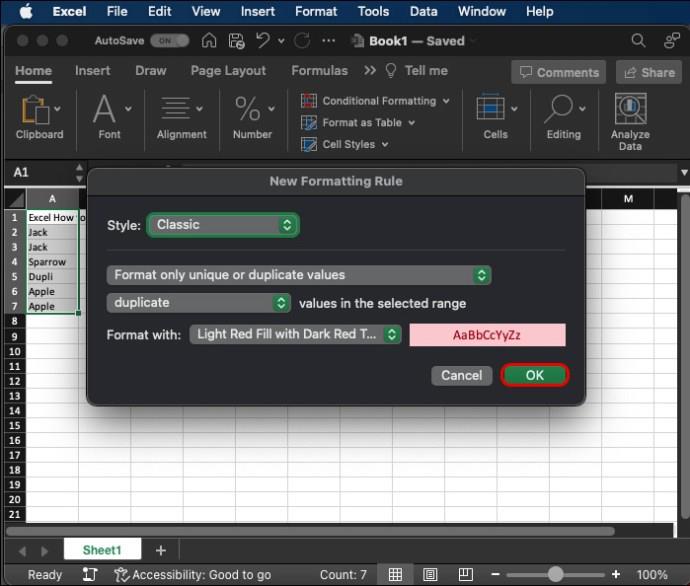
Excel kommer sedan att markera alla dubbletter av värden i dina valda celler. Du kan till och med ändra markeringsfärgen i popup-menyn för formatering när den visas.
Detta är en ofullkomlig metod eftersom den identifierar dubbletter av värden snarare än hela rader. Det kan ge felaktiga resultat om en rad innehåller celler som dupliceras över kolumner.
Det kan dock vara mycket lättare att implementera och se i mindre kalkylblad.
Markera tredubbla värden i Excel
Om du vill rensa i din arbetsbok kan du också identifiera tredubbla värden. Processen kräver att en ny regel skapas istället för att använda Excels standardformateringsalternativ. Så här gör du:
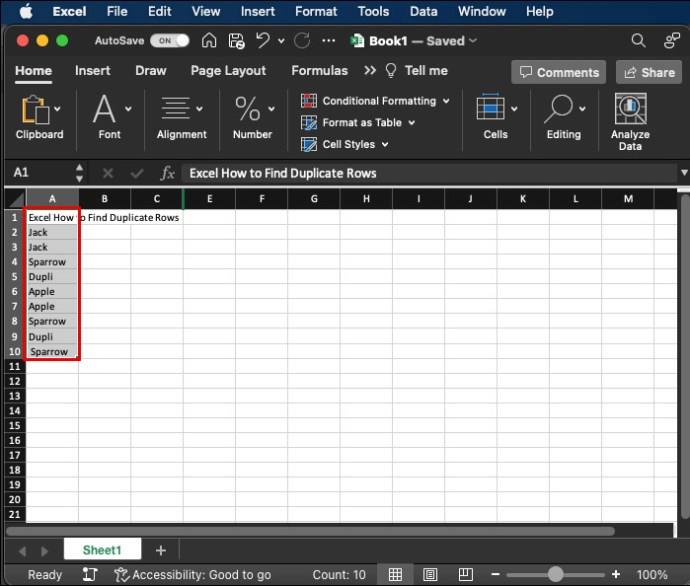
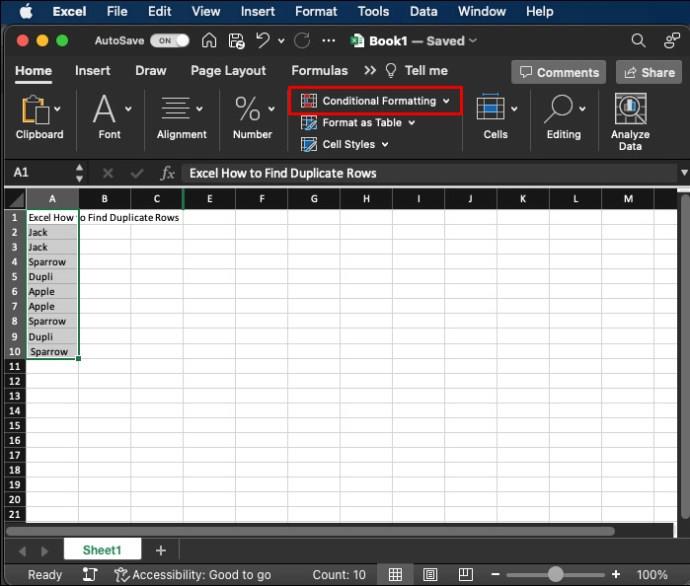

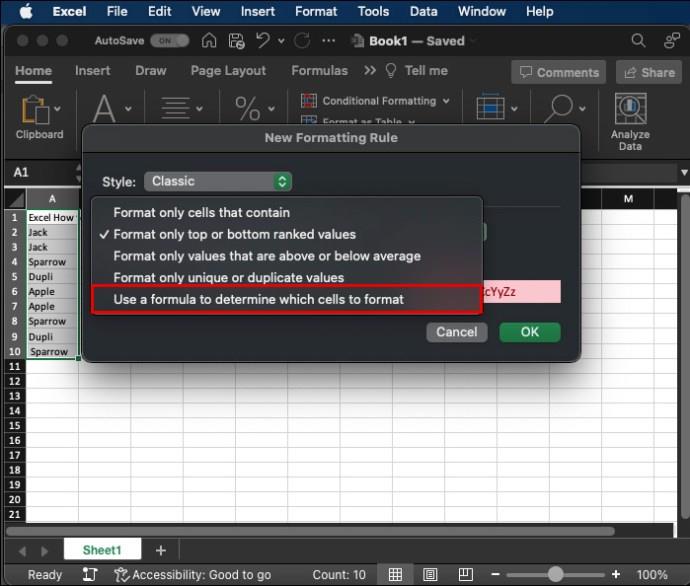
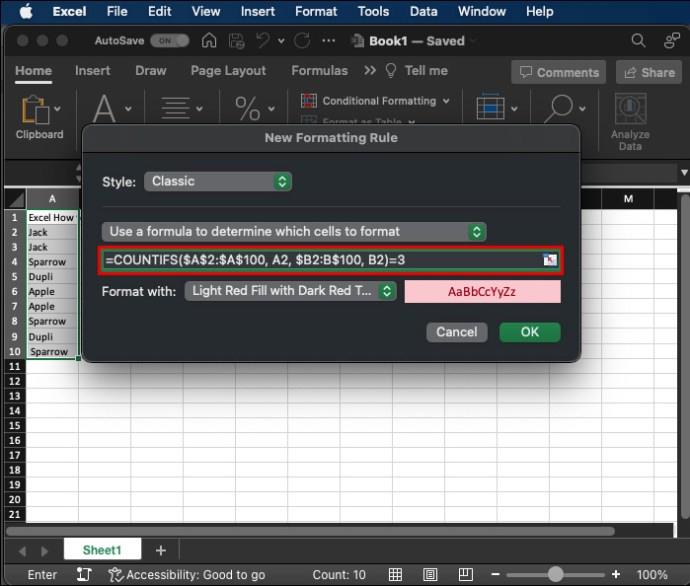
Så enkelt är det! Excel kommer att identifiera och markera trippelvärden inom ditt valda intervall. Kom dock ihåg att formeln ovan identifierar trippelvärden för cellen du ställer in (identifierad i funktion som (($A$2).
Du kan förenkla formeln med COUNTIF($A$2:$B$10, A2)istället. Detta kontrollerar bara innehållet i den aktuella cellen inom intervallet, så att celler markeras över rader och kolumner.
Ta bort dubbletter och triplikat i Excel
Du kanske har markerat alla dubbletter eller triplikat i din arbetsbok med metoden ovan. Efteråt kanske du vill ta bort dem. Detta kommer att göra hela din arbetsbok snyggare och mindre förvirrande.
Lyckligtvis är det en enkel uppgift att ta bort dubbletter när de väl har markerats.
Så här gör du:

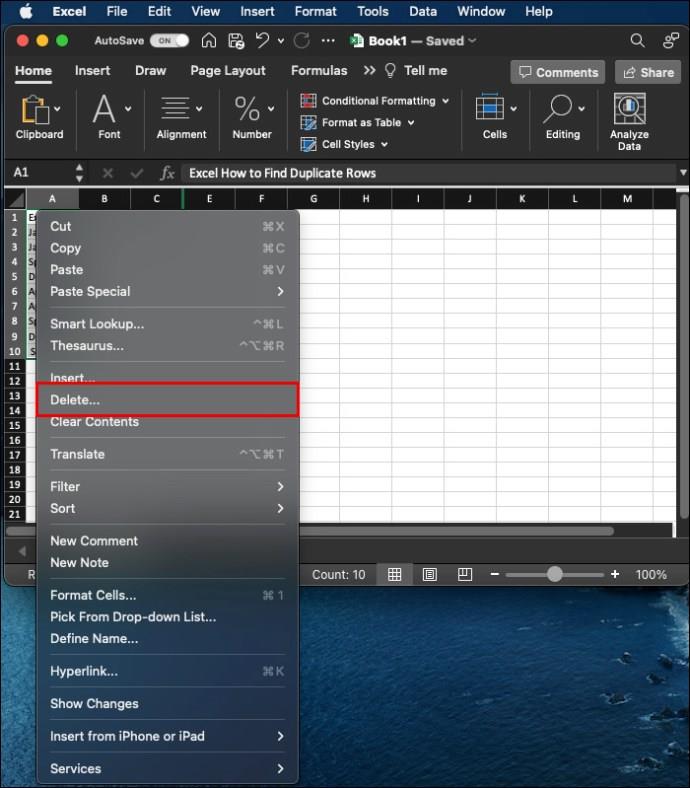
Att ta bort rader kan ändra den övergripande formateringen av din arbetsbok. Du bör också överväga att registrera informationen på de raderade raderna om du skulle behöva den senare. Det finns också några andra sätt att snabbt ta bort de markerade dubbletter och tredubbla rader:
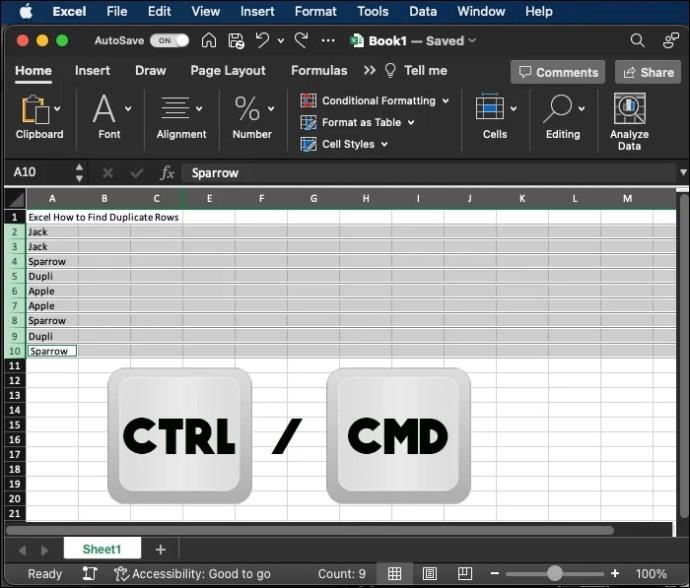
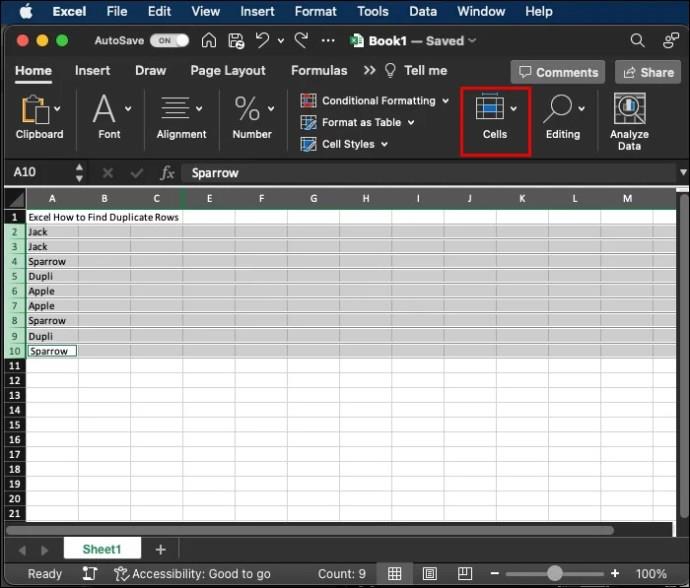
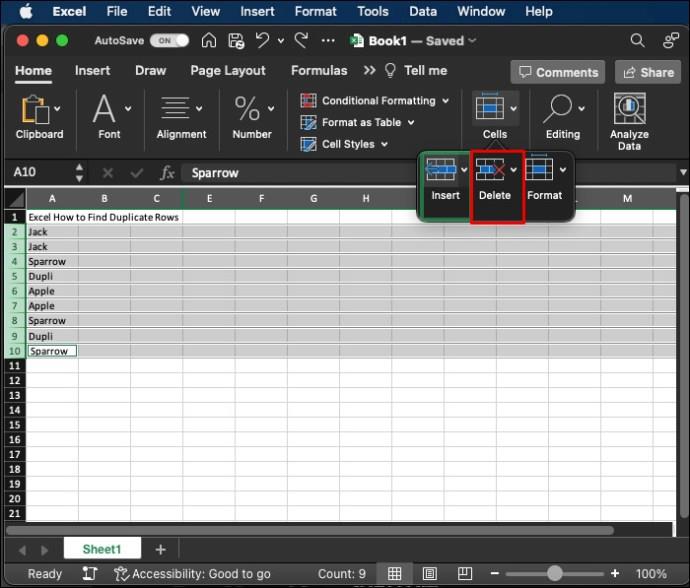
Ett annat bekvämt sätt att ta bort rader är att använda ett kommando när du markerar dem. Använd helt enkelt kortkommandot "CTRL + -","Cmd + -." Detta kommer att radera alla dina valda rader (eller värden), och du är klar.
När ska du markera och ta bort dubbletter och triplikat i Excel
Det finns några tillfällen när du markerar dubbletter och triplikat och tar bort dem kommer att vara användbart för din arbetsbok. Även om du inte behöver det omedelbart, kan metoderna ovan användas för några av följande verkliga exempel:
Andra kalkylblad som behöver dubblettradidentifiering inkluderar personalregister, forskning, enkäter och ekonomiska data. Att ta bort de extra raderna kommer att öka noggrannheten, spara tid när man letar efter relevant information och enklare dataanalys.
Andra användbara Excel-metoder du kan behöva
Duplicering av rader är bara en aspekt av ett brett utbud av användbara Excel-färdigheter. Du behöver inte spendera timmar på att studera dem. De kan göras med bara några enkla knappkommandon. Du kan till exempel behöva:
Dessa är alla små men nödvändiga kommandon du kan behöva när du hanterar dubbletter av rader i din arbetsbok.
Vanliga frågor
Behöver jag använda formler och funktioner för att ta bort dubbletter av rader i Excel?
Ja, du måste använda COUNTIFS-funktionen för den här uppgiften. Men att markera och ta bort enskilda celler kräver ingen formel eller funktion.
Ska jag ta bort dubbletter av rader när jag hittar dem i Excel?
Det beror på syftet med din arbetsbok. Om det är för att upprätthålla inventering kan duplicerade rader förstöra dokumentets integritet och noggrannhet. I sådana fall är det bäst att kombinera deras data och ta bort överflödiga rader.
Vad händer om min arbetsbok har massor av data?
Du kan enkelt välja alla data i ditt kalkylblad, oavsett hur mycket det finns, genom att använda kommandot CTRL+A. När du har valt det kan du fortsätta med en av metoderna för att markera och ta bort enskilda rader ovan.
Rensa upp dina data genom att markera och ta bort dubbletter i Excel
Att markera och ta bort dubbletter är en ganska enkel process för Excel-användare. Du måste använda alternativet för villkorlig formatering för enskilda celler och formeln COUNTIFS eller COUNTIF efter att ha angett alternativet "ny regel". När alla dina dubbletter och triplikat är markerade kan du ta bort dem med alternativet "radera arkrader" i det övre Excel-bandet eller kommandot "CTRL + -". Att veta hur man markerar och tar bort dubbletter är fördelaktigt för flera verkliga scenarier, inklusive lagerkontroller och hantering av databasfel.
Tyckte du att det var lätt att markera dubbletter av rader i Excel? Vilken metod använde du? Låt oss veta i kommentarsfältet nedan.
Lär dig hur du kan förhindra att e-postmottagare kan vidarebefordra ett e-postmeddelande i Microsoft Outlook.
Läs denna steg-för-steg-guide om hur du automatiskt vidarebefordrar e-post i Outlook skrivbordsapp för Windows, macOS och andra enheter.
Tvinga fram ett meddelande på dina Microsoft Excel för Office 365-filer som säger Öppna som skrivskyddad med den här guiden.
En handledning som visar hur man importerar bilder från en annan Microsoft PowerPoint 365 presentationsfil.
Vi visar hur en systemadministratör kan låsa upp en Microsoft Excel-fil så att den kan redigeras av en annan användare.
Fortfarande använder Windows Live Mail för Hotmail eller andra e-post? Lär dig här hur du importerar Outlook-kontakter till Windows Live Mail desktop-app.
Lär dig hur du inaktiverar automatisk numrering och punktlistor i Microsoft Word med denna lättföljda handledning.
Om Office säger att åtgärden du begärde inte kunde utföras, uppdatera och reparera din Office-paket. Om problemet kvarstår, avinstallera Office.
Vill du få tillgång till ditt Yahoo Mail direkt från ditt Outlook-konto? Lär dig hur du lägger till Yahoo Mail i Outlook 2021, 2019 och 2016.
Hantera de fyra vanligaste problemen med Microsoft OneDrive med denna samling av lösningar för att få din molnlagring att fungera korrekt.







