Hur man ändrar standard Google-konto

Använder du flera Google-konton på Android och PC och vet inte hur man ändrar standard Google-konto? Läs vidare för att lära dig de hemliga stegen.
Google Chrome cachear webbsidorna du besöker så att de kan nås snabbare nästa gång du besöker en sida. Om du är webbutvecklare som vill se ändringarna du gjort på en webbsida eller bara vill frigöra utrymme på din Android, rensa cache, historik och cookies med hjälp av dessa steg.
Google Chrome-webbläsaren gör webbsurfing bekvämt och snabbt genom att spara viss webbläsardata på enhetens lokala lagring. Dessa innehåller vanligtvis webbläsarens cache, cookies och sökhistorik. Men dessa data kan bli en olägenhet om du är en överdrivet integritetsmedveten internetanvändare. Dessutom, om du inte tar hänsyn till integritetsaspekten, minskar den kontinuerliga ansamlingen av sådana data på den lokala lagringen prestandan hos Google Chrome-mobilwebbläsaren.
Fortsätt läsa för att lära dig hur du tar kontroll över dataskydd integritetsinställningarna när du surfar från Android-enheter på Google Chrome. Här kommer du att lära dig hur du rensar cache och cookies på Chrome samt hur du rensar historik på Chrome. Låt oss börja!
Innehåll
När du besöker en webbplats för första gången skickar webbservern cookies till Chrome så att den kan spara dem i lokal lagring. Nästa gång du kommer åt samma webbplats kan du få tillgång till personligt anpassat innehåll istället för att leta efter det innehåll du gillar. Om webbplatsen dessutom kräver att du loggar in med användarnamn och lösenord kan du undvika det genom att använda dessa webbläsarcookies.
Webbservrar sparar också reklamcookies eller spårningscookies i Chrome-webbläsaren. Dessa cookies spårar främst dig över webben för att förstå dina produkt- och tjänstebehov. Följaktligen visar webbplatser och videodelningsplattformar dina onlineannonser.
Både webbläsning och spårningscookies är integritetsfrågor. Även om du ignorerar integriteten kan dessa data samlas på enheten om du inte rensar dem regelbundet. Senare kommer du att känna att Google Chrome arbetar långsammare än vanligt. Till exempel, om du frekvent surfar på nätet från din Android-smartphone och inte rensar cache och cookies på ett år, kommer den totala storleken på Chrome-appen att vara runt 1,5 GB till 2 GB. När Android laddar hela appen i enhetens RAM (minne) lider enheten av minnesbrist.
Se även: Hur man Använder Privacy Badger Chrome-tillägget för att Stoppa Webbspårare
Vad är Webbhistorik på Chrome?
Webbhistorik visar de webbplatser som du har besökt på Google Chrome under de senaste 90 dagarna. Den inkluderar sökningar, sökresultatsidor, specifika webbplatser, webbapplikationer och så vidare. Du kan också hitta Google Workspace-appar och deras innehåll på Chrome Webbhistorik, som Google Sheets kalkylblad, Google Docs-dokument, Google Slides-presentationer och så vidare. Du kan ganska mycket hitta allt du gör på Chrome som historik, förutom de webbsurfningstillfällen som du gör i Chrome's inkognitoflik.
Se även: Edge för Android: Hur man Rensar Webbhistorik och Data
Här är varför du måste rensa cache och cookies på Chrome samt webbhistorik:
Nedan finns de enkla och snabba stegen för att rensa cache och cookies på Chrome:


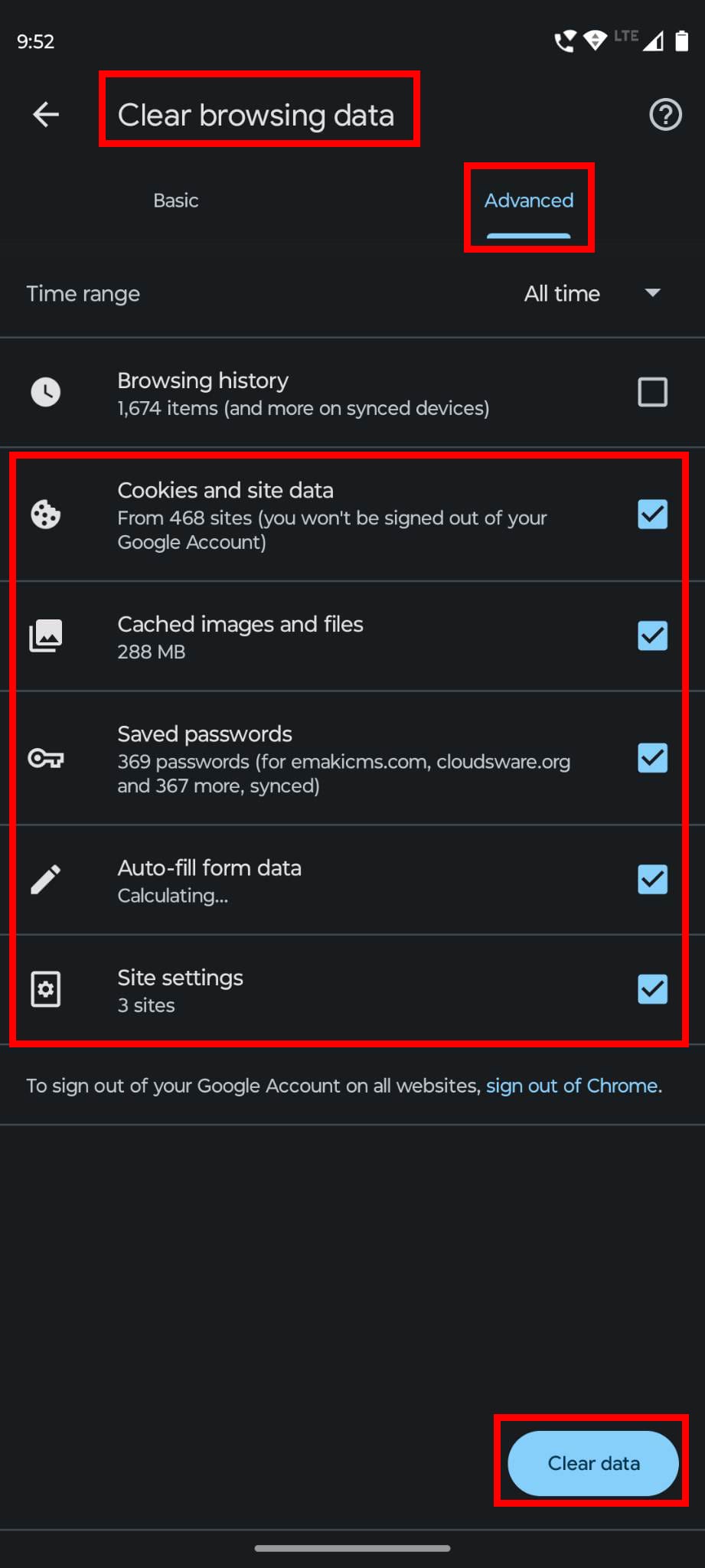
Detta handlar om att rensa cache och cookies för hela Chrome-appen. Hitta nedan hur du gör det endast för en webbplats:
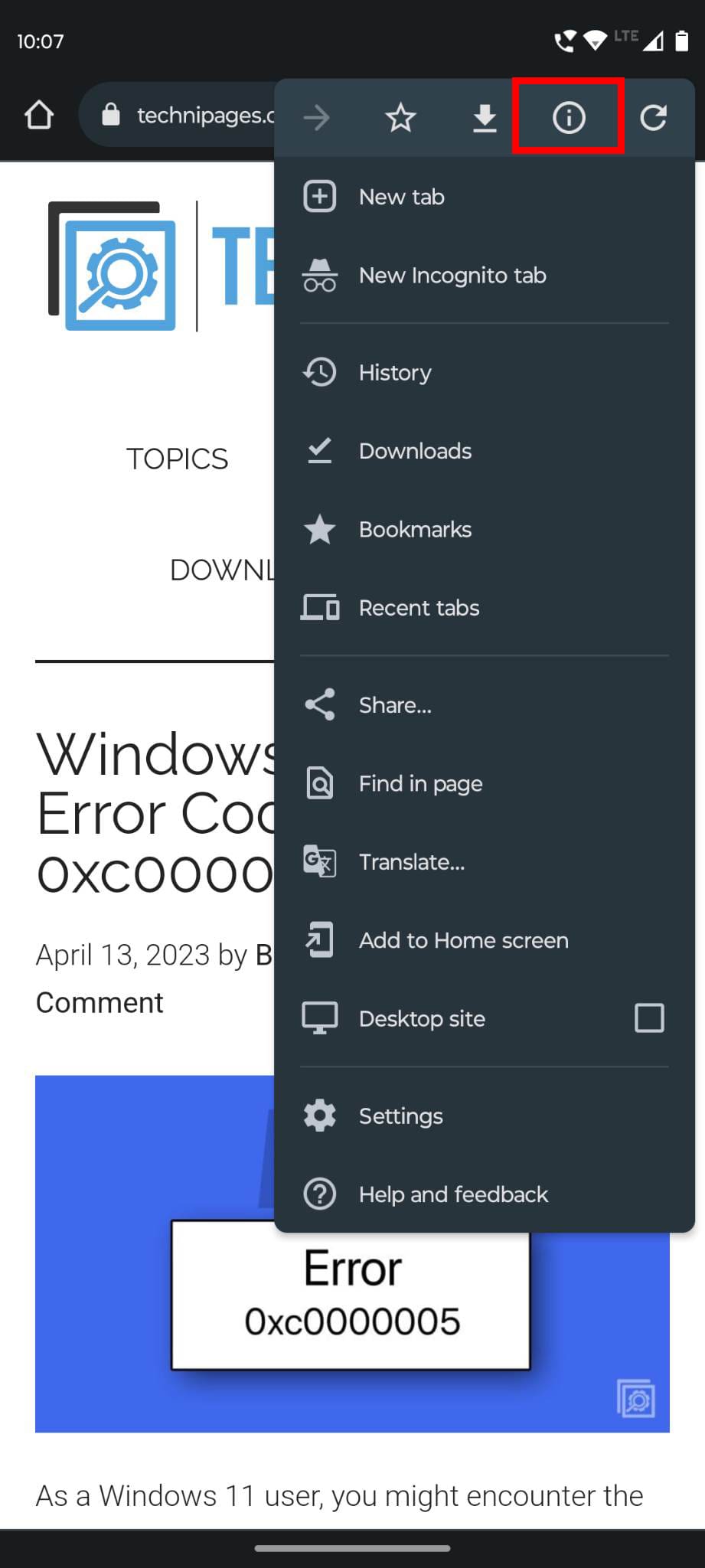
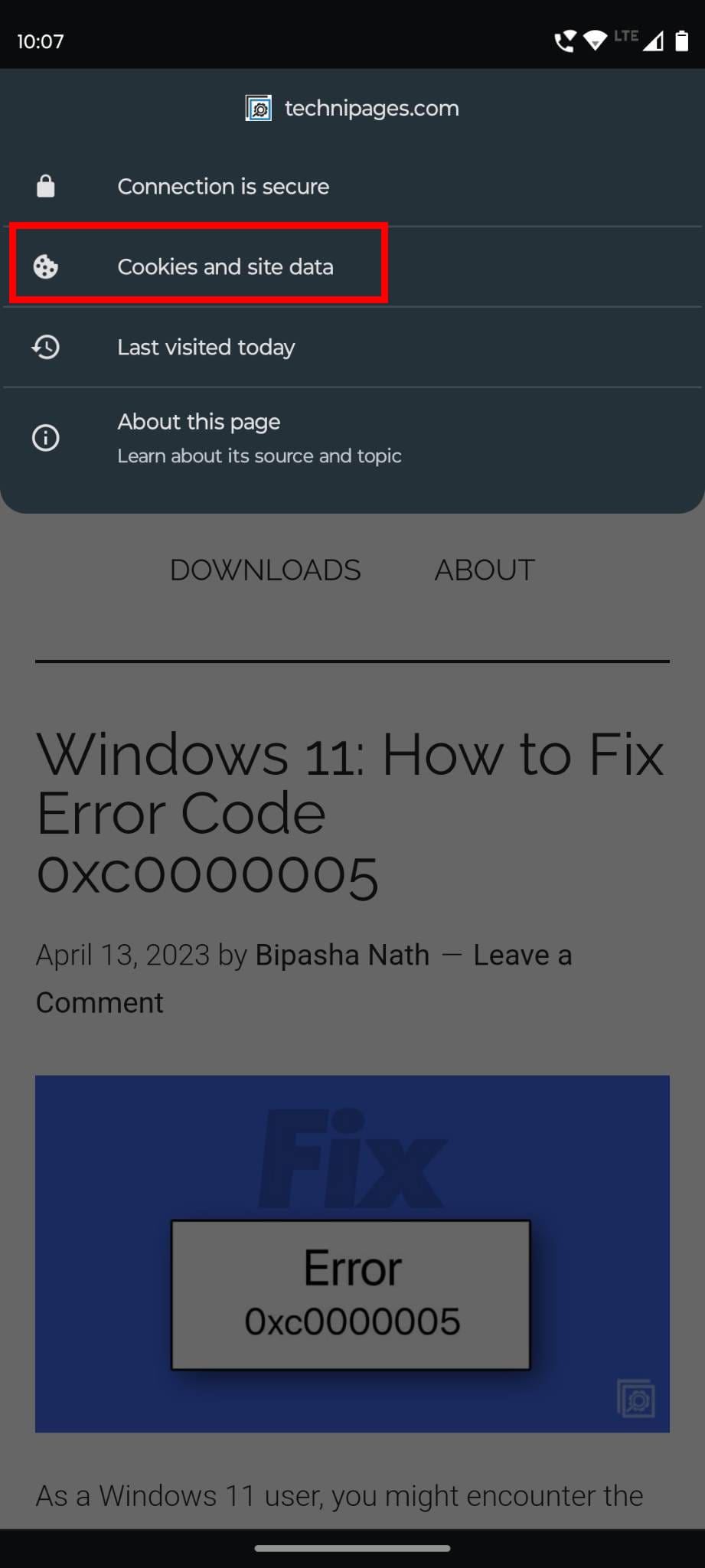
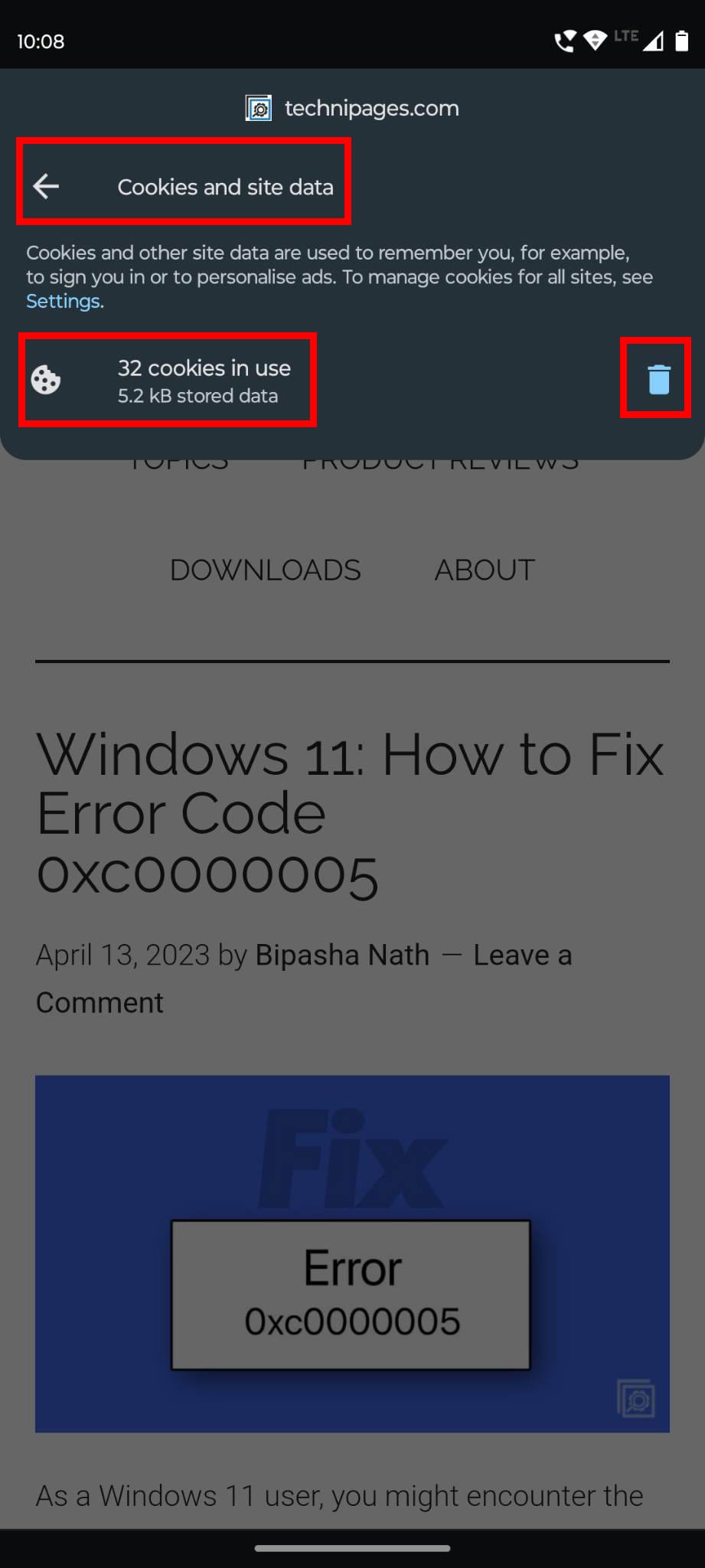
Hur man Rensar Historik på Chrome
Webbhistorik sparar mycket om din webbplatsurfinformation på en Android-enhet. Du bör aldrig lämna en delad Android-enhet utan att radera sådan historik. Här är hur du kan radera sådana webbläsardata:
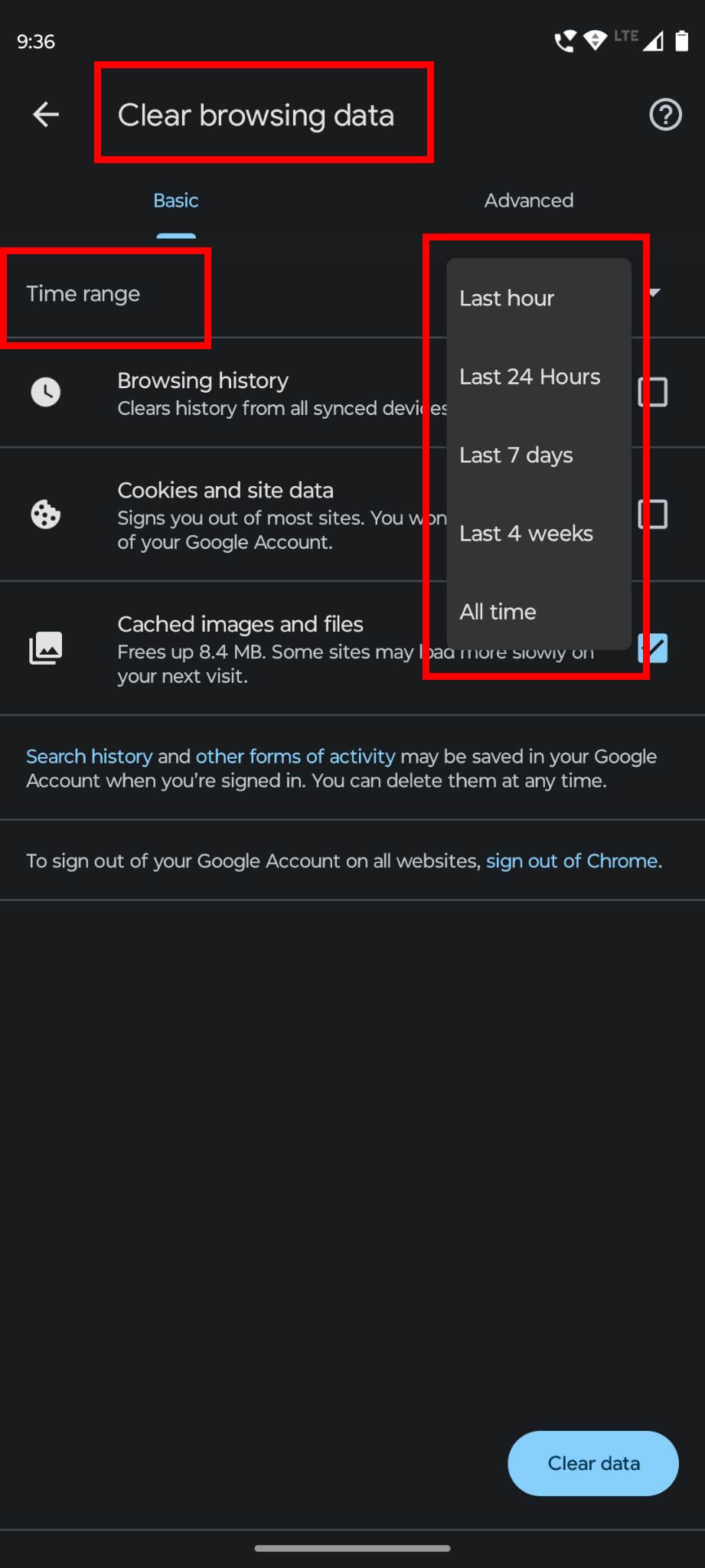
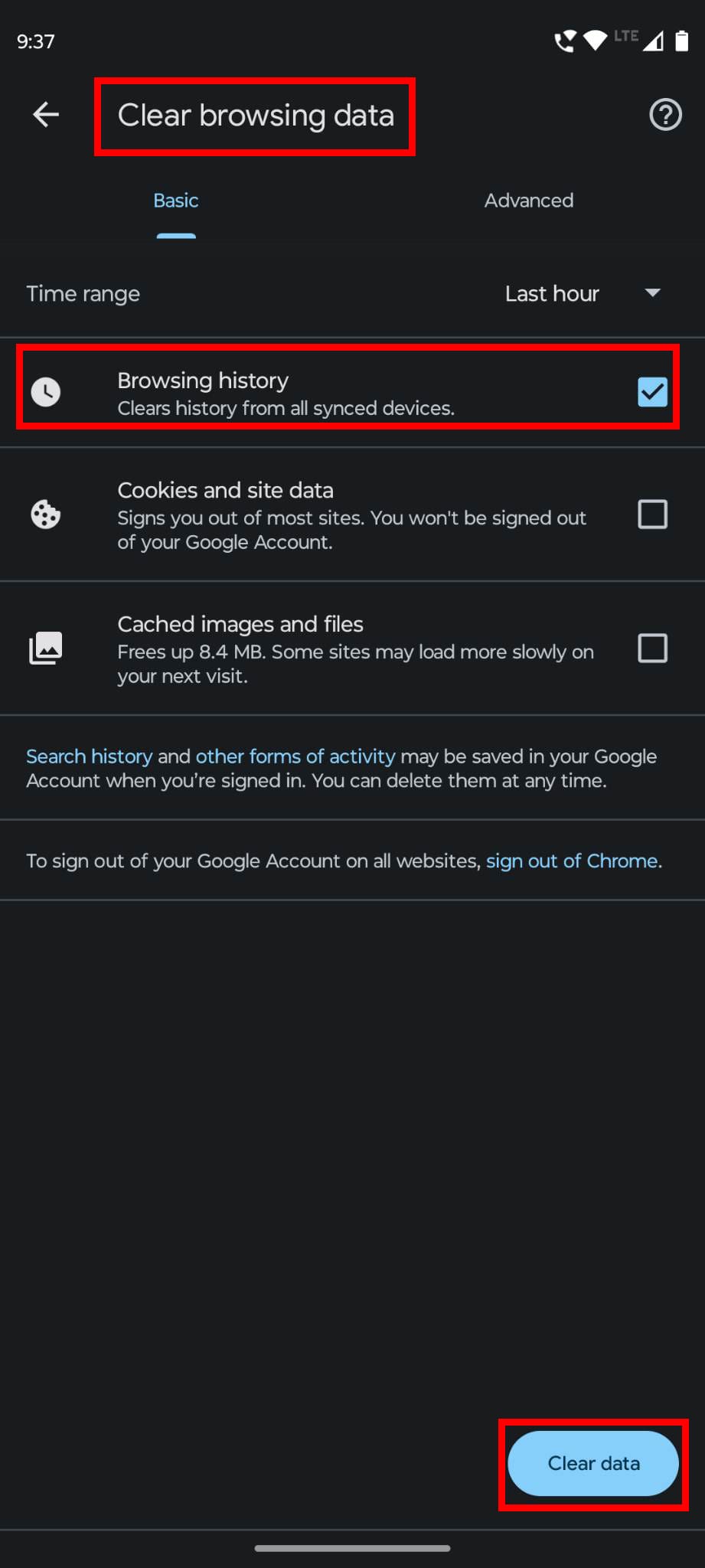
Om du bara vill radera webbhistorik för en specifik webbplatsadress, IP-adress eller domännamn kan du göra följande:
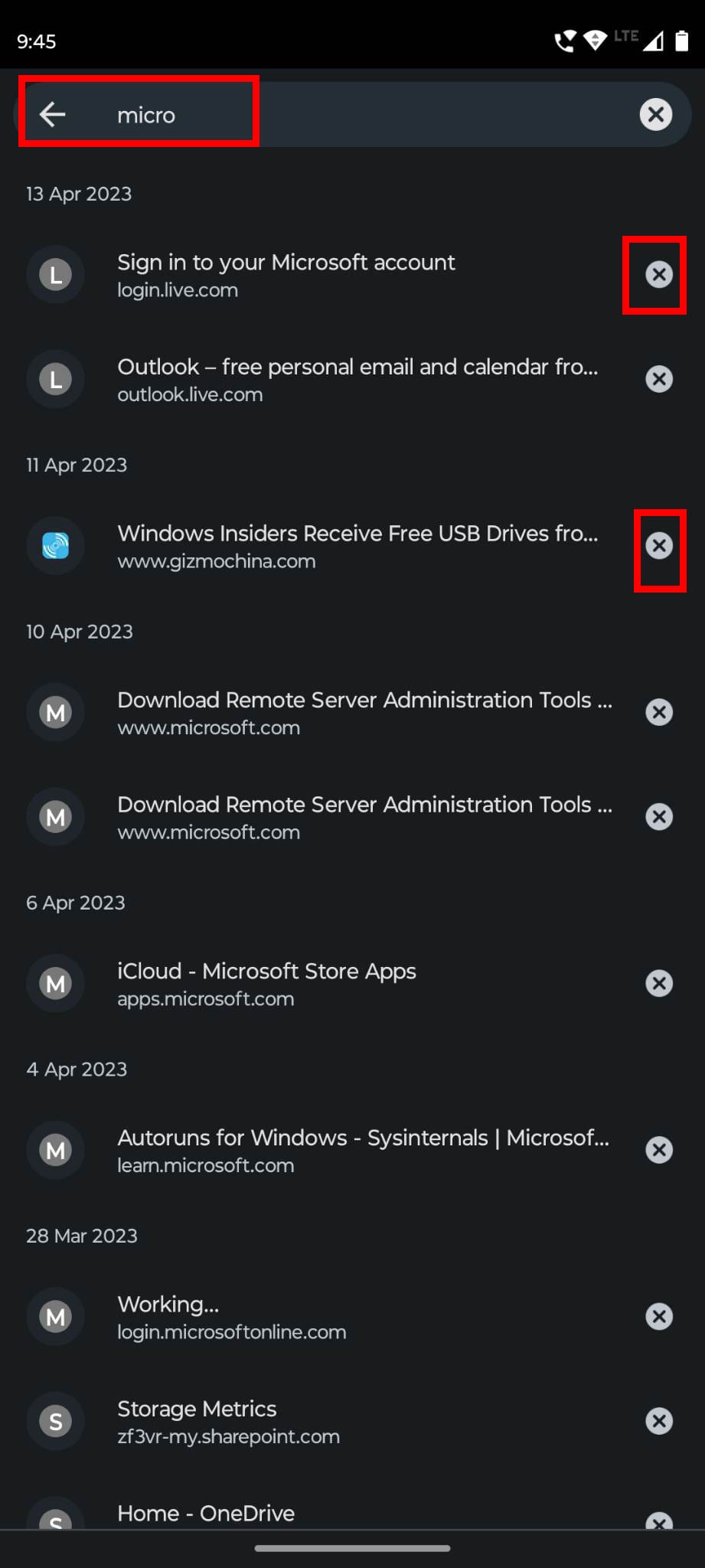
Hur man Rensar Kontospecifik Aktivitet på Android
Här är hur du kan selektivt radera webbläsaraktivitet från en Android-enhet. Du kommer endast att kunna ta bort aktiviteter kopplade till ditt Google-konto.

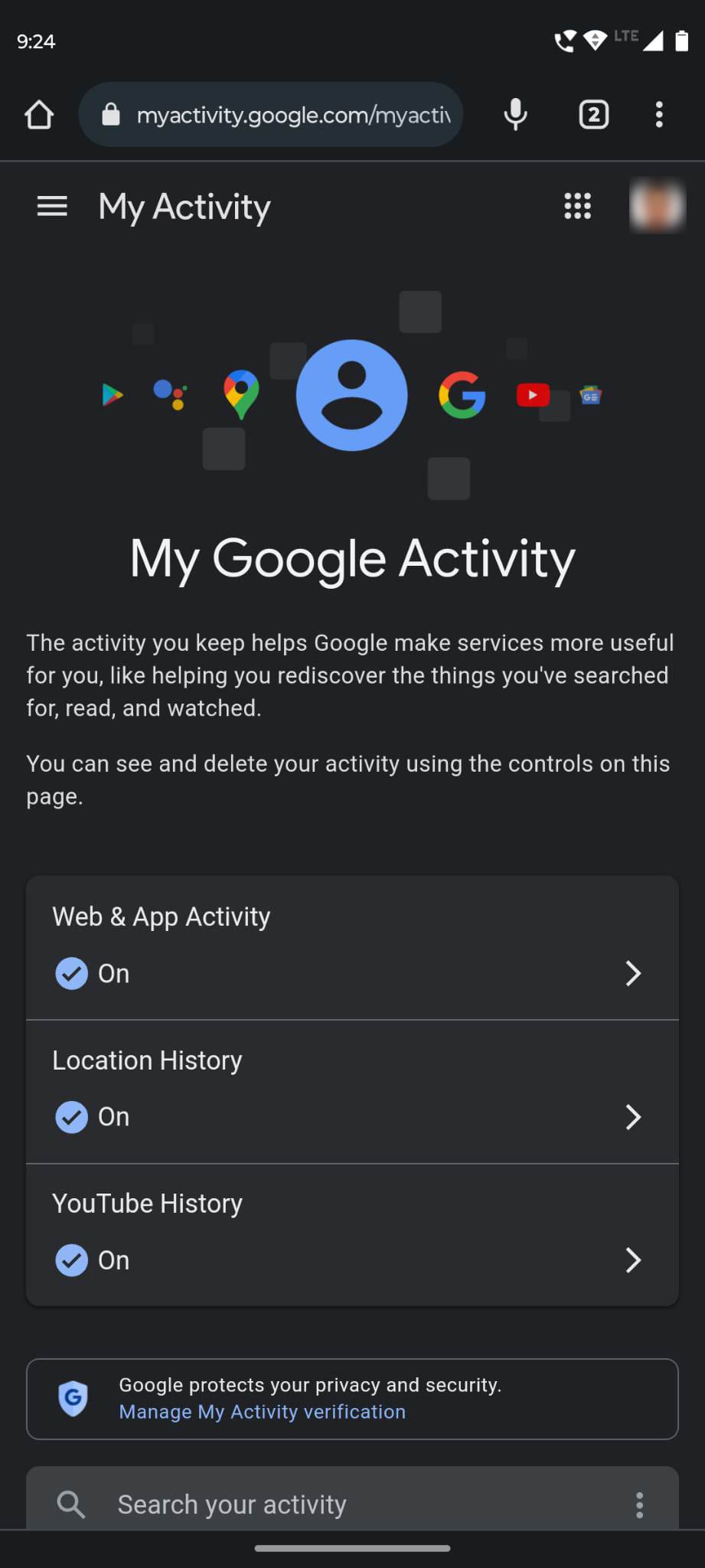
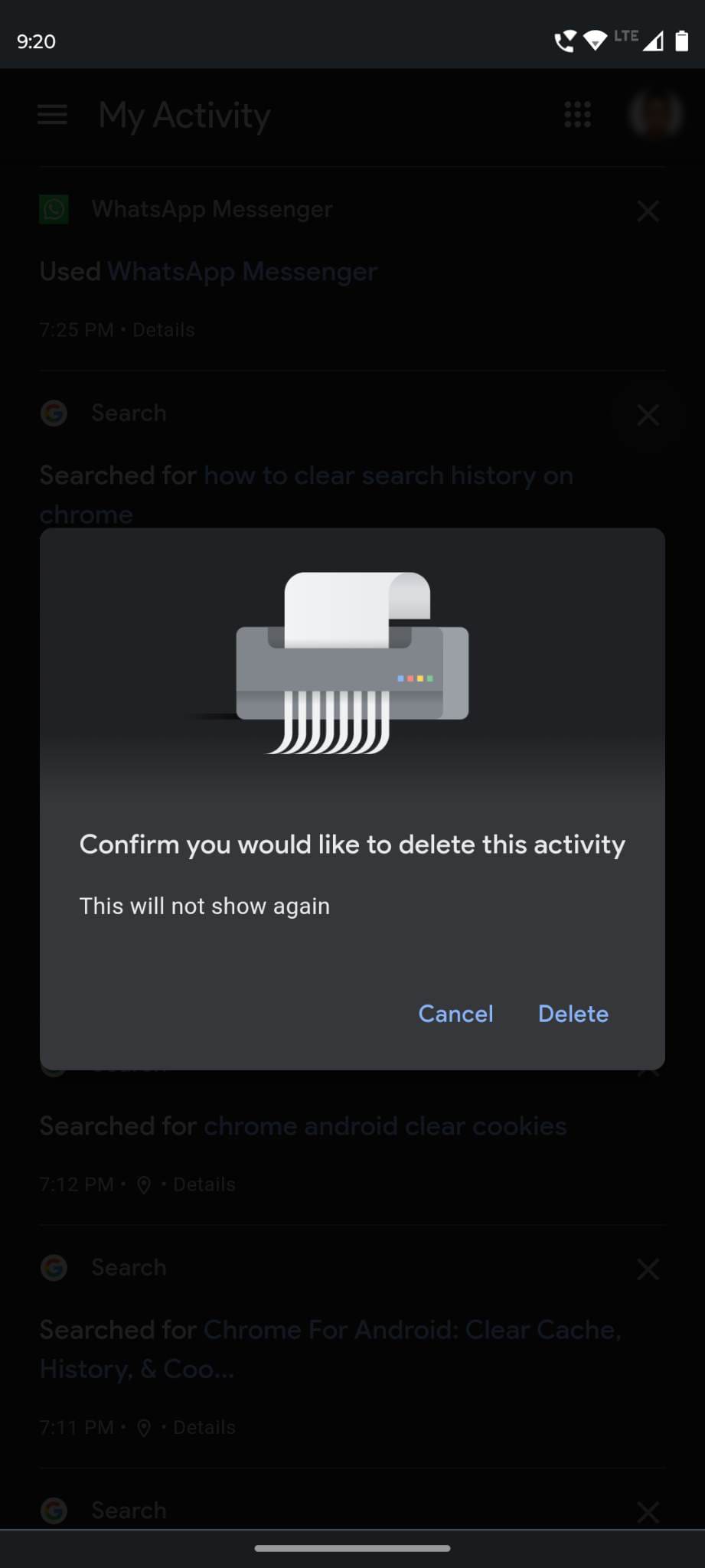
Se även: Ecosia för Android: Hur man Rensar Dina Webbläsardata
När du surfar på Chrome på en delad Android-enhet på arbetsplatsen eller andra offentliga platser, följ denna metod för att radera cache, cookies och historik med några klick. Denna metod raderar allt så du kanske inte vill prova detta på en delad Android-enhet hemma. Låt oss börja!
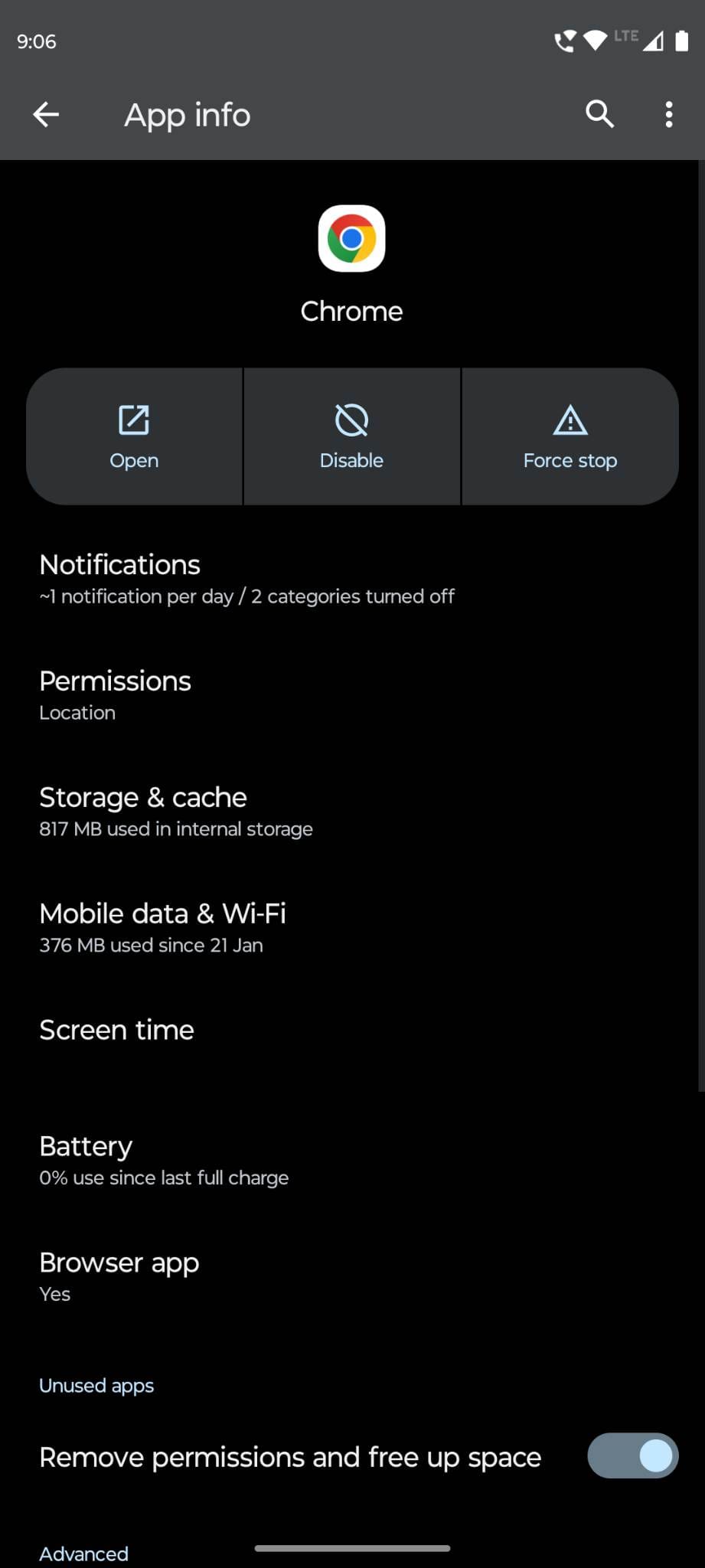
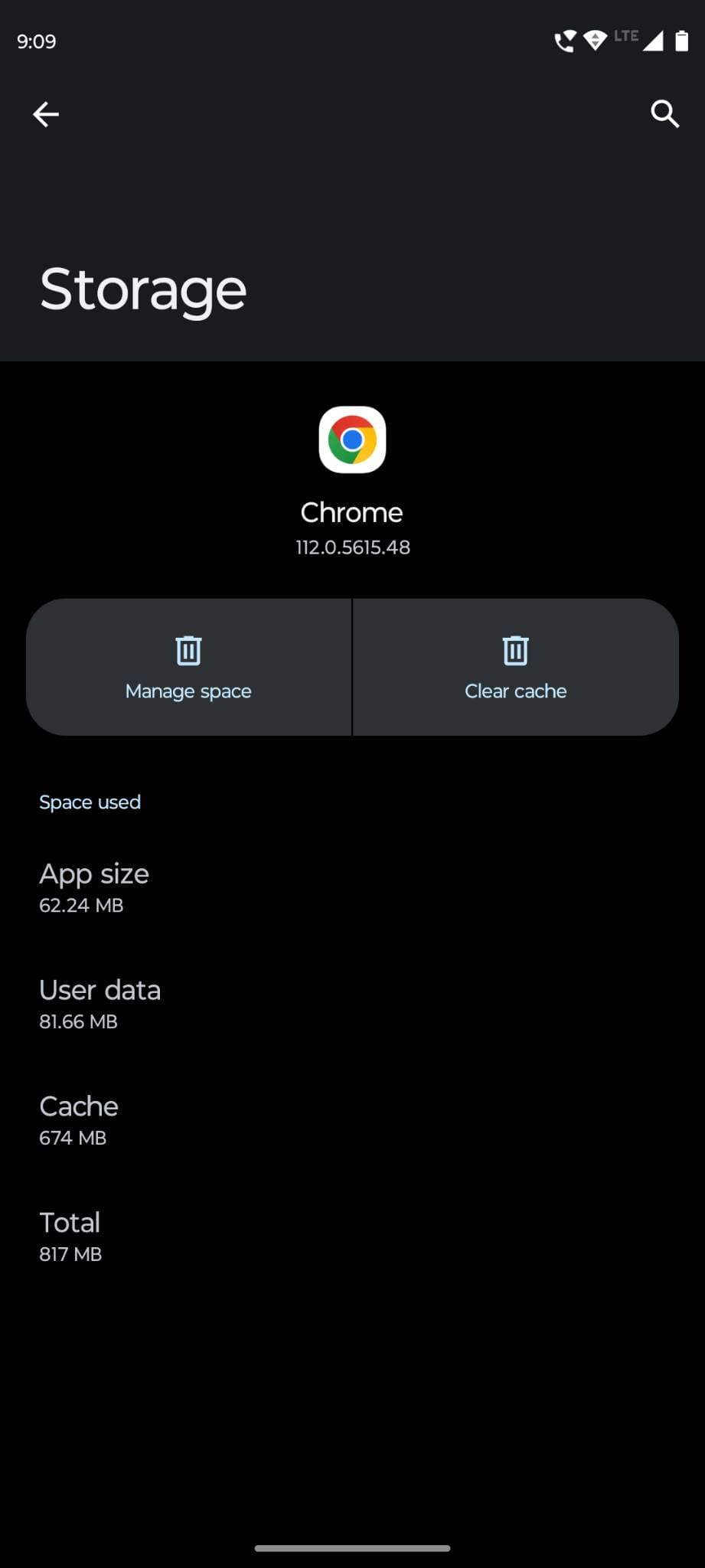
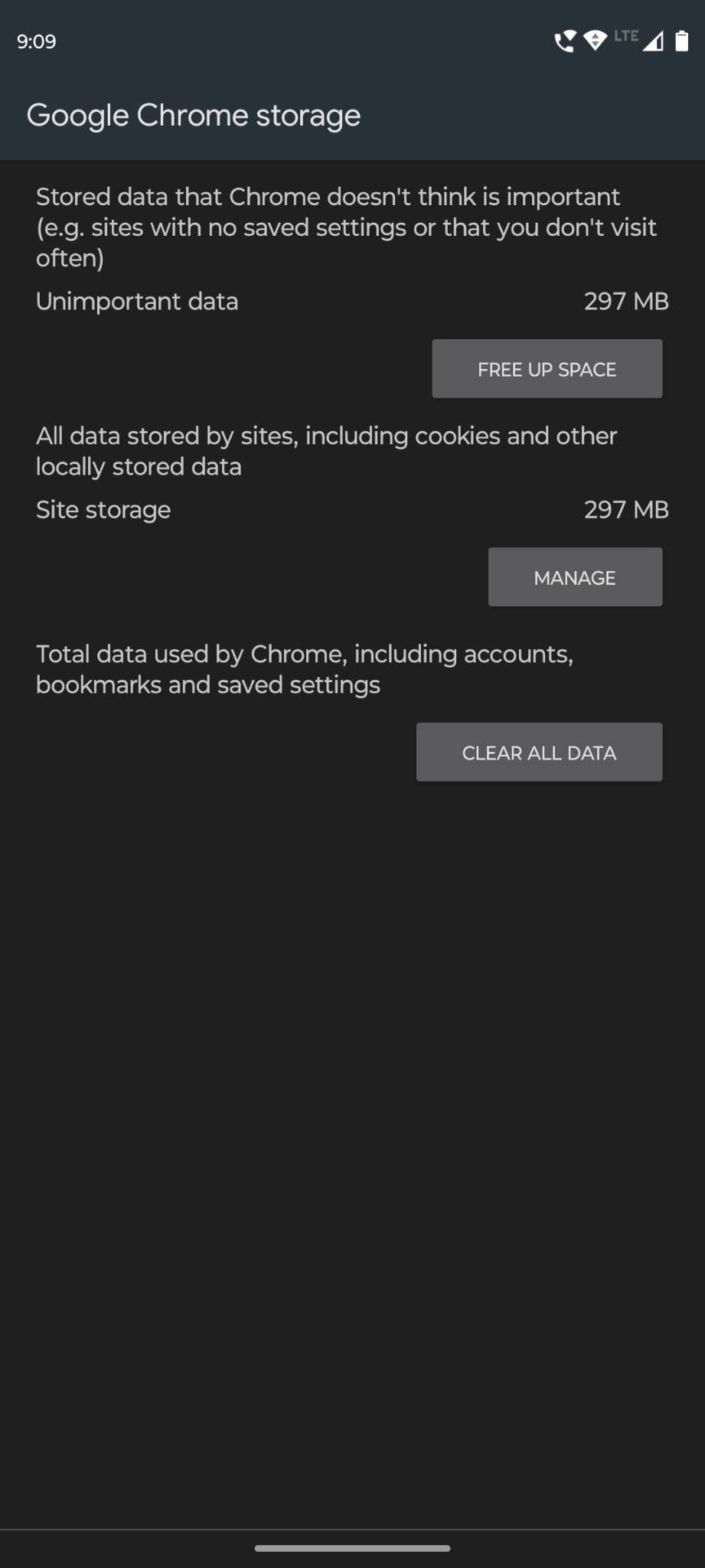
Detta bör radera allt på Chrome utom det innehåll som du har laddat ner och sparat i Nedladdningar.
Slutsats
Du kanske vill rensa cache och cookies på Chrome för att minska användningen av intern lagring av denna standard mobila webbläsare för Android. Om du dessutom använder en delad Android-enhet, som en surfplatta på arbetsplatsen eller en smartphone hemma, bör du överväga att ofta rensa webbhistorik på Chrome. Dessa steg hjälper dig att täta de lösa ändarna som kan sätta din webbsurfbeteende och dataskydd i risk. För att inte nämna att du också kan förlora de ihållande annonser som följer dig vart du än går på nätet.
Du kan använda någon eller alla metoder som nämns i denna artikel för att rensa cache, cookies och webbhistorik. Det handlar bara om några klick mellan dina privata uppgifter och en hacker eller person med illvilliga avsikter att stjäla personlig data. Om du också känner till ett annat intuitivt sätt att radera Google Chrome-cache, cookies och historik, lämna gärna en kommentar nedan. Dela denna artikel med vänner och familjemedlemmar för att hjälpa dem skydda sin webbläsarinformation från den offentliga åsynen.
Nästa, de bästa sätten att surfa anonymt på internet.
Använder du flera Google-konton på Android och PC och vet inte hur man ändrar standard Google-konto? Läs vidare för att lära dig de hemliga stegen.
Lär dig hur du inaktiverar irriterande automatiska videor i Google Chrome och Mozilla Firefox med den här guiden.
När du raderar Android-nedladdningshistorik hjälper du till att frigöra lagringsutrymme bland annat. Här är stegen att följa.
Lär dig allt om PIP-läge i Google Chrome och hur du slår på det och njuter av att titta på videor i ett litet bild-i-bild-fönster precis som du kan uppleva på din TV.
Ställ in Chrome för att rensa cookies vid avslutning för att öka säkerheten genom att ta bort cookies så snart du stänger alla webbläsarfönster. Här är hur.
Läs den här artikeln för att lära dig hur du rensar cache och cookies på Chrome samt hur du rensar webbhistorik på Chrome på Android.
Lär dig hur du tar bort Yahoo Search som en oönskad sökmotor i Chrome, med effektiva metoder för att återställa dina webbläsarinställningar.
Lär dig hur du enkelt ser dina sparade lösenord i Chrome, Opera, Edge och Firefox. Vi ger dig en steg-för-steg-guide för att hantera dina lösenord effektivt.
Genom att aktivera cookies i din webbläsare kan du göra det bekvämare att använda en webbläsare. Förbättra din webbläsarupplevelse!
Sökmotorer driver internets moderna tid. Om Yahoo Search är din standard, följ denna guide för att ta bort den och ställa in en annan sökmotor.
Chrome kan vara en av de mest populära webbläsarna där ute, men det betyder inte att alla kommer att använda den. Du kanske inte litar på Chrome när det gäller
Stödet för Flash-filer är på väg ut. Flash har ofta setts som den grundläggande byggstenen för annonser, korta videor eller ljud och spel. Även en
Google Chrome är den överlägset mest populära webbläsaren i världen, i den mån användarna gör det lilla extra för att ladda ner och ställa in Chrome som standardwebbläsare på Windows – mycket till …
Oavsett om du rensar eller aktiverar cookies i Chrome, Opera eller Firefox, hjälper den här guiden dig att göra båda.
Lär dig hur du inaktiverar irriterande automatisk uppspelning av videor i Google Chrome och Mozilla Firefox med den här handledningen.
Så vad gör du om du vill avinstallera Microsoft Edge helt från Windows 10? Om du har Windows 10 version 1803 eller senare kan du helt
Förstå varje verk i en video genom att aktivera bildtexter. Så här aktiverar du dem på Chrome för webben och Android.
Eftersom Microsoft Edge bytte EdgeHTML till Chromium är det ganska enkelt att lägga till tillägg från Google Chrome Web Store på Edge. Processen
Så här kan du köra flera instanser av Microsoft Teams sida vid sida
Din hemsida är den sida som öppnas när du klickar på hemknappen i din webbläsare – vanligtvis en del av menyraden längst upp och i form av en
Använder du flera Google-konton på Android och PC och vet inte hur man ändrar standard Google-konto? Läs vidare för att lära dig de hemliga stegen.
Facebook-berättelser kan vara mycket roliga att göra. Här är hur du kan skapa en berättelse på din Android-enhet och dator.
Fyller det på din Android? Lös problemet med dessa nybörjarvänliga tips för alla enheter.
Hur man aktiverar eller inaktiverar stavningskontrollfunktioner i Android OS.
En handledning som visar hur du aktiverar utvecklaralternativ och USB-felsökning på Samsung Galaxy Tab S9.
Älskar du att läsa e-böcker på Amazon Kindle Fire? Lär dig hur du lägger till anteckningar och markerar text i en bok på Kindle Fire.
Jag ger en lista över saker du kan prova om din Android-enhet verkar starta om slumpmässigt utan uppenbar anledning.
Vill du lägga till eller ta bort e-postkonton på din Fire-surfplatta? Vår omfattande guide går igenom processen steg för steg, vilket gör det snabbt och enkelt att hantera dina e-postkonton på din favorit enhet. Missa inte denna viktiga handledning!
En handledning som visar två lösningar på hur man permanent förhindrar appar från att starta vid uppstart på din Android-enhet.
Behöver du nedgradera en app på Android-enhet? Läs den här artikeln för att lära dig hur du nedgraderar en app på Android, steg för steg.

























