Hur man använder AirPods med Samsung-telefoner

Om du är osäker på om du ska köpa AirPods för din Samsung-telefon, kan denna guide verkligen hjälpa. Den mest uppenbara frågan är om de två är
När du tittar på en video vill du förstå vad de säger. Men om du har svårt att förstå en specifik accent kan du gå miste om viktig information. Det är där Chromes bildtextfunktion kommer in. Den kan hjälpa dig att förstå vilken video som helst, oavsett om det är på grund av accenten eller om någon hörselskadade tittar på den.
Den goda nyheten är att efter att du har aktiverat bildtextfunktionen kommer de att dyka upp av sig själva. Du behöver inte oroa dig för att aktivera någonting varje gång du vill titta på en video. Instruktionerna är nybörjarvänliga, så du behöver inte be din tekniska vän om hjälp.
När du vill ta en paus från jobbet, så här kan du titta på en video med bildtexter. När du har öppnat Chrome klickar du på prickarna uppe till höger och går till Inställningar .
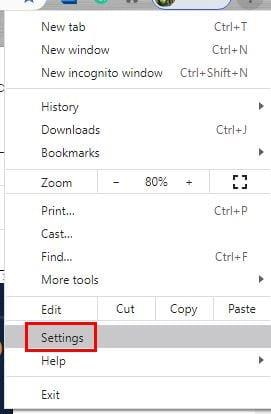
I Inställningar, scrolla ner tills du ser det avancerade alternativet och klicka på det för att se fler alternativ. På vänster sida av skärmen, under Avancerat, klicka på Tillgänglighet, och det första alternativet på listan blir Live Caption . Aktivera detta alternativ. Du behöver inte hitta och ladda ner något. Chrome tar hand om resten och installerar de filer som behövs för taligenkänning.
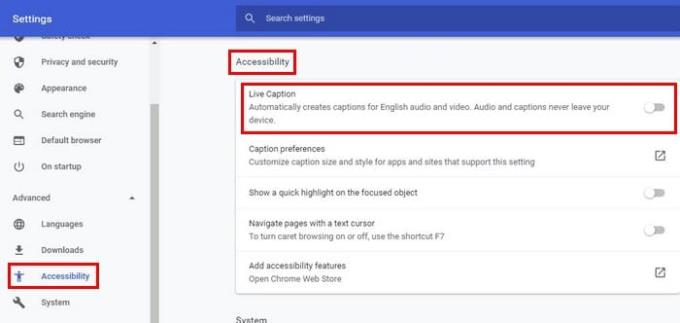
Om du försöker titta på en video direkt efter att ha aktiverat bildtexten kanske du inte ser den direkt. Ge Chrome lite tid att ladda ner allt. Men om du fortfarande inte ser något, försök att starta om Chrome och titta sedan på en YouTube-video . Du bör se en svart ruta med bildtexten.
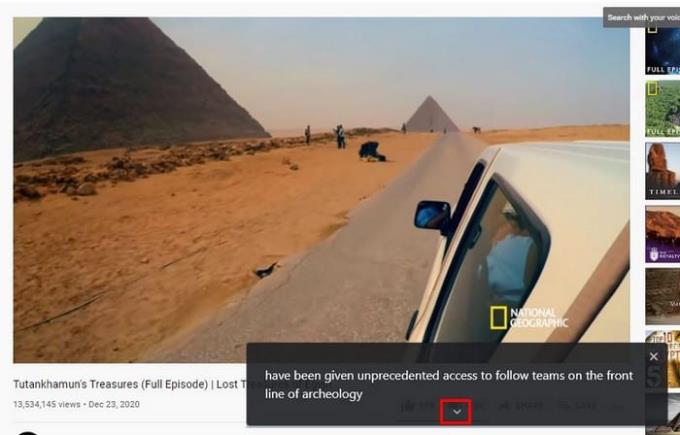
När du blir uttråkad av bildtexten, klicka på X uppe till höger för att ta bort den. För att se mer text, klicka på pilen som pekar nedåt. Detta kommer att göra rutan större så att mer text får plats. Det här är ett bra alternativ för de tillfällen då du missade det sista de sa. Tycker du att stilen är lite tråkig? Så här kan du piffa upp saker och ting.
Du kanske läser texten, men varför inte få texten att se ut som du vill. För att anpassa Chromes bildtext, gå till chrome://settings/accessibility. Precis under alternativet för att aktivera textning ser du alternativet Caption-inställningar. Klicka på den fyrkantiga symbolen för att gå till din dators bildtextinställningar.
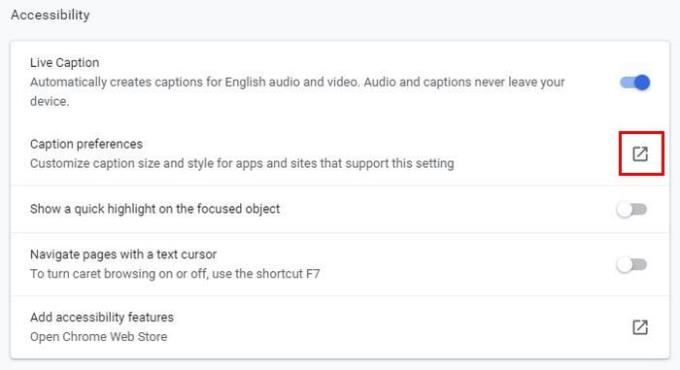
Du har möjlighet att ändra bildtextens färg och du kan välja bland färger som:
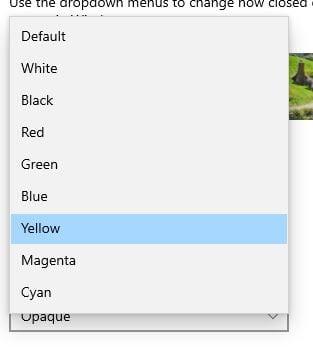
Du kan ändra andra saker som:
Längst upp ser du också en förhandsvisning av hur din anpassning kommer att se ut. Om du inte är nöjd med det du ser kan du alltid göra fler ändringar.
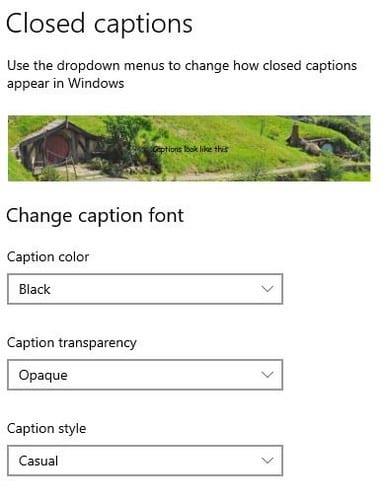
När du vill titta på några videor på din Android-enhet kan du aktivera bildtexten genom att öppna Chrome. Tryck sedan på prickarna uppe till höger och gå till Inställningar. Svep ner lite och tryck på Tillgänglighet. Alternativet Bildtext kommer att vara hela vägen längst ner.

Aktivera den genom att slå på alternativet längst upp. För att anpassa bildtexten kan du välja från alternativet längst ned, som språk, textstorlek och bildtextstil. För textstorlek kan du välja mellan Mycket liten, Liten, Normal, Stor och Mycket stor.

För bildtextstil kan du välja mellan Använd app-standardinställningar, Vit på svart, Svart på vitt, gult på svart, gult på blått och Anpassat.
De anpassade alternativen är:
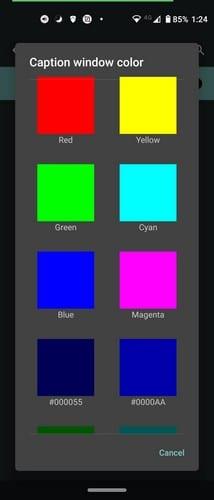
Tack vare dold textning missar du inte ett enda ord som sägs i en video. Att lägga till din egen personliga touch till stilen på bildtexterna är också ett plus. Om du ska behöva stirra på texten ett tag kan den lika gärna vara trevlig att titta på. Hur ska du anpassa bildtexterna på din dator eller Android-enhet? Dela dina tankar i kommentarerna nedan, och glöm inte att dela artikeln med andra på sociala medier.
Om du är osäker på om du ska köpa AirPods för din Samsung-telefon, kan denna guide verkligen hjälpa. Den mest uppenbara frågan är om de två är
Annonser kan vara användbara eftersom de informerar dig om erbjudanden och tjänster du kan behöva. Men de kan bli ohanterliga och bli irriterande. Det är då du vänder dig till annonsblockerare. Lär dig hur du konfigurerar Ad-Blocker i Opera för Android med dessa steg.
Använder du flera Google-konton på Android och PC och vet inte hur man ändrar standard Google-konto? Läs vidare för att lära dig de hemliga stegen.
Facebook-berättelser kan vara mycket roliga att göra. Här är hur du kan skapa en berättelse på din Android-enhet och dator.
Fyller det på din Android? Lös problemet med dessa nybörjarvänliga tips för alla enheter.
Hur man aktiverar eller inaktiverar stavningskontrollfunktioner i Android OS.
Få testade steg för att se hur du kan visa spelhistorik på Spotify för webbspelaren, Android och Windows webbapp.
Det finns så många fantastiska appar på Google Play att du inte kan låta bli att prenumerera. Efter ett tag växer den listan, och du kommer att behöva hantera dina Google Play-prenumerationer.
Hur man aktiverar annonsblockeraren på din Android-enhet och får ut det mesta av den intrusiva annonseringsmöjligheten i Kiwi-webbläsaren.
Jag ger en lista över saker du kan prova om din Android-enhet verkar starta om slumpmässigt utan uppenbar anledning.
En handledning som visar två lösningar på hur man permanent förhindrar appar från att starta vid uppstart på din Android-enhet.
Behöver du nedgradera en app på Android-enhet? Läs den här artikeln för att lära dig hur du nedgraderar en app på Android, steg för steg.
Lär dig hur du inaktiverar irriterande automatiska videor i Google Chrome och Mozilla Firefox med den här guiden.
När du raderar Android-nedladdningshistorik hjälper du till att frigöra lagringsutrymme bland annat. Här är stegen att följa.
Lär dig hur du förhindrar oavsiktliga fickringningar på din Android-smartphone med dessa enkla tips och inställningar.
En handledning om hur man stänger av eller på Säkert Läge för Samsung Galaxy Tab S3-plattan
Se hur du kan stänga av lyssnaraktivitet på Spotify för att hålla dina musikpreferenser privata och njuta av dina sessioner. Här är hur.
Behöver du se hur mycket utrymme Spotify-låtar tar upp? Här är stegen att följa för Android och Windows.
En handledning om hur man skickar eller tar emot filer mellan en Microsoft Windows 10-enhet och en Android-enhet med hjälp av Bluetooth filöverföring
Om du ställer in en låsskärm på din Android-enhet kommer PIN-inmatningsskärmen att innehålla en "Nödsamtal"-knapp längst ner. Denna knapp tillåter användning av nödsamtal utan att ange PIN eller låsmönster.
Använder du flera Google-konton på Android och PC och vet inte hur man ändrar standard Google-konto? Läs vidare för att lära dig de hemliga stegen.
Facebook-berättelser kan vara mycket roliga att göra. Här är hur du kan skapa en berättelse på din Android-enhet och dator.
Fyller det på din Android? Lös problemet med dessa nybörjarvänliga tips för alla enheter.
Hur man aktiverar eller inaktiverar stavningskontrollfunktioner i Android OS.
En handledning som visar hur du aktiverar utvecklaralternativ och USB-felsökning på Samsung Galaxy Tab S9.
Älskar du att läsa e-böcker på Amazon Kindle Fire? Lär dig hur du lägger till anteckningar och markerar text i en bok på Kindle Fire.
Jag ger en lista över saker du kan prova om din Android-enhet verkar starta om slumpmässigt utan uppenbar anledning.
Vill du lägga till eller ta bort e-postkonton på din Fire-surfplatta? Vår omfattande guide går igenom processen steg för steg, vilket gör det snabbt och enkelt att hantera dina e-postkonton på din favorit enhet. Missa inte denna viktiga handledning!
En handledning som visar två lösningar på hur man permanent förhindrar appar från att starta vid uppstart på din Android-enhet.
Behöver du nedgradera en app på Android-enhet? Läs den här artikeln för att lära dig hur du nedgraderar en app på Android, steg för steg.


















