Överför filer mellan Android & Windows 11 via Bluetooth

En handledning om hur man skickar eller tar emot filer mellan en Microsoft Windows 10-enhet och en Android-enhet med hjälp av Bluetooth filöverföring
Aviseringsljud är definitivt användbara, men de kan börja gå dig på nerverna efter ett tag. Om du börjar tröttna på ditt nuvarande aviseringsljud, oroa dig inte – det är lätt att ändra det.
Lyckligtvis finns det många alternativ att välja mellan, och du kan till och med lägga till dina egna ljud och anpassa varje app individuellt. Den här artikeln kommer att förklara hur du kan ändra standardaviseringsljudet och lägga till dina egna ljud på din Android-enhet.
Så här ändrar du standardljudet för meddelanden på Android
Metoden för att ändra standardljudet beror på din telefonmodell och vilken version av Android du använder. Av den anledningen kommer vi att beskriva processen för Google Pixel, Samsung Galaxy och OnePlus nedan.
Så här ändrar du ditt standardljud för Android-aviseringar på en Google Pixel:
Så här ändrar du standardljudet för Android-aviseringar på en Samsung Galaxy:
Så här ändrar du standardinställningarna för Android-aviseringar på en OnePlus-enhet:
Obs: I dessa menyer kan du också ändra din standardringsignal samt alternativet för systemljud.
Så här ändrar du standardaviseringsljudet per app
Med Android-telefoner kan du ändra aviseringsljud för varje app individuellt. Detta är användbart om du vill ha ett specifikt appaviseringsljud för olika appar (till exempel WhatsApp Messenger eller textmeddelanden).
Så här ändrar du standardaviseringstonen för en app:
Hur man ställer in ett anpassat varningsljud i Inställningar
Kanske är standardvarningsljuden helt enkelt inte tillräckligt bra, eller så kanske du vill ha ett speciellt ljud för dina aviseringar. Hur som helst låter Androids systeminställningar dig använda dina egna aviseringsljud.
Det finns två huvudsakliga sätt att göra detta - att använda en gratis ringsignal och ljudapp som Zedge , eller manuellt.
Hur man använder Zedge för att ställa in ett anpassat meddelandeljud
Zedge är det enklaste sättet att hitta och ladda ner olika meddelandeljud. För att använda Zedge:
Hur man manuellt ställer in ett anpassat meddelandeljud
För att manuellt ställa in ett anpassat meddelandeljud måste du ladda ner eller skapa en MP3-fil och se till att den finns i rätt mapp. För att göra detta måste du använda Androids filhanterare eller andra tredjepartsalternativ . Sedan måste du ställa in den MP3-filen som ditt standardljud.
Om du vill skapa din egen ljudfil kan du spela in ljud med en app som Voice Recorder . Du kan sedan klippa detta till en mindre soundbite som är lämplig för meddelandeljudet med en annan app som MP3 Cutter & Ringtone Cutter .
Alternativt kan du använda en annan app för att göra ett synthbeat eller vilket ljud du vill.
När du har ljudfilen måste du göra följande:
Obs! Om aviseringar inte är synliga trycker du på rullgardinsmenyn längst upp till vänster på skärmen och väljer Alla .
Få aviseringar på ditt sätt
Aviseringar verkar aldrig upphöra, oavsett om det är från sociala medier eller ett spel. Och det är här Androids anpassningsalternativ kommer väl till pass. Att anpassa dina aviseringar är ett bra sätt att lägga till din touch till din telefon och undvika att bli trött på att höra samma låt om och om igen.
Oavsett om du föredrar technobeats, klassiska strängar eller ringsignaler som låter som vintagetelefoner, klipper standardtelefonerna helt enkelt inte det ibland. De är ofta generiska eller bara lite tråkiga. När det gäller att ställa in anpassade ljud för specifika appar på din smartphone kan du spela in egna ljudklipp eller använda befintliga låtar i ditt musikbibliotek. Låt oss ta en titt på hur man gör detta.
Steg 1: Spela in några realistiska ljudklipp
Med lite arbete kan du spela in några egna ljudklipp med den förinstallerade ljudinspelningsappen på din telefon. Du kan också använda appar som Voice Recorder för ändamålet.
För att redigera dina inspelningar, prova att använda en gratis app för ljudredigering för att trimma och omvandla ljudklippen till rätt längd och filtyp. Vissa appar erbjuder avancerade funktioner som redigering av flera spår, skapande av ljudeffekter och att lägga till syntetiserade instrumenteffekter.
När du har redigerat inspelningen som du vill, exportera den som en MP3-fil och lägg till den i mappen Meddelanden . För vårt exempel kommer vi att använda den kostnadsfria appen MP3 Cutter och Ringtone Maker.
Så här kan du redigera din ljudfil:
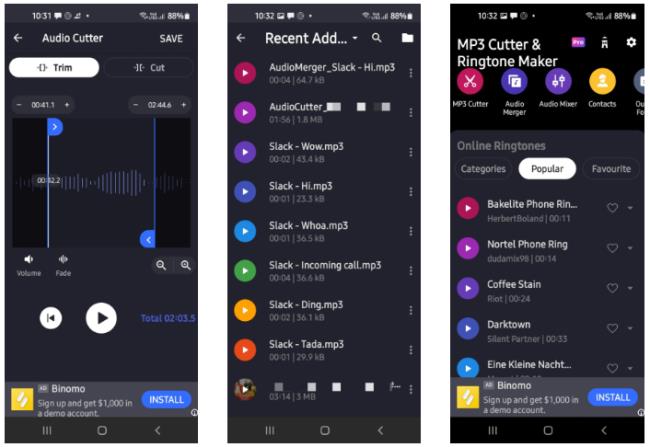
Steg 2: Ställ in en MP3 som en anpassad varning
Chansen är stor att du kanske har massor av musikfiler nedladdade på din smartphone. Du kan använda dem som en slags aviseringsvarning. För att klippa eller trimma ljudfiler, följ stegen i avsnittet ovan. Tänk på att ljudfilen måste lagras lokalt i mappen Meddelanden i din filhanterarapp. Så här gör du:
Trots att du har ställt in anpassade aviseringsvarningar, kanske du inte kan höra din ringsignal på grund av att du befinner dig i en bullrig miljö. För att lösa detta kan du prova att ställa in en anpassad ringsignal med längre varaktighet eller prova några av dessa snabba lösningar för att få händelseaviseringar att ringa ut längre.

En handledning om hur man skickar eller tar emot filer mellan en Microsoft Windows 10-enhet och en Android-enhet med hjälp av Bluetooth filöverföring
För inte så länge sedan var suddiga telefonkamerabilder det bästa någon kunde hoppas på. Idag förväntar sig alla kristallklara bilder som kan jämföras med kvaliteten på dem som tas med en dedikerad digitalkamera.
Det är inte många som gillar att svara på telefonsamtal från okända uppringare. Kanske gör det dig orolig eller kanske du vill undvika risken att prata med en telefonförsäljare eller svara på ett robocall.
Sedan Android 7. 0 Nougat har Google inaktiverat möjligheten för appar att spela in ditt interna ljud, vilket innebär att det inte finns någon basnivåmetod för att spela in ljud från dina appar och spel när du spelar in skärmen.
Om du har en Nexus-enhet och älskar att leka med de senaste versionerna av Android, kan du bli glad att veta att du kan uppdatera din enhet till betaversionen av Android N OTA (Over-the-Air). De enda enheter du kan göra detta för är Nexus 6, Nexus 6P, Nexus 5X, Nexus 9, Nexus Player, Pixel C och General Mobile 4G (Android One).
Alla större webbläsare för Android får ständiga uppdateringar som introducerar nya funktioner samtidigt som prestanda och stabilitet förbättras. Uppdateringar spelar också en viktig roll för att förbättra webbläsarsäkerheten, vilket gör det viktigt att du installerar dem.
Om du får ont om utrymme på din iPhone eller iPad och har bestämt dig för att se vilka appar som tar upp mest utrymme, har du förmodligen märkt att WhatsApp konsekvent är nära toppen. WhatsApp är populärt och alla jag känner som använder det har vanligtvis minst 10 till 15 gruppchattar de är en del av.
Om du har någon av de nyare iPhones har du säkert märkt att när du tar en bild med kameran så har den alltid svarta fält på vardera sidan av bilden. iPhone-skärmen har ett annat bildförhållande än bilden och därför fyller bilden inte upp hela skärmen.
Din Android-telefon bör ta emot alla inkommande samtal så länge som din telefon är inom nätverkstäckning, har ett aktivt mobilabonnemang och inte lider av några tekniska fel. Om du saknar samtal på din telefon kan ett eller flera av dessa vara felaktiga.
Om du äger en Android-enhet från Samsung eller mobiloperatörer som Sprint, är chansen stor att den har en Mobile Content Management-klient (MCM). Den är också normalt installerad som standard på alla företagsutgivna enheter för att säkerställa enkel åtkomst till data etc.
Nyare OS-uppgraderingar för dina Android-telefoner är tänkta att ge nya funktioner och buggfixar. Men så är det inte alltid.
Vill du se en lista över nyligen raderade appar på iPhone eller Android. Kanske är det för att du vill installera om några av dem.
Aviseringsljud är definitivt användbara, men de kan börja gå dig på nerverna efter ett tag. Om du börjar tröttna på ditt nuvarande aviseringsljud, oroa dig inte - det är lätt att ändra det.
Urklippet är där din Android-enhet lagrar nyligen kopierade objekt. Detta gör att du enkelt kan kopiera och klistra in text, foton, filer och mer.
Det finns många myter kring korrekt användning av telefonbatterier, hur ofta man laddar dem och hur man ser till att få ut den längsta livslängden av dem. Tyvärr ger en kort sökning på internet ofta upp massor av felaktig eller vilseledande information.
Ibland kan blockering av oönskade samtal från telemarketingföretag, okända nummer och vissa personer i dina kontakter ge dig sinnesfrid. Men tänk om du av misstag blockerade en vän i processen.
Operativsystemet Android är det mest utbredda operativsystemet för mobila enheter i världen. Det finns alltid en ny version av Android runt hörnet, så det finns en god chans att du inte kör den senaste versionen.
Bakåtknappen är en viktig funktion för alla smartphones. Oavsett om det är den dedikerade bakåtknappen i Android eller den sammanhangsberoende bakåtknappen i iOS, när de slutar fungera, kan du bli instängd utan någon väg tillbaka till där du kom ifrån.
Med appar för platsspårning kan du spåra någons telefon. Det vill säga om de installerar samma app som du gör och ger dig tillåtelse att se deras plats.
Samsung Galaxy-enheter låter dig använda Samsung Messages eller Google Messages. Samsung Messages var standardmeddelandeappen för Samsung-telefoner, men telefoner som Samsung Galaxy S22 Ultra har nu anslutit sig till andra Android-telefoner (som Google Pixel) för att göra Google Messages till standard.
Använder du flera Google-konton på Android och PC och vet inte hur man ändrar standard Google-konto? Läs vidare för att lära dig de hemliga stegen.
Facebook-berättelser kan vara mycket roliga att göra. Här är hur du kan skapa en berättelse på din Android-enhet och dator.
Fyller det på din Android? Lös problemet med dessa nybörjarvänliga tips för alla enheter.
Hur man aktiverar eller inaktiverar stavningskontrollfunktioner i Android OS.
En handledning som visar hur du aktiverar utvecklaralternativ och USB-felsökning på Samsung Galaxy Tab S9.
Älskar du att läsa e-böcker på Amazon Kindle Fire? Lär dig hur du lägger till anteckningar och markerar text i en bok på Kindle Fire.
Jag ger en lista över saker du kan prova om din Android-enhet verkar starta om slumpmässigt utan uppenbar anledning.
Vill du lägga till eller ta bort e-postkonton på din Fire-surfplatta? Vår omfattande guide går igenom processen steg för steg, vilket gör det snabbt och enkelt att hantera dina e-postkonton på din favorit enhet. Missa inte denna viktiga handledning!
En handledning som visar två lösningar på hur man permanent förhindrar appar från att starta vid uppstart på din Android-enhet.
Behöver du nedgradera en app på Android-enhet? Läs den här artikeln för att lära dig hur du nedgraderar en app på Android, steg för steg.


























