Överför filer mellan Android & Windows 11 via Bluetooth

En handledning om hur man skickar eller tar emot filer mellan en Microsoft Windows 10-enhet och en Android-enhet med hjälp av Bluetooth filöverföring
När du behöver dela telefonens skärm med någon är ett alternativ att ta en skärmdump . Det finns några olika sätt att göra detta på Android, inklusive att ta en rullande skärmdump . Det är dock inte alltid tillräckligt bra. Ibland behöver du att den andra personen ser din skärm i realtid, och det är då du behöver använda andra alternativ för skärmdelning.
Det finns massor av appar som du kan använda för att dela din skärm på Android. I den här artikeln kommer vi att täcka var och en av dessa, du kan välja den som du gillar mest.
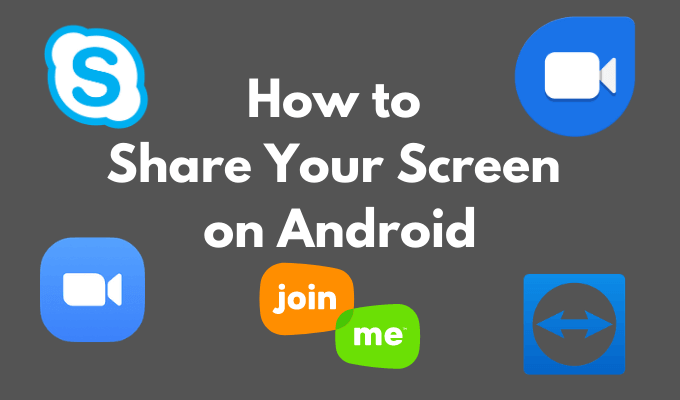
Varför dela din skärm på Android?
Med appar för skärmdelning kan du komma åt någon annans Android-enhet utan att fysiskt vara bredvid den. Det kan vara praktiskt på flera sätt. Till exempel när du lär dina familjemedlemmar teknik eller felsöker deras smartphone. Ni kanske finns på olika platser, men det behöver inte hindra er från att hjälpa varandra.
På jobbet, om du är ett avlägset team av proffs, är skärmdelning avgörande för att spara tid och ansträngning för alla under samarbetsuppgifter och projekt. Du kan använda appar för skärmdelning för att granska varandras arbete, göra ändringar och lägga till förslag.
Slutligen kanske du vill dela din skärm med en vän för skojs skull. Som när man vill spela ett spel tillsammans som inte har ett flerspelarläge . I något av dessa fall kan du använda någon av följande appar för att dela din skärm på Android.
Hur du delar din skärm i zoom
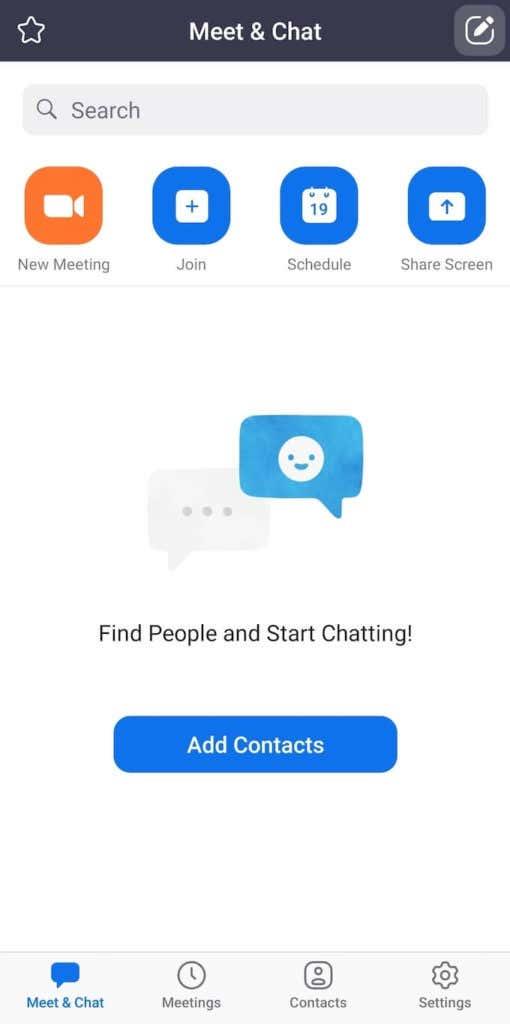
Det första bra alternativet för att dela din skärm på Android är Zoom . Zoom är en app för videokonferenser som riktar sig till proffs som behöver samarbeta på distans. Den är fullproppad med funktioner och den är lätt att använda för att dela din skärm med en vän.
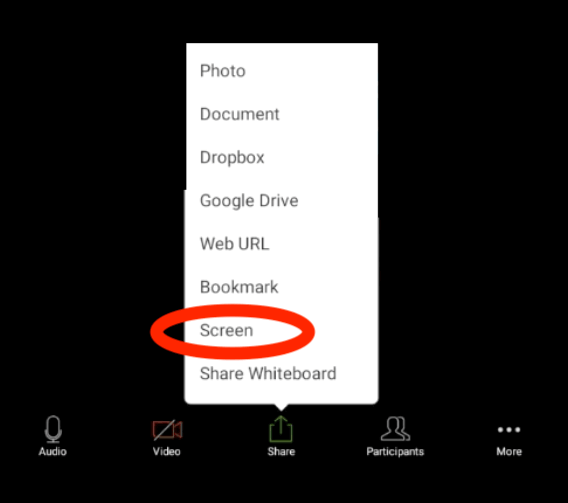
För att dela din skärm i Zoom, öppna appen och starta ett möte. I möteskontrollerna väljer du Dela > Skärm . I popup-fliken väljer du Starta nu . När du delar din skärm i Zoom körs appen i bakgrunden. Du kan använda möteskontrollerna för att stoppa skärmdelning när som helst.
Så här delar du din skärm i Google Duo
Google Duo är en enkel app för videosamtal som du kan använda för att dela skärm på Android. För att dela din skärm måste du först starta ett videosamtal med den andra personen.
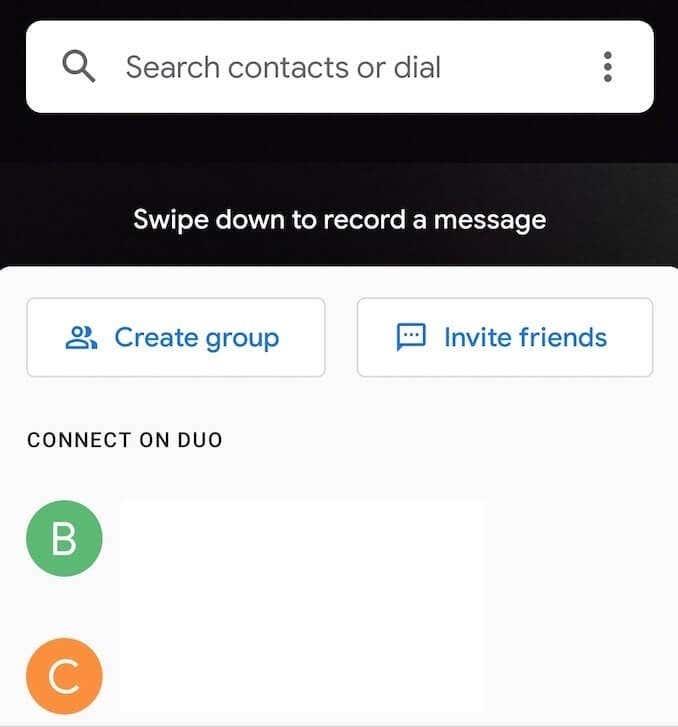
Om du vill dela din skärm i ett videosamtal i Google Duo väljer du knappen med tre stjärnor. Välj Skärmdelning bland alternativen som visas på skärmen. På popup-fliken väljer du Starta nu . Du börjar sedan dela din skärm.
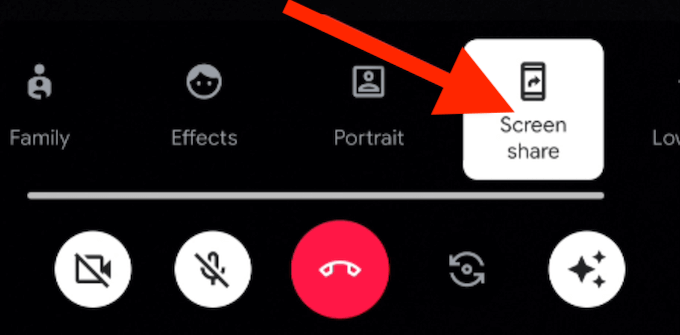
Dessutom kan du välja om du vill dela ljudet från din smartphone tillsammans med din skärm genom att välja Dela inte eller Dela ljud .
Om du vill stoppa skärmdelning i Google Duo öppnar du videosamtalet och väljer Skärmdelning igen. Du slutar dela din skärm men fortsätter videosamtalet.
Hur du delar din skärm i Join.me
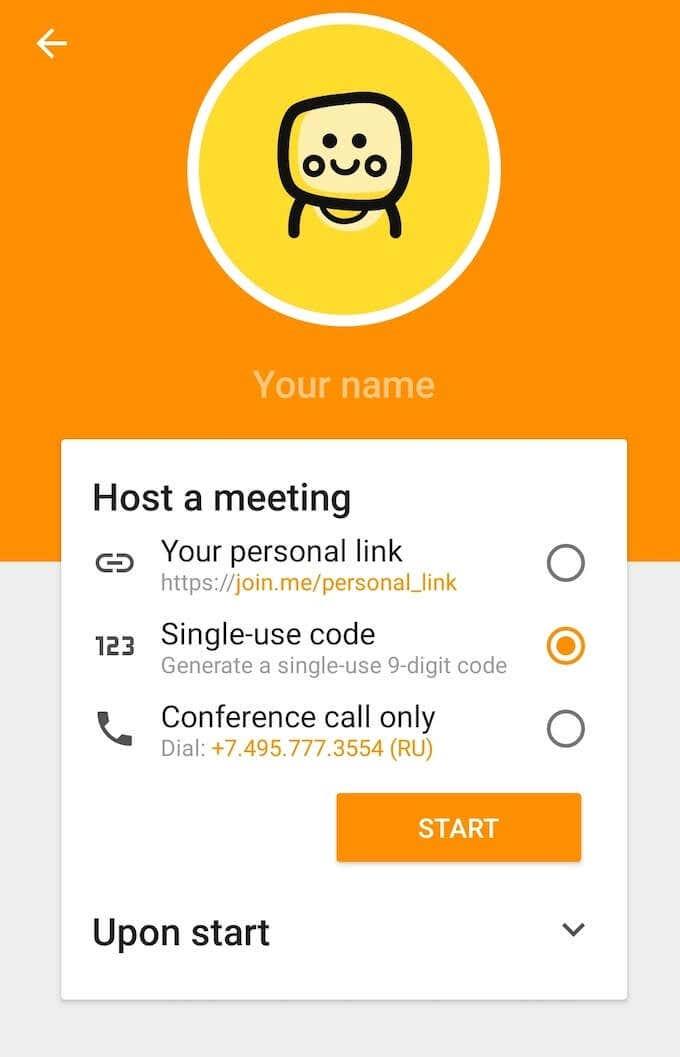
Join.me har en bred funktionalitet, från videosamtal, till att dela dokument, till att vara värd för webbseminarier. Du kan också använda den här appen för skärmdelning på Android. Allt du behöver för att komma igång är att ladda ner appen från Google Play och skapa ett konto.
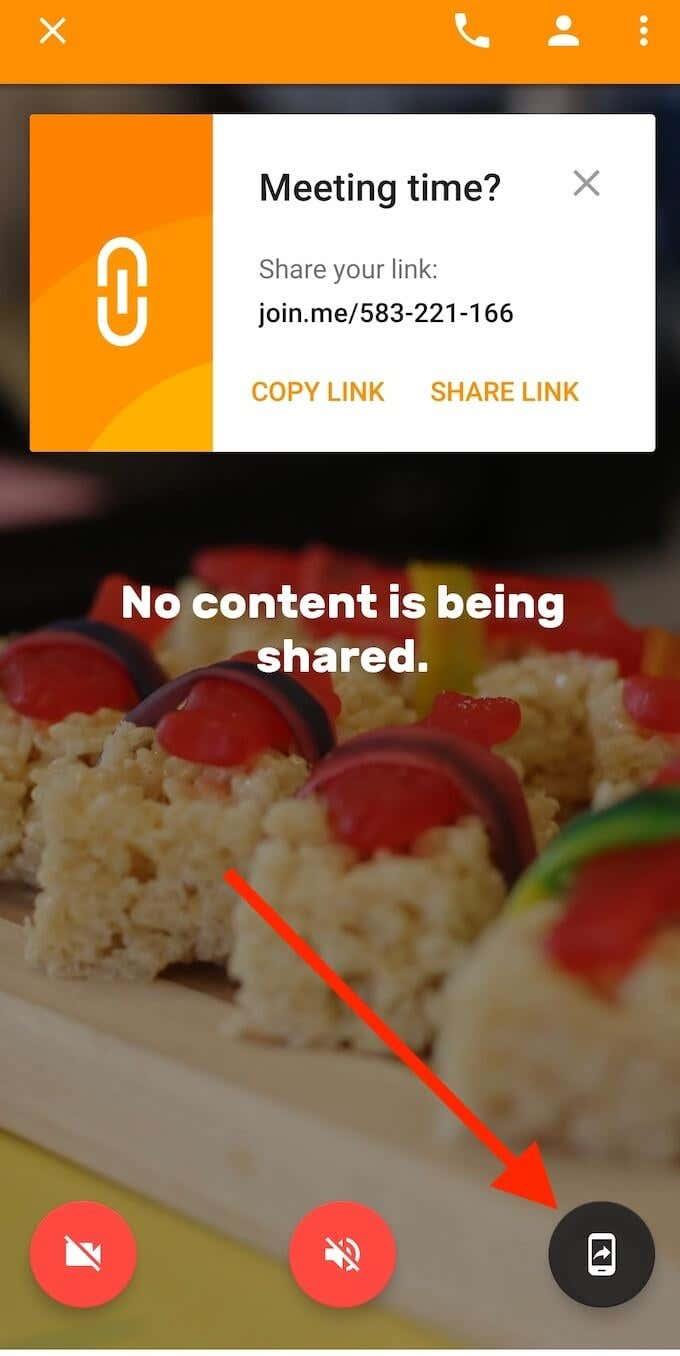
För att dela din skärm på Join.me måste du först initiera ett möte. Du kan antingen gå med i ett redan befintligt möte eller vara värd för ditt eget. Väl inne i mötet väljer du skärmdelningsikonen i det nedre högra hörnet av skärmen. När du har accepterat sekretesspåminnelsen kommer din skärm att delas med de andra mötesdeltagarna. Använd samma ikon för att sluta dela din skärm.
Hur du delar din skärm i TeamViewer
Om du vill dela din skärm i felsökningssyfte är TeamViewer det bästa valet. På Android kan du förutom att dela din skärm ge den andra personen tillåtelse att fjärrstyra din smartphone.
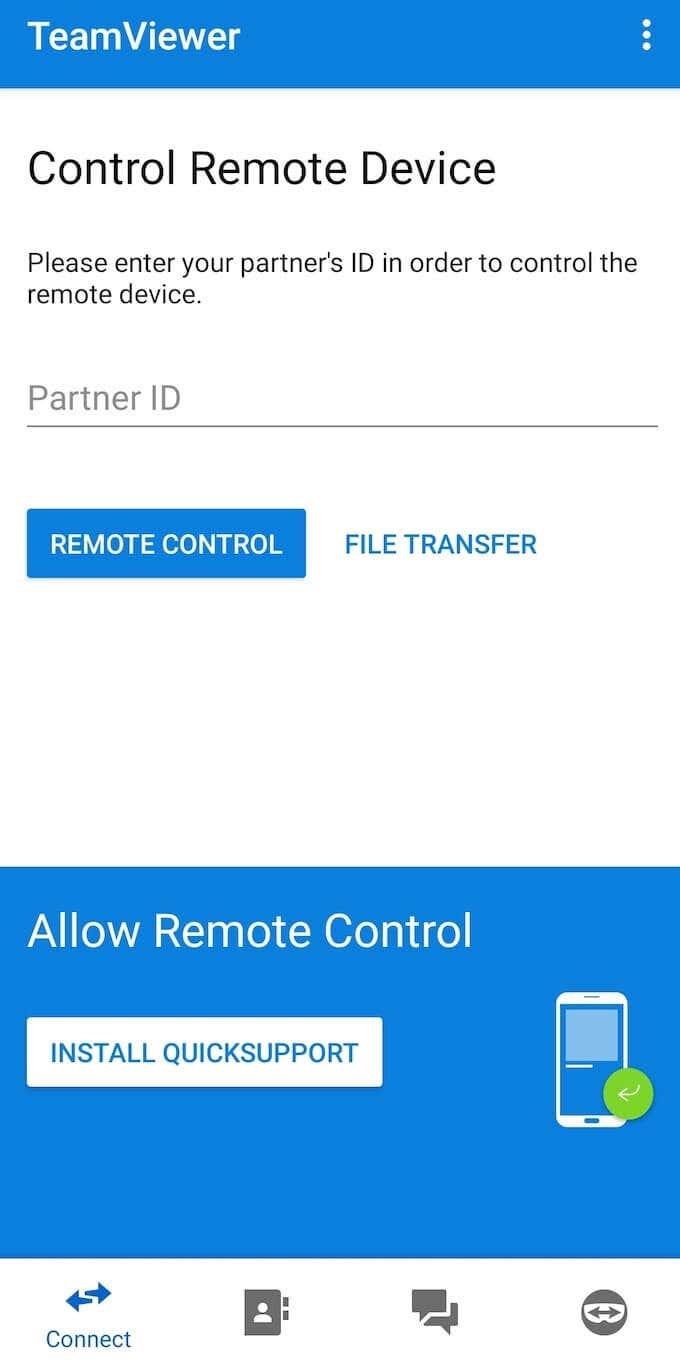
Det enklaste sättet att dela din skärm på TeamViewer är att använda TeamViewer QuickSupport- appen. Appen kommer att generera en speciell ID-länk för din telefon som ger åtkomst till din Android-skärm till den andra användaren.
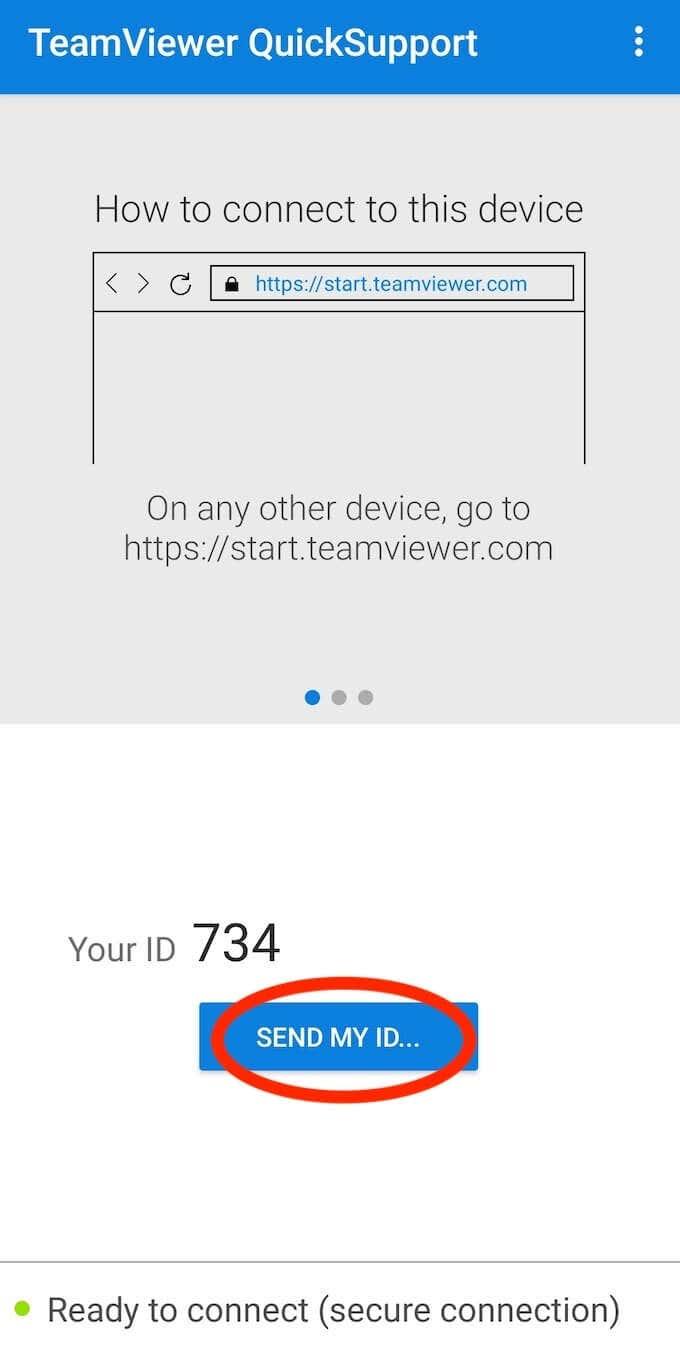
För att dela din skärm med TeamViewer, ladda ner och installera TeamViewer QuickSupport och välj sedan Skicka mitt ID för att dela det med en annan person. När de har installerat TeamViewer på sin smartphone kommer de att kunna se din skärm.
Hur du delar din skärm i Skype
Skype är förmodligen den mest uppenbara videosamtalsappen på den här listan som du kan använda för att dela din smartphones skärm. Du kan komma åt den här funktionen på vilken plattform som helst som Skype har en app för, inklusive Android.
Den största fördelen med Skype är hur enkelt det är att använda och att de flesta redan är bekanta med det. Dessutom, när du delar din Android-skärm spelar det ingen roll om personen i andra änden använder sin smartphone eller en dator, de kan fortfarande använda funktionen. Skype är gratis att använda, oavsett om du delar din skärm med någon en-mot-en eller i ett gruppvideosamtal.
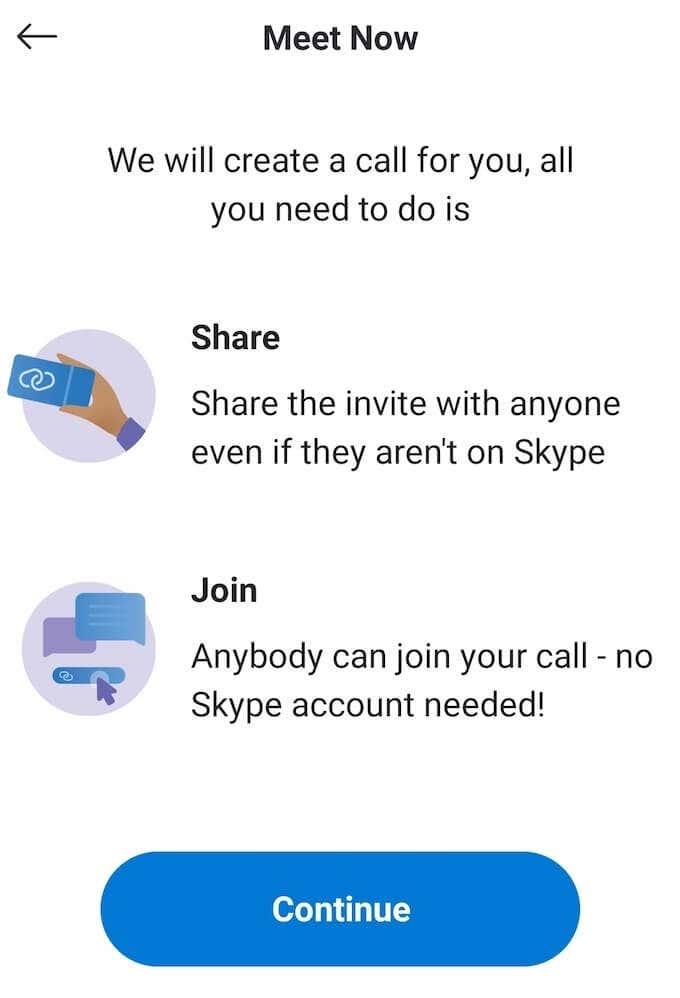
För att dela din skärm på Skype måste du installera appen och skapa ett Microsoft-konto. Starta sedan ett videosamtal och välj ikonen med tre horisontella prickar längst ned till höger på skärmen. Välj Dela skärm från alternativen som visas.
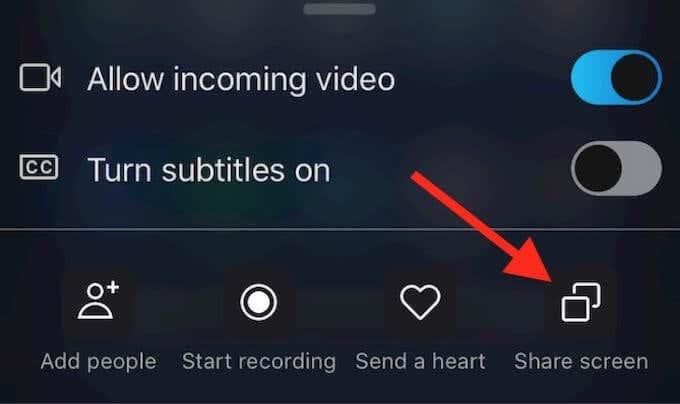
Om du vill sluta dela din skärm och återgå till videosamtalet väljer du Sluta dela .
Lär dig att skärmdelning på din smartphone och din dator
Att dela din skärm kan vara praktiskt oftare än du tror. Skärmdelningsverktyg gör livet mycket enklare och sparar mycket tid. När du har lärt dig hur du delar din skärm på Android rekommenderar vi att du också lär dig hur du använder appar för skärmdelning på din PC .
När behövde du senast dela din skärm med någon? Vilken app använde du? Dela din upplevelse av skärmdelning på Android i kommentarsfältet nedan.
En handledning om hur man skickar eller tar emot filer mellan en Microsoft Windows 10-enhet och en Android-enhet med hjälp av Bluetooth filöverföring
För inte så länge sedan var suddiga telefonkamerabilder det bästa någon kunde hoppas på. Idag förväntar sig alla kristallklara bilder som kan jämföras med kvaliteten på dem som tas med en dedikerad digitalkamera.
Det är inte många som gillar att svara på telefonsamtal från okända uppringare. Kanske gör det dig orolig eller kanske du vill undvika risken att prata med en telefonförsäljare eller svara på ett robocall.
Sedan Android 7. 0 Nougat har Google inaktiverat möjligheten för appar att spela in ditt interna ljud, vilket innebär att det inte finns någon basnivåmetod för att spela in ljud från dina appar och spel när du spelar in skärmen.
Om du har en Nexus-enhet och älskar att leka med de senaste versionerna av Android, kan du bli glad att veta att du kan uppdatera din enhet till betaversionen av Android N OTA (Over-the-Air). De enda enheter du kan göra detta för är Nexus 6, Nexus 6P, Nexus 5X, Nexus 9, Nexus Player, Pixel C och General Mobile 4G (Android One).
Alla större webbläsare för Android får ständiga uppdateringar som introducerar nya funktioner samtidigt som prestanda och stabilitet förbättras. Uppdateringar spelar också en viktig roll för att förbättra webbläsarsäkerheten, vilket gör det viktigt att du installerar dem.
Om du får ont om utrymme på din iPhone eller iPad och har bestämt dig för att se vilka appar som tar upp mest utrymme, har du förmodligen märkt att WhatsApp konsekvent är nära toppen. WhatsApp är populärt och alla jag känner som använder det har vanligtvis minst 10 till 15 gruppchattar de är en del av.
Om du har någon av de nyare iPhones har du säkert märkt att när du tar en bild med kameran så har den alltid svarta fält på vardera sidan av bilden. iPhone-skärmen har ett annat bildförhållande än bilden och därför fyller bilden inte upp hela skärmen.
Din Android-telefon bör ta emot alla inkommande samtal så länge som din telefon är inom nätverkstäckning, har ett aktivt mobilabonnemang och inte lider av några tekniska fel. Om du saknar samtal på din telefon kan ett eller flera av dessa vara felaktiga.
Om du äger en Android-enhet från Samsung eller mobiloperatörer som Sprint, är chansen stor att den har en Mobile Content Management-klient (MCM). Den är också normalt installerad som standard på alla företagsutgivna enheter för att säkerställa enkel åtkomst till data etc.
Nyare OS-uppgraderingar för dina Android-telefoner är tänkta att ge nya funktioner och buggfixar. Men så är det inte alltid.
Vill du se en lista över nyligen raderade appar på iPhone eller Android. Kanske är det för att du vill installera om några av dem.
Aviseringsljud är definitivt användbara, men de kan börja gå dig på nerverna efter ett tag. Om du börjar tröttna på ditt nuvarande aviseringsljud, oroa dig inte - det är lätt att ändra det.
Urklippet är där din Android-enhet lagrar nyligen kopierade objekt. Detta gör att du enkelt kan kopiera och klistra in text, foton, filer och mer.
Det finns många myter kring korrekt användning av telefonbatterier, hur ofta man laddar dem och hur man ser till att få ut den längsta livslängden av dem. Tyvärr ger en kort sökning på internet ofta upp massor av felaktig eller vilseledande information.
Ibland kan blockering av oönskade samtal från telemarketingföretag, okända nummer och vissa personer i dina kontakter ge dig sinnesfrid. Men tänk om du av misstag blockerade en vän i processen.
Operativsystemet Android är det mest utbredda operativsystemet för mobila enheter i världen. Det finns alltid en ny version av Android runt hörnet, så det finns en god chans att du inte kör den senaste versionen.
Bakåtknappen är en viktig funktion för alla smartphones. Oavsett om det är den dedikerade bakåtknappen i Android eller den sammanhangsberoende bakåtknappen i iOS, när de slutar fungera, kan du bli instängd utan någon väg tillbaka till där du kom ifrån.
Med appar för platsspårning kan du spåra någons telefon. Det vill säga om de installerar samma app som du gör och ger dig tillåtelse att se deras plats.
Samsung Galaxy-enheter låter dig använda Samsung Messages eller Google Messages. Samsung Messages var standardmeddelandeappen för Samsung-telefoner, men telefoner som Samsung Galaxy S22 Ultra har nu anslutit sig till andra Android-telefoner (som Google Pixel) för att göra Google Messages till standard.
Använder du flera Google-konton på Android och PC och vet inte hur man ändrar standard Google-konto? Läs vidare för att lära dig de hemliga stegen.
Facebook-berättelser kan vara mycket roliga att göra. Här är hur du kan skapa en berättelse på din Android-enhet och dator.
Fyller det på din Android? Lös problemet med dessa nybörjarvänliga tips för alla enheter.
Hur man aktiverar eller inaktiverar stavningskontrollfunktioner i Android OS.
En handledning som visar hur du aktiverar utvecklaralternativ och USB-felsökning på Samsung Galaxy Tab S9.
Älskar du att läsa e-böcker på Amazon Kindle Fire? Lär dig hur du lägger till anteckningar och markerar text i en bok på Kindle Fire.
Jag ger en lista över saker du kan prova om din Android-enhet verkar starta om slumpmässigt utan uppenbar anledning.
Vill du lägga till eller ta bort e-postkonton på din Fire-surfplatta? Vår omfattande guide går igenom processen steg för steg, vilket gör det snabbt och enkelt att hantera dina e-postkonton på din favorit enhet. Missa inte denna viktiga handledning!
En handledning som visar två lösningar på hur man permanent förhindrar appar från att starta vid uppstart på din Android-enhet.
Behöver du nedgradera en app på Android-enhet? Läs den här artikeln för att lära dig hur du nedgraderar en app på Android, steg för steg.


























