Гоогле мапе: Како проверити надморску висину

Гоогле мапе могу да прикажу информације о надморској висини на рачунару и мобилном уређају. Да бисте користили ову функцију, потребно је да омогућите опцију Терен.
У данашњем свету, наши рачунари су просторија за складиштење наших вредних датотека и података. Ови подаци су увек у опасности да буду украдени, хаковани или их види нежељена или неовлашћена особа. Дакле, да бисте заштитили своје податке, морате их шифровати помоћу софтвера за шифровање. Дакле, ево листе 10 најбољих софтвера за шифровање за Виндовс ОС доступних у 2019.
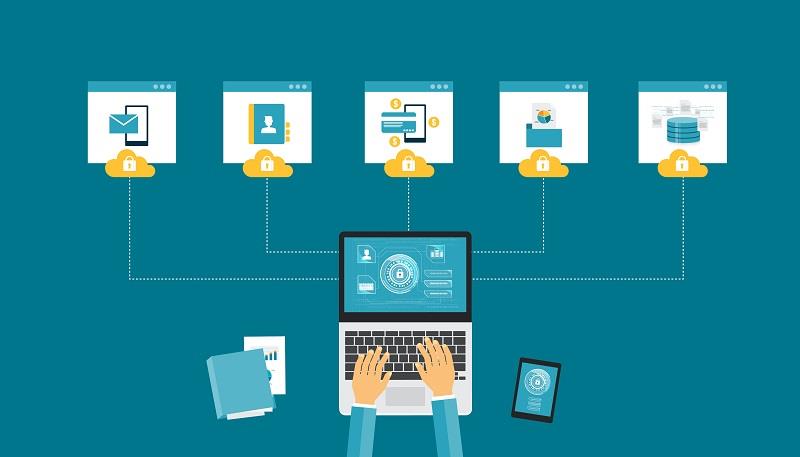
Виндовс отворено чува ваше податке на диск јединицама које нису заштићене шифровањем тако да свако може врло брзо да приступи вашим личним или поверљивим подацима. Ово такође може довести до хаковања или крађе података, па тако можете заувек изгубити своје датотеке и фасцикле. Због тога вам је потребан софтвер за шифровање да бисте заштитили своје датотеке и документе од крађе и злоупотребе. Можда вам је потребан и Пассворд Манагер да запамтите лозинке.
Софтвер за шифровање претвара било коју датотеку или податке у тајне кодове који вам помажу да сакријете стварне датотеке од знатижељних очију и руку. Само корисник може да дешифрује шифроване податке користећи одређене кључеве.
Садржај
Топ 10 најбољих софтвера за шифровање за Виндовс 2019
Следећих 10 софтвера за шифровање је најбоље што тржиште може да понуди. Ово су најбољи алати који ће вам помоћи да изградите зид за заштиту ваших личних и поверљивих информација и података.
1 – АкЦрипт
АкЦрипт је један од водећих софтвера за шифровање компатибилан са Виндовс-ом. Софтвер без напора и једноставан за коришћење који брзо одговара и веома је користан у шифровању ваших датотека.
АкЦрипт је веома згодан за рад. Шифровану датотеку можете да видите само двоструким кликом и приступном фразом/кодом. Након уношења измена у већ шифровану датотеку, она се аутоматски поново шифрује, тако да ваши подаци остају заштићени и то без много труда.
Можете бесплатно преузети АкЦрипт, али бесплатна верзија је погодна само за личну употребу. АкЦрипт нуди плаћену верзију за комерцијалну употребу која пружа више функција као што су дељење кључева, подршка за складиштење у облаку, анонимна имена датотека, генератор лозинки и још много тога.
Спецификације АкЦрипт-а
2 – ДискЦриптор
ДискЦриптор је бесплатни софтвер доступан за шифровање целог диска за Виндовс. То је софтвер отвореног кода, тако да је доступан са било ког места. Овај софтвер вам помаже да шифрујете цео чврсти диск или различите партиције чврстог диска, док већина других софтвера може да шифрује само датотеке или фасцикле.
ДискЦриптор такође помаже да се шифровање стави на спољни уређај за складиштење који се може повезати са рачунаром.
Спецификације ДискЦриптор-а
Прос
Цонс
3 – 7-Зип
Овај алат за шифровање је добро познат јер вам помаже да компримујете датотеке заједно са њиховим шифровањем. Може да компримује датотеке 2-10% веће величине од другог софтвера. 7-Зип је веома једноставан и лак за разумевање и још удобнији за употребу. Са 7-Зип-ом можете заштитити своје датотеке и фасцикле лозинком.
Спецификације 7-Зип
Прос
Cons
4 – Bitlocker
It is full volume encryption software suitable only for certain MS Windows OS. It is straightforward to use and can encrypt an entire drive or partitions of the hard disk in one go. The powerful encryption tools on this software help you to keep your file and folders absolutely free from intruders.
Specifications:
5 – Cryptainer LE
Cryptainer LE is a free encryption software that is very small in size (448 bits). It is straightforward and easy to use the software.
Cryptainer LE creates small (100 MB) encrypted “vaults” or drive on the hard disk. You can store or delete or modify data in/from these vaults as per your requirement.
You can also put passwords to create a strong protection guard over your data.
Specifications of Cryptainer LE
6 – CryptoForge
CryptoForge is very strong and powerful encryption software. Is very still to install and even simpler to use. You can right away encrypt a file by just directly clicking on it and then all you have to do is select ‘encrypt’ and enter a password. You can also decrypt or shred files using this software.
It is slower and takes more time to encrypt files than most software, but it provides much secure encryption which is very tough to crack. It is best suitable for Windows 10 but works on some other OSs too.
Specifications of CryptoForge
Pros
Cons
7 – Gpg4win
It is the ultimate application software to encrypt not only files and folders but also your emails, chats, etc. It provides a public-key cryptography system that allows you to encrypt your emails or files. It gives you a personal key and a public key; you can share the public key to others and give them secure access to the encrypted data.
It is a very complex software suitable for both personal and commercial use. You can also compress files and folders using this software.
Specifications of Gpg4win
8 – CryptoExpert 8
CryptoExpert 8 is considered as one of the best encryption tools for your Windows PC. It offers an absolutely free version for the home user and a paid version for corporation and businesses.
With this software, you can create a vault and store all your important files and folders. It supports all kind of data, and you can also back up the data in these vaults at any time.
You can also add, delete or modify the files inside the vault as your requirements at any time.
Specifications of CryptoExpert 8
Pros
Цонс
9 – ЛастПасс
ЛастПасс је рангиран као један од најбољих алата за управљање лозинкама због свог одличног интерфејса који је једноставан за коришћење и снажног безбедносног система. Бесплатан је, а такође можете да сачувате своје лозинке у овом софтверу. Једном када закључате датотеке, не можете променити лозинку.
Такође има премиум верзију, али није много импресивнија од бесплатне.
Спецификације ЛастПасс-а
Прос
Цонс
10 – Шифровање уређаја за Виндовс 10
То није софтвер за шифровање; уместо тога, то је унапред уграђена функција у Виндовс 10. Можете да шифрујете свој чврсти диск или различите партиције тако што ћете омогућити ову функцију. Да бисте ово омогућили, морате се пријавити на Виндовс помоћу Мицрософт налога. Ваш кључ за опоравак се аутоматски отпрема на Мицрософт сервере.
Да бисте пронашли ову функцију на рачунару са оперативним системом Виндовс 10, можете да пратите дате кораке: Подешавања → Ажурирање и безбедност → Шифровање уређаја .
Прос
Цонс
Како шифровати чврсти диск помоћу БитЛоцкер-а
БитЛоцкер шифровање диск јединице је функција која се налази у оперативном систему Виндовс 10 која вам омогућава да ставите шифровање на чврсти диск да бисте га заштитили од радозналих очију који покушавају да завире у ваше осетљиве/приватне податке.
Ево корака за укључивање шифровања на хард диску помоћу БитЛоцкер-а
Корак 1: Притисните тастер Виндовс + Кс да бисте отворили пречицу до Повер Усер .
Корак 2: Изаберите Цонтрол Панел .
Корак 3: Кликните на Систем и безбедност .
Корак 4: Изаберите БитЛоцкер шифровање диск јединице .
Корак 5: Кликните на Укључи БитЛоцкер .
Корак 6: Одаберите како желите да приступите или откључате свој диск: Унесите лозинку или уметните УСБ флеш диск . (Изаберите Унесите лозинку у сврху овог водича да бисте наставили)
Корак 7: Унесите лозинку по свом избору. Обавезно изаберите јаку лозинку.
Корак 8: Следећи ће бити приказани различити избори за чување кључа за опоравак. Као што су чување на Мицрософт налогу, чување на УСБ флеш диску, чување у датотеку, штампање опоравка .
Корак 9: Изаберите одговарајућу опцију и кликните на Даље .
Корак 10: Изаберите одговарајућу опцију шифровања између новог режима шифровања и компатибилног режима и кликните на Нект .
Корак 11: Проверите опцију Покрени проверу система БитЛоцкер и изаберите Настави .
Корак 12: Поново покрените рачунар да бисте покренули процес шифровања .
Корак 13: Унесите лозинку након поновног покретања.
Време потребно за завршетак процеса шифровања зависи од величине диск јединице. Када се процес заврши, наћи ћете икону закључавања на диску. Ово потврђује да је БитЛоцкер укључен и да је диск безбедно шифрован.
Можда ће ти се свидети и:
Сумирајући
Данас је неопходно предузети кораке да заштитите своје осетљиве и кључне податке, посебно на лаптопима и таблетима. Ваше датотеке могу бити у опасности да падну у погрешне руке. Дакле, од вас се тражи да их заштитите помоћу софтвера за шифровање.
Али понекад само шифровање података није довољно; обавезно га заштитите једном или више лозинки. Користите било који од горе наведених софтвера да бисте били сигурни да ваши подаци остају безбедни и здрави.
Гоогле мапе могу да прикажу информације о надморској висини на рачунару и мобилном уређају. Да бисте користили ову функцију, потребно је да омогућите опцију Терен.
Научите корак по корак како да искључите везе на које се може кликнути у Нотепад++ помоћу овог једноставног и брзог водича.
Ослободите се приказивања емисије у Уп Нект на Аппле ТВ+ да бисте своје омиљене емисије чували у тајности од других. Ево корака.
Откријте колико је лако променити слику профила за свој Диснеи+ налог на рачунару и Андроид уређају.
Тражите Мицрософт Теамс алтернативе за комуникацију без напора? Пронађите најбоље алтернативе за Мицрософт тимове за вас у 2023.
Овај пост вам показује како да исечете видео записе помоћу алата уграђених у Мицрософт Виндовс 11.
Ако често чујете популарну реч Цлипцхамп и питате шта је Цлипцхамп, ваша претрага се завршава овде. Ово је најбољи водич за савладавање Цлипцхамп-а.
Са бесплатним снимачем звука можете да правите снимке без инсталирања софтвера треће стране на свој Виндовс 11 рачунар.
Ако желите да креирате запањујуће и привлачне видео записе за било коју сврху, користите најбољи бесплатни софтвер за уређивање видеа за Виндовс 11.
Погледајте савете које можете да користите да бисте своје задатке организовали уз Мицрософт То-До. Ево савета који се лако раде, чак и ако сте почетник.






