Како уклонити ставке из Аппле новчаника 2023

Желите да избришете истекле пропуснице и средите Аппле новчаник? Пратите док објашњавам у овом чланку како да уклоните ставке из Аппле новчаника.
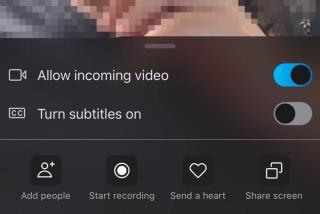
Требате да снимите Скипе позиве, да бисте могли да их гледате или слушате касније? Било да је у питању само породична успомена или важан састанак, можда тражите једноставан начин да снимите и сачувате своје видео и аудио разговоре на Скипе-у.
Па, можете пратити овај водич да бисте пронашли више начина за снимање ваших Скипе позива са звуком на иПхоне и иПад. Ако користите Зоом апликацију за видео позиве и конференције и требате да снимите суштинске Зоом састанке, можете погледати наш претходни водич корак по корак !
Before recording Skype Video & Audio Calls, it is essential to ask for the permission of all speakers & let them know the purpose of recording.
Дакле, почнимо да снимамо Скипе разговоре на екрану!
Пратите овај корак по корак водич за снимање током Скипе видео ћаскања користећи уграђену функцију:
КОРАК 1 – Покрените апликацију Скипе и додирните икону адресара која се налази у горњем десном углу екрана.
КОРАК 2 – Пронађите пријатеља или Скипе групу коју желите да позовете и снимите видео са звуком. Додирните икону видео камере која се налази поред имена контакта у горњем десном углу екрана.
КОРАК 3 – Када Скипе видео ћаскање почне, додирните икону (+) и изаберите опцију Почни снимање.

Скипе ће аутоматски започети снимање са звуком свих учесника. Такође, обавестиће сваког учесника да је ћаскање снимљено.
Како сачувати и поделити снимак Скипе позива?
Пратите кораке да бисте сачували и поделили разговор преко Скипе видео позива:
КОРАК 1- Када зауставите снимање; из опција, изаберите дугме Сачувај да бисте аутоматски сачували снимак видео позива у Цамера Ролл.
КОРАК 2 – Да бисте поделили снимак Скипе видео позива, само додирните и држите снимак и изаберите опцију Проследи да бисте поделили снимљени видео са другим ћаскањем.
Да бисте брзо почели да снимате Скипе видео позиве, можете да користите изворну функцију снимања иОС екрана. Уверите се да је ваш уређај ажуриран на најновију верзију иОС-а.
КОРАК 1 - Идите ка подешавањима и изаберите Контролни центар. Сада пронађите и изаберите опцију „Прилагоди контроле“. Притисните зелено дугме да бисте омогућили опцију снимања екрана. Додирните дугме „Назад“ и потребно је да укључите опцију „Приступ унутар апликација“.
КОРАЦИ 2- Сада покрените Скипе иПхоне апликацију и позовите учесника за кога желите да снимите видео и аудио позиве. Када Скипе позив започне, притисните икону за снимање из контролног центра. Брзо одбројавање ће се појавити на вашем екрану и ваш Скипе разговор ће бити снимљен.
Пошто је то уграђена функција снимања екрана иОС-а, велике су шансе да се звук учесника можда неће снимити.
Ако желите да снимате и аудио и видео током Скипе позива, можда ћете морати да се ослоните на помоћни програм за снимање екрана треће стране. Срећом, постоји неколико доступних апликација за снимање Скипе позива са аудио и видео записа. За ову сврху препоручујемо ТецхСмитх снимач екрана . Можете га набавити из Апп Сторе-а, овде!
КОРАК 1 – Након што инсталирате апликацију за снимање екрана за иПхоне, покрените је и креирајте бесплатан налог да би��те добили приступ свим његовим функцијама. Ако се то затражи, дајте потребне дозволе!
КОРАК 2 – Уверите се да је подразумевана функција снимања екрана такође омогућена из Контролног центра, пре него што почнете да користите ТецхСмитх.
КОРАК 3 - Започните Скипе позиве и почните да снимате разговор.

По завршетку; додирните црвено дугме које се појављује на врху екрана. Сачувајте снимљени Скипе видео разговор у својој галерији!
Иако на тржишту постоји много алата за снимање Скипе разговора на десктопу , када је у питању снимање позива на екрану на иПхоне-у или иПад-у, ствари су мало другачије, али врло једноставне. Препоручујемо коришћење наменског иОС алата за снимање екрана у ту сврху, ФонеПав СцреенМо. Апликација за иПхоне/иПад вам омогућава да јасно прикажете и снимите екран вашег иОС уређаја на екрану рачунара (1080 Кс 1920 Фулл ХД).
Хајде да видимо зашто је ФонеПав СцреенМо одличан избор за снимање Скипе видео и аудио разговора.
КОРАК 1 - Инсталирајте и покрените ФонеПав апликацију за снимање и пресликавање екрана на вашем рачунару. Истовремено покрените Скипе на свом иПхоне-у и припремите се за позив.
КОРАК 2 – Брзо превуците прстом нагоре да бисте дошли до Контролног центра, додирните дугме Сцреен Мирроринг да бисте се повезали са Диктафоном.

КОРАК 3- Сада почните да снимате свој Скипе позив на рачунару. Обавезно кликните и на икону микрофона, тако да ФонеПав може да снима и аудио и видео током Скипе позива.
Note: If you prefer wearing earphones to make calls, all the participants’ voices will be recorded except yours. So, make sure you put off your earbuds if you want to record your voice as well during the Skype call.
Кликните на дугме Заустави снимање и једноставно извезите Скипе видео и аудио позиве на жељену локацију.
Ако само желите да снимите Скипе гласовне позиве на иПхоне и иПад. Ево неколико опција које можете размотрити за снимање разговора у ХД квалитету.
1. СкиРецордер
То је једна од најбољих Скипе апликација за снимање доступних на тржишту и подржава само ВоИП снимање. Неке од његових карактеристика укључују:
Карактеристике:
Инсталирајте апликацију за снимање Скипе позива овде !
2. КуицкВоице
Ево још једне корисне Скипе апликације за снимање која вам омогућава да снимате аудио позиве неограниченог трајања. Неке од његових карактеристика укључују:
Карактеристике:
Инсталирајте апликацију за снимање Скипе позива овде !
3. Ецамм
То је једна од најпопуларнијих Скипе апликација за снимање која корисницима омогућава снимање ХД аудио позива и разговори се аутоматски чувају у галерији.
Карактеристике:
Инсталирајте апликацију за снимање Скипе позива овде !
Још један сјајан такмичар вредан помена у овој категорији Скипе снимача је СцреенЦхомп . Иако је то апликација за дигиталну таблу , такође ради невероватно добро за снимање звука заједно са предностима цртања и извоза свега као једне видео датотеке. Ток рада алата је прилично једноставан, само покрените Скипе > Покрени гласовни/видео позив > Прескочи на СцреенЦхомп и почни да снимаш.
Па, ако желите да запишете неке важне белешке током Скипе састанка, ево неколико препоручених апликација за узимање белешки које можете да добијете. Све ове популарне апликације могу вам помоћи да куцате белешке било помоћу уграђене тастатуре или цртате руком на екрану током снимања.
Имате ли сугестије или препоруке које би требало додати овом чланку? Наведите их у одељку за коментаре испод. Такође, не заборавите да поделите свој омиљени трик за снимање Скипе-а на иПхоне са звуком!
Желите да избришете истекле пропуснице и средите Аппле новчаник? Пратите док објашњавам у овом чланку како да уклоните ставке из Аппле новчаника.
Било да сте одрасла или млада особа, можете испробати ове апликације за бојење да бисте ослободили своју креативност и смирили свој ум.
Овај водич вам показује како да решите проблем са вашим Аппле иПхоне или иПад уређајем који приказује погрешну локацију.
Погледајте како можете да омогућите и управљате Не узнемиравај на иПад-у како бисте се могли фокусирати на оно што треба да урадите. Ево корака које треба пратити.
Погледајте различите начине на које можете повећати своју тастатуру на иПад-у без апликације треће стране. Такође погледајте како се тастатура мења са апликацијом.
Да ли се суочавате са грешком иТунес не открива иПхоне или иПад на вашем Виндовс 11 рачунару? Испробајте ове проверене методе да одмах решите проблем!
Осећате да ваш иПад не ради брзо? Не можете да надоградите на најновији иПадОС? Пронађите овде знакове који говоре да морате да надоградите иПад!
Тражите кораке како да укључите аутоматско чување у програму Екцел? Прочитајте овај водич о укључивању аутоматског чувања у Екцел-у на Мац-у, Виндовс 11 и иПад-у.
Погледајте како можете да држите своје лозинке у Мицрософт Едге-у под контролом и спречите прегледач да сачува све будуће лозинке.
Цхроме може да поквари и да вам не покаже слике. Откријте корисне савете које треба да пратите да бисте решили проблем да Цхроме не приказује слике.







