Како вратити свој Инстаграм након што сте онемогућени?
Pronađite detaljne korake kako da vratite svoj Instagram nalog nakon što je onemogućen.
Када Цхроме не учитава слике, то може бити веома фрустрирајуће. Узроци могу бити различити, као што су проблеми са прегледачем или спора Интернет веза. Други могући узроци укључују да слика није доступна на серверу или да везе са сликама треба да се ажурирају. Али постоји више савета којима можете покушати да решите проблем и вратите те слике. Наставите да читате да бисте видели савете прилагођене почетницима које можете користити за решавање проблема и, коначно, видети те слике.
Како да поправите Гоогле Цхроме који не учитава слике
Без обзира да ли користите Цхроме годинама или сте недавно почели да га користите, слике које се не учитавају су грешка на коју ћете наићи пре или касније. Брзи савет који можете да испробате је да користите други прегледач јер Цхроме има тенденцију да користи превише ресурса. Узрок проблема може бити много, као што је проблем са сервером код Гоогле-а, али који год да је разлог, ево корисних савета које можете покушати да решите.
Поправите Цхроме који не учитава слике ажурирањем Цхроме-а
Када ваш претраживач није ажуриран, то може изазвати разне проблеме, као што је немогућност да се виде слике. Можете да ажурирате Цхроме тако што ћете кликнути на тачке у горњем десном углу и поставити курсор на опцију Помоћ . Када се појави бочни мени, кликните на О Цхроме-у . На следећој страници ћете или видети да је Цхроме ажуриран или да се инсталира ажурирање.
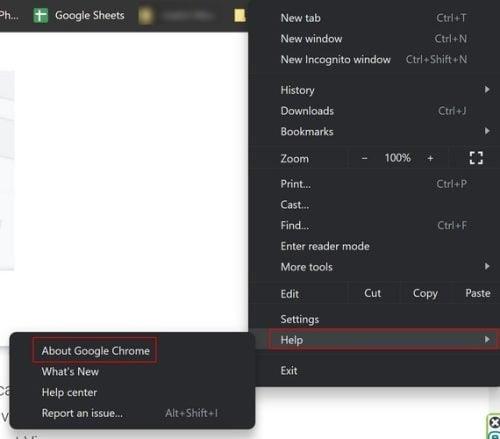
О Цхроме опцији
Поправите да Цхроме не учитава слике тако што ћете дозволити да приказује слике
Други могући разлог зашто Цхроме не приказује слике може бити начин на који су подешавања подешена. Ако претраживачу није дозвољено да приказује слике, зато добијате ту грешку. Да бисте проверили да ли је то разлог, кликните на три тачке у горњем десном углу и идите на Подешавања . Када сте у подешавањима, кликните на Приватност и безбедност са леве стране. Кликните на Подешавања сајта , а затим на Слике . У оквиру Подразумевано понашање кликните на Сајтови могу да приказују слике . Поново покрените претраживач и сада бисте требали моћи да видите своје слике.
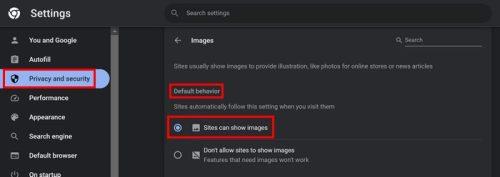
Сајтови могу да приказују опцију слика у Цхроме-у
Поправите да Цхроме не приказује слике брисањем кеша и података
Увек је добра идеја да повремено очистите кеш претраживача да бисте избегли проблеме. Ако их не уклоните, добијате многе проблеме, као што су спорије брзине и покварене слике због застарелих кешираних података ( између осталог ). Можете да га обришете тако што ћете отићи на Подешавања ( клик на три тачке у горњем десном углу ), а затим опцију Приватност и безбедност са леве стране. Брисање података прегледања биће у одељку Приватност и безбедност.
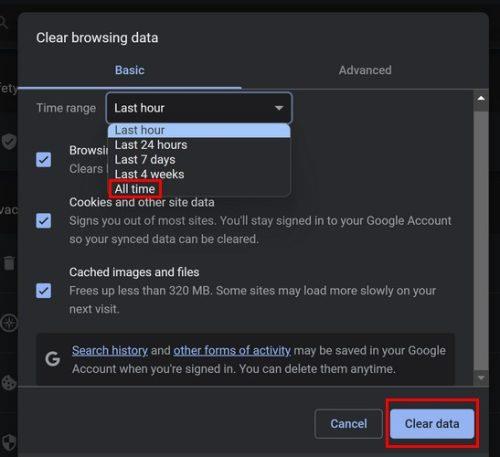
Обришите Цхроме податке за сва времена
Уверите се да су опције за кеширане слике и датотеке проверене заједно са опцијом Колачићи и други подаци о сајту . У падајућем менију Временски опсег, проверите да ли сте изабрали опцију Све време .
Поправите да Цхроме не приказује слике искључивањем или уклањањем додатака
Лоше конфигурисана проширења могу изазвати разне врсте проблема, као што су спора брзина претраживања, замрзавање претраживача и безбедносни ризик. Можда сте инсталирали проширење које узрокује овај проблем. Можете проверити да ли је то случај тако што ћете отворити картицу без архивирања притиском на тастере Цтрл + Схифт + Н. Такође можете да кликнете на три тачке у горњем десном углу и изаберете опцију Нови прозор без архивирања.
Ако можете да видите слике, можете да почнете са решавањем проблема тако што ћете уклонити последња проширења која сте инсталирали или она која сте инсталирали непосредно пре него што је проблем почео. То можете да урадите тако што ћете кликнути на икону проширења, која изгледа као део слагалице. Потражите проширење које сте недавно инсталирали и кликните на три тачке са десне стране. Кликните на опцију Уклони проширење и спремни сте.
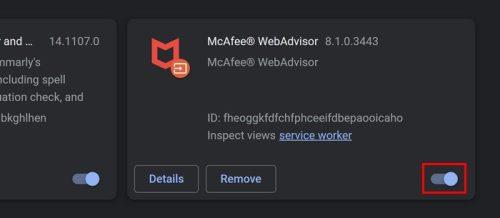
Онемогућавање додатака за Цхроме
Ако не желите да их уклоните, можете их привремено искључити. Кликните на икону комада слагалице и кликните на Управљај екстензијама. Видећете листу инсталираних екстензија. Кликните на њега и постаће сива када је искључена. Такође ћете видети опцију Уклони.
Поправите да Цхроме не приказује слике тако што ћете укључити ЈаваСцрипт
Разлог зашто не видите слике у Цхроме-у може бити тај што сајт користи ЈаваСцрипт. Ако сте искључили ову опцију, то би могло објаснити зашто их не видите. Да бисте то омогућили, идите на Подешавања кликом на тачке у горњем десном углу. Када сте у подешавањима, идите на Приватност и безбедност , а затим на Подешавања сајта са ваше десне стране. Кликните на ЈаваСцрипт и кликните на опцију Сајтови могу да користе ЈаваСцрипт .
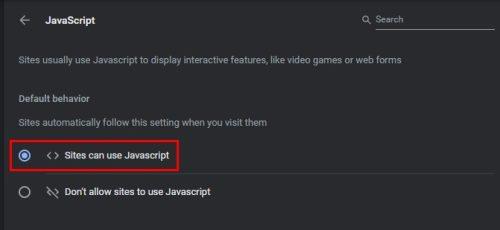
Сајтови могу да користе ЈаваСцрипт у Цхроме-у
Поправите Цхроме који не учитава слике тако што ћете искључити хардверско убрзање
Хардверско убрзање има предности јер вам може помоћи да побољшате брзину и перформансе. Али то такође може изазвати друге проблеме, као што су графички проблеми. Ако мислите да можете да живите без ове функције, можете је онемогућити тако што ћете отићи у Подешавања ( клик на три тачке у горњем десном углу ). Унесите хардвар е у поље за претрагу у подешавањима и појавиће се опција. Искључите опцију и она ће се онемогућити. Поново покрените претраживач.
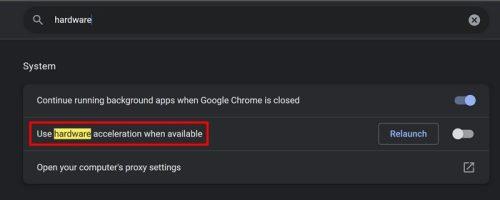
Користите хардверско убрзање када је доступна опција у Цхроме-у
Поправите да Цхроме не приказује слике тако што ћете ресетовати прегледач
Ако и даље имате проблем, можете покушати да ресетујете Цхроме. Имајте на уму да ћете изгубити историју прегледача, кеш меморију и проширења ако ресетујете Цхроме. Такође ћете изгубити прилагођена подешавања попут било које примењене теме или фонтова. Ако сте сигурни да желите да ресетујете Цхроме, кликните на тачке у горњем десном углу и изаберите Подешавања . Кликните на Ресетовање поставки , а затим на Врати поставке на оригиналне подразумеване вредности . Да бисте га учинили коначним, кликните на Ресетуј подешавања .
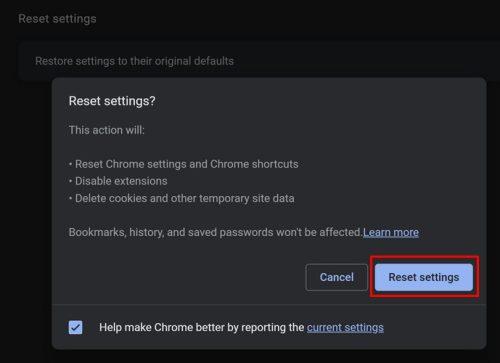
Ресетујте Цхроме прегледач
Додатна литература
Цхроме је један од многих који вам могу изазвати проблеме, као што је неприказивање слика. Оутлоок понекад може да искуси овај проблем неприказивање слика . Али ево неколико корисних савета да то поправите. Мицрософт тимови такође не могу да приказују слике , али смо вас такође покрили овде. Ако такође имате овај проблем на ЛинкедИн-у који вам не приказује слике , пратите овај водич да бисте решили да се слика не учитава.
Закључак
Доћи ће време када ће вам Цхроме правити разне проблеме. Немогућност приказивања слика је проблем са којим ће се суочити различити корисници Цхроме-а, али добра вест је да постоји више савета које можете да испробате. Можете да покушате да омогућите опцију која омогућава Цхроме-у да приказује слике, омогући ЈаваСцрипт, онемогући/уклони проблематична проширења и, као последње средство, ресетује Цхроме. Не заборавите да оставите своје коментаре о томе колико дуго Цхроме поставља ове проблеме и дели чланак са другима на друштвеним медијима.
Pronađite detaljne korake kako da vratite svoj Instagram nalog nakon što je onemogućen.
Желите да избришете истекле пропуснице и средите Аппле новчаник? Пратите док објашњавам у овом чланку како да уклоните ставке из Аппле новчаника.
Било да сте одрасла или млада особа, можете испробати ове апликације за бојење да бисте ослободили своју креативност и смирили свој ум.
Овај водич вам показује како да решите проблем са вашим Аппле иПхоне или иПад уређајем који приказује погрешну локацију.
Погледајте како можете да омогућите и управљате Не узнемиравај на иПад-у како бисте се могли фокусирати на оно што треба да урадите. Ево корака које треба пратити.
Погледајте различите начине на које можете повећати своју тастатуру на иПад-у без апликације треће стране. Такође погледајте како се тастатура мења са апликацијом.
Да ли се суочавате са грешком иТунес не открива иПхоне или иПад на вашем Виндовс 11 рачунару? Испробајте ове проверене методе да одмах решите проблем!
Осећате да ваш иПад не ради брзо? Не можете да надоградите на најновији иПадОС? Пронађите овде знакове који говоре да морате да надоградите иПад!
Тражите кораке како да укључите аутоматско чување у програму Екцел? Прочитајте овај водич о укључивању аутоматског чувања у Екцел-у на Мац-у, Виндовс 11 и иПад-у.
Погледајте како можете да држите своје лозинке у Мицрософт Едге-у под контролом и спречите прегледач да сачува све будуће лозинке.







