Како уклонити ставке из Аппле новчаника 2023

Желите да избришете истекле пропуснице и средите Аппле новчаник? Пратите док објашњавам у овом чланку како да уклоните ставке из Аппле новчаника.
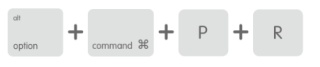
Док решавате проблеме са својим МацБоок Про, вероватно сте чули савет да ресетујете НВРАМ? Па, одређени посетиоци форума расправљају о томе како процес ресетовања може да излечи све нестабилности повезане са мацОС-ом. Али да ли сте икада размишљали шта је тачно НВРАМ? Зашто би требало да се ресетује?
Шта је НВРАМ?
Почнимо са објашњењем шта је тачно НВРАМ.
Ако ваш Мац почне да види неочекивану икону „знака питања“ која се појављује на екрану чим покренете машину или када се покрене са диска за покретање који није онај који сте навели у подешавањима. Можда ћете морати да обришете НВРАМ да бисте решили ове врсте проблема. Питате зашто? Зато што ваш НВРАМ држи сва ова подешавања на вашем Мац-у. Састоји се од свих кључних информација о покретању, конфигурацији уређаја и другим сталним компонентама.
Аппле страница за подршку , објашњава, НВРАМ (Нон-волатиле Рандом Аццесс Мемори) је мала количина меморије коју ваша Мац машина користи за складиштење одређених типова кључних поставки. То укључује звук, звучник, екран, диск за покретање, нивое позадинског осветљења, стање услуга локације, временску зону, недавне информације о паници кернела и друга подешавања. Већина корисника Мац-а не размишља много о својој непроменљивој РАМ меморији, али она свеједно ради напорно, пратећи све горе поменуте детаље који утичу на целокупно функционисање система.
Када треба да ресетујете НВРАМ?
Упркос широко распрострањеној заблуди, ресетовање НВРАМ-а на МацБоок Про можда неће значајно убрзати вашу машину. Али то би вам помогло да решите споро понашање вашег Мац-а кад год се суочите са проблемима са поставкама ускладиштеним у НВРАМ-у, као што су поставке звука, подешавања екрана или локације дискова за покретање. У одређеним сценаријима, ресетовање НВРАМ-а такође помаже у решавању панике кернела.
Зашто би требало да ресетујете НВРАМ МацБоок?
Ако имате проблема са јачином звука звучника вашег Мац рачунара, резолуцијом екрана, системским временом, диском за покретање и не можете да пронађете идеалан начин да решите проблеме, последње решење је да ресетујете НВРАМ.
Ако се суочавате са неким од следећих Мац проблема, потребно је да ресетујете НВРАМ на МацБоок-у:
Како видети шта је у НВРАМ-у?
Ако вас заиста занима која су подешавања унутар НВРАМ-а, онда можете извршити следећу команду у прозору терминала.
КОРАК 1 - Покрените терминал на мацОС-у.
КОРАК 2 – Пронађите апликације и идите према Услужним програмима.
КОРАК 3 - Извршите следећу команду у Виндовс терминалу и притисните Ентер.
“ нврам – кп “ (без тачке и зареза)
Моћи ћете да видите цео садржај НВРАМ Мац-а . Препознаћете неколико ствари, као што су нивои јачине звука и видети гомилу криптичних тастера.
Како ресетовати НВРАМ Мац?
Имајте на уму да ће ресетовање НВРАМ-а вратити неиспарљиву РАМ меморију вашег МацБоок-а на фабричка подешавања. Што значи, када поново покренете своју машину након процеса ресетовања, сва ваша подешавања као што су јачина звука система, резолуција екрана, подешавања избора диска за покретање итд. биће постављена као што су била када сте први пут конфигурисали подешавања.
Пратите доле наведене кораке да бисте ресетовали НВРАМ на свом МацБоок-у:
МЕТОДА 1 – Команда за покретање
Ако верујете да ће ресетовање НВРАМ-а решити све ваше Мац проблеме, постоји више од једног начина да то урадите. Најчешћи начин да држите притиснуто неколико тастера током Повер Он Мац машине.
КОРАК 1 – Прво потпуно искључите Мац користећи Аппле мени.
КОРАК 2 – Након што искључите свој МацБоок Про, пронађите тастере Цомманд, Оптион, П & Р.
КОРАК 3- Сада је трик, укључите свој Мац користећи дугме за напајање и притисните и држите тастере Цомманд, Оптион, П & Р истовремено, чим чујете звук звона при покретању Мац-а.
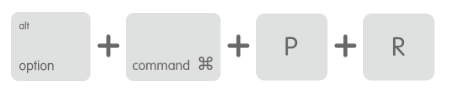
КОРАК 4- Наставите да држите ове тастере док поново не чујете звук покретања.
Обратите пажњу да би се други звук покретања разликовао од почетног звука, што указује да су подешавања враћена на фабричка подешавања и успешно ресетовање НВРАМ-а!
МЕТОДА 2 – Терминал
Ево још једног брзог начина да ресетујете НВРАМ на МацБоок-у, следите доле наведене кораке:
Напомена: Коришћење Мац терминала је напредан начин за издавање команди на вашој машини. Иако ће вам доле наведене командне линије помоћи да ресетујете НВРАМ, препоручљиво је да научите више о терминалу пре него што кренете даље.
КОРАК 1 - Затворите све покренуте Мац апликације и отворите Терминал. Можете га пронаћи користећи Финдер > Услужни програми > Терминал!
КОРАК 2 - Извршите следећу командну линију и притисните Ентер.
судо нврам -в
КОРАК 3- Сада унесите администраторску лозинку и поново притисните дугме Ентер.
КОРАК 4- Затим унесите следећу командну линију да бисте довршили процес: судо схутдовн -р нов
Притисните дугме Ентер да поново покренете свој МацБоок!
Очистили сте свој НВРАМ. Шта даље?
Као што је објашњено, ресетовање НВРАМ-а на МацБоок-у ће вратити НВРАМ вашег система на фабричке вредности. Дакле, вероватно следећа ствар коју ћете можда морати да урадите је да вратите одређена корисна подешавања (као што су нивои осветљености, подешавања јачине звука, итд.) из Систем Преференцес, да бисте били сигурни да све ради како вам одговара!
Желите да избришете истекле пропуснице и средите Аппле новчаник? Пратите док објашњавам у овом чланку како да уклоните ставке из Аппле новчаника.
Било да сте одрасла или млада особа, можете испробати ове апликације за бојење да бисте ослободили своју креативност и смирили свој ум.
Овај водич вам показује како да решите проблем са вашим Аппле иПхоне или иПад уређајем који приказује погрешну локацију.
Погледајте како можете да омогућите и управљате Не узнемиравај на иПад-у како бисте се могли фокусирати на оно што треба да урадите. Ево корака које треба пратити.
Погледајте различите начине на које можете повећати своју тастатуру на иПад-у без апликације треће стране. Такође погледајте како се тастатура мења са апликацијом.
Да ли се суочавате са грешком иТунес не открива иПхоне или иПад на вашем Виндовс 11 рачунару? Испробајте ове проверене методе да одмах решите проблем!
Осећате да ваш иПад не ради брзо? Не можете да надоградите на најновији иПадОС? Пронађите овде знакове који говоре да морате да надоградите иПад!
Тражите кораке како да укључите аутоматско чување у програму Екцел? Прочитајте овај водич о укључивању аутоматског чувања у Екцел-у на Мац-у, Виндовс 11 и иПад-у.
Погледајте како можете да држите своје лозинке у Мицрософт Едге-у под контролом и спречите прегледач да сачува све будуће лозинке.
Цхроме може да поквари и да вам не покаже слике. Откријте корисне савете које треба да пратите да бисте решили проблем да Цхроме не приказује слике.







