Како уклонити ставке из Аппле новчаника 2023

Желите да избришете истекле пропуснице и средите Аппле новчаник? Пратите док објашњавам у овом чланку како да уклоните ставке из Аппле новчаника.
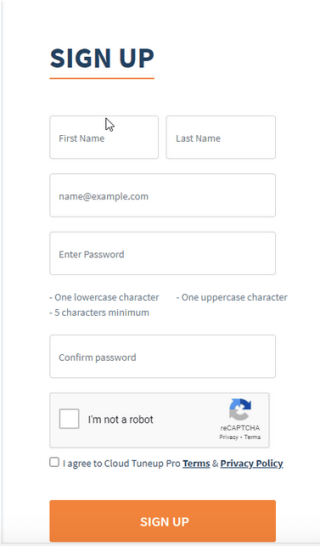
Мора да сте пуно читали о предностима оптимизације ваших Виндовс десктопа и како то помаже у повећању брзине система, зар не? Али данас, нећу да причам о томе. Уместо тога, фокусирао бих се на најбољи алат за оптимизацију на мрежи под називом Цлоуд Тунеуп Про. Користећи овај алат без улагања много у ресурсе и без техничких конфигурација, можете оптимизовати перформансе система.
Изненађен, да ли бисте желели да знате како?
Па, да бисте добили одговор, мораћете да прочитате пост до краја.
| резиме:
Ево кратког прегледа онога што ћете научити и што ћете моћи да урадите користећи Цлоуд Тунеуп Про – програм за чишћење рачунара у облаку.
|
Осим тога, Цлоуд Тунеуп Про такође укључује неке карактеристике које се разликују и нуди различите планове. То значи да имате избор на основу ваших захтева.
Сада знамо шта овај најбољи алат за оптимизацију на мрежи може да понуди. Хајде да научимо како да га користимо и даљински извршимо чишћење и оптимизацију.
Како даљински оптимизовати перформансе система
Шта је Цлоуд Тунеуп Про?
Развијен од стране Твеакинг Тецхнологиес, Цлоуд Тунеуп Про је алатка за оптимизацију удаљене радне површине . Користећи овај алат за одржавање рачунара заснованог на облаку, корисници могу да ослободе простор на диску, чисте нежељене датотеке, анализирају диск и раде много више са било ког места. Ово је одличан алат за кућне кориснике, предузећа, а посебно ИТ администраторе.
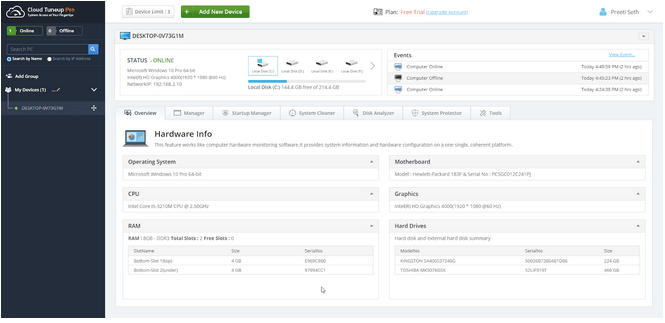
Оно што је најважније, бесплатан је за коришћење 30 дана, омогућава вам да додате до 3 уређаја и не чува ниједан од ваших података . То значи да не морате да бринете о безбедности података.
Дакле, без икакве сумње, креирајте налог кликом овде и уживајте у овом одличном алату.
Како користити Цлоуд Тунеуп Про – чишћење рачунара у облаку и повећање перформанси система?
Да бисте започели са Цлоуд Тунеуп Про, потребно је да се пријавите за Цлоуд Тунеуп Про налог. Да бисте то урадили, кликните овде .
Након што попуните све податке, кликните на дугме ПРИЈАВИТЕ СЕ. Сада ћете добити е-поруку са потврдом на наведени ИД е-поште. Кликните на њега да бисте потврдили налог.
Пријавите се користећи детаље које сте користили за креирање налога.
Када завршите, аутоматски ће бити додат уређај на којем га користите. У левом окну можете видети назив уређаја.
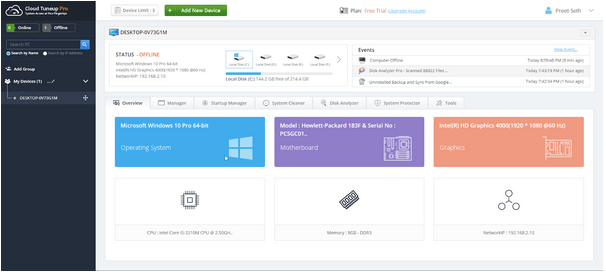
Напомена : Да бисте уређај поставили на мрежу, потребно је да инсталирате подешавања на машини. Да бисте то урадили, кликните на Додај нови уређај. Ово ће отворити нови прозор.
Овде кликните на наранџасто дугме Преузми одмах и сачекајте да се цтпсетуп.мси преузме.
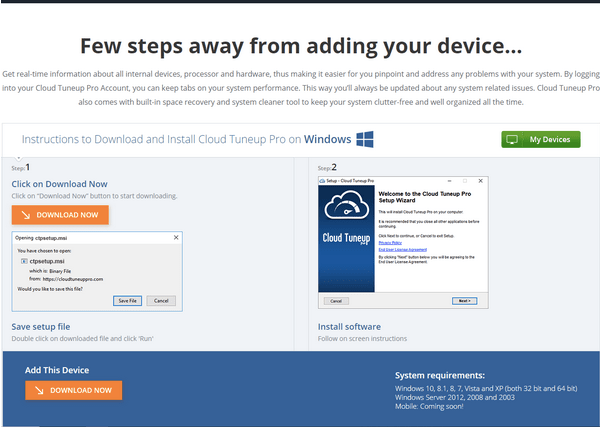
Када завршите, моћи ћете да видите статус уређаја на мрежи.
То значи да сада можете оптимизовати и очистити свој рачунар са било ког места.
Оптимизација рачунара, онемогућавање нежељених ставки за покретање и брисање непотребних програма
Пошто је Цлоуд Тунеуп Про програм за одржавање рачунара заснован на облаку, можете га користити у веб прегледачима. Зар ово није сјајно?
Заиста јесте, јер добијате слободу приступа свом систему са било ког рачунара и било ког претраживача. Сада када сте пријављени и имате инсталирану датотеку која је покренута у системској палети, видећете статус рачунара на мрежи.
Даљинска оптимизација рачунара са било ког места и брисање непотребних програма.
За почетак, прво процес оптимизације, кликните на картицу Менаџер.
Ова картица ће приказати све инсталиране апликације.
Померите се кроз листу свих апликација и ако видите неку нежељену апликацију, изаберите и кликните на икону Корпа за отпатке.
Напомена: Цлоуд Тунеуп Про има безбедну листу која вас спречава да деинсталирате основне Мицрософт програме.
Затим кликните на картицу Менаџер и изаберите Процеси.
Ово ће помоћи да се даљински затвори нежељени процеси и процеси који троше ресурсе, чиме ће се повећати перформансе система.
Управљајте ставкама за покретање и онемогућите нежељене ставке за покретање
Затим, да бисте онемогућили нежељене ставке за покретање, притисните картицу Стартуп Манагер и онемогућите нежељене ставке.
Да бисте то урадили, изаберите ставке једну по једну и кликните на канту за смеће.
Очистите неред са чврстог диска са било ког места користећи чистач рачунара у облаку
Сада је време да се решите нежељених датотека и нежељених података. Да бисте то урадили, кликните на картицу Чистач система и притисните Старт Сцан Нов.
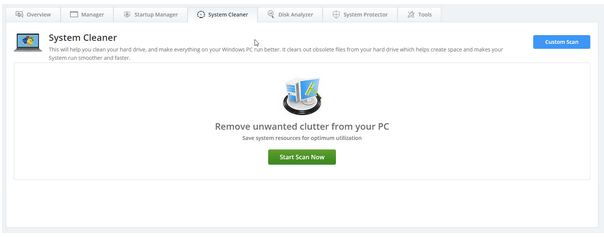
Напомена: Подразумевано, скенира системски диск. Да бисте га променили, изаберите диск. Такође, можете изабрати које датотеке желите да скенирате кликом на дугме Прилагођено скенирање.
Сачекајте да се процес заврши.
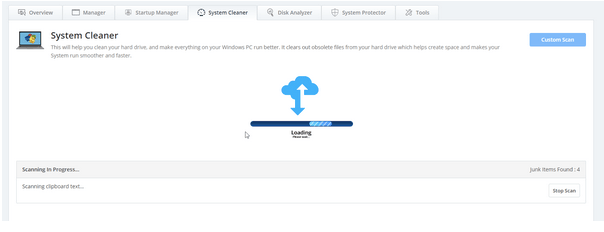
Када завршите, видећете листу откривених нежељених датотека. Изаберите их, а затим притисните дугме Цлеан Јунк.
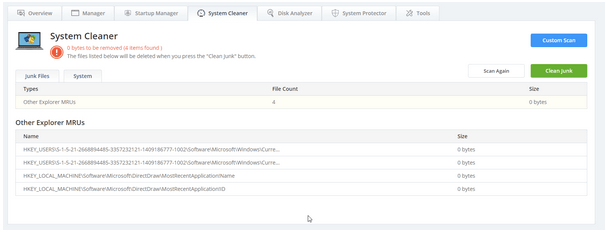
То је то. На овај начин можете лако да се решите нежељених датотека на даљину са повезаних система са било ког места.
Даљински анализирајте диск и очистите велике датотеке и фасцикле, заузимајући драгоцени простор за складиштење.
Стари фајлови, велики фајлови, нежељени фајлови и други нежељени подаци на које заборављамо након чувања на диску обично заузимају нежељени простор.
Да бисте идентификовали ове датотеке, кликните на Диск Анализер и притисните Старт Сцан Нов.
Сачекајте да се скенирање заврши.
Када завршите, моћи ћете да видите категорисану листу свих откривених типова датотека.
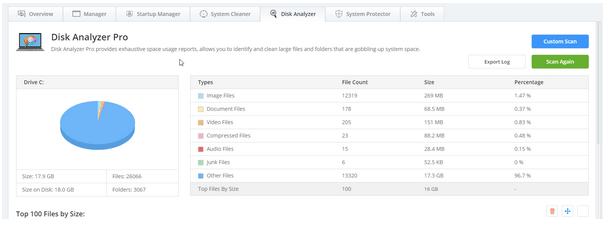
Поред овога, видећете и Топ 100 датотека по величини.
Изаберите датотеку коју желите да избришете и притисните икону смећа.
Напомена: Ако желите да промените локацију датотеке откривене датотеке, кликните на изаберите путању на коју желите да преместите датотеку > Премести.
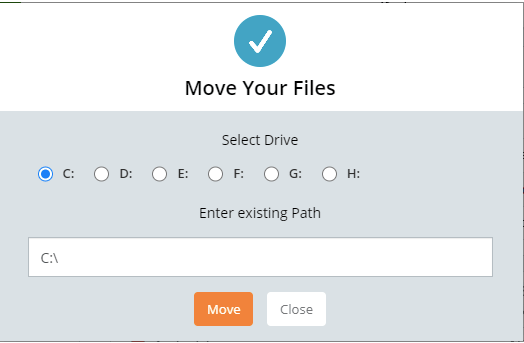
Даљински очистите инфекције малвером и заштитите систем од претњи.
Цлоуд Тунеуп Про не само да помаже у оптимизацији перформанси система. Такође помаже у чишћењу инфекција малвером из система на даљину. То значи без инсталирања антивирусног програма на повезани уређај; можете га заштитити од малвера, вируса и других инфекција.
Да бисте га користили, притисните Систем Протецтор > изаберите тип скенирања и области које желите да скенирате > притисните Старт Сцан Нов.
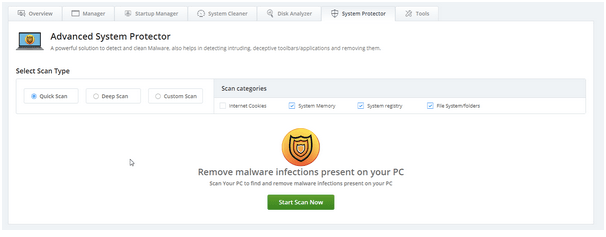
Сачекајте да се скенирање заврши.
Када завршите, очистите све откривене инфекције.
Ово ће помоћи да зараза рачунара буде слободна на даљину са било ког места.
Искључивање, хибернација, поновно покретање или даљинско извршавање командних линија.
Предности Цлоуд Тунеуп Про-а се не завршавају овде. Користећи овај најбољи алат за оптимизацију на мрежи, можете учинити више. Користећи га, можете искључити, хибернирати, поново покренути било који повезани уређај. Штавише, примените безбедносна правила, примените закрпе, поправите разне грешке и урадите још много тога.
Да бисте све ово извршили, притисните картицу Алати и извршите жељену операцију.
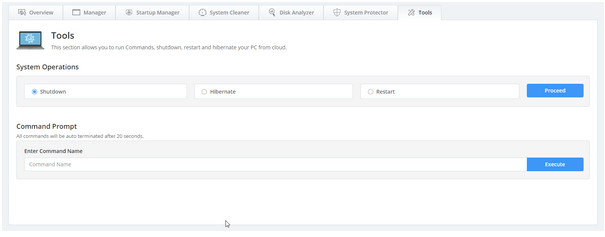
Хаппи? Или тражите више?
Не брини; има више.
Користећи ово решење за одржавање рачунара засновано на облаку, чак можете да видите када је уређај био онлајн, која радња је извршена и колико дуго је био ван мреже. Ова функција је корисна за ИТ администраторе предузећа. То значи да могу да прате радно време својих запослених и чак могу да виде да ли је било каква оптимизација извршена или не.
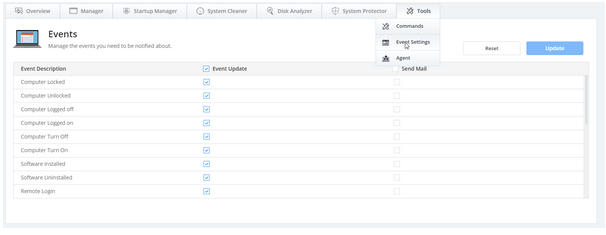
Да сумирамо, можемо рећи да Цлоуд Тунеуп Про помаже у обављању следећих задатака:
Завршне речи – Оно што ја мислим о овом решењу за одржавање рачунара заснованом на облаку
Цлоуд Тунеуп Про је згодан алат за коришћење. Не морате да стекнете никакво техничко знање. Штавише, можете додати уређаје и оптимизовати више рачунара без икаквих проблема. Не заузима никакав простор на диску; уместо тога, помаже да се даљински ослободи вредан простор чишћењем нежељених података.
Уз Цлоуд Тунеуп Про, можете ствари подићи на виши ниво и престати да бринете о оптимизацији рачунара. Без постављања било каквог скупог сервера, ИТ администратор или предузеће могу да прате више рачунара и да све системе одржавају оптимизованим. За мене је ово најбољи алат за оптимизацију на мрежи који сам до сада користио. Дакле, без губљења времена, пријавите се за Цлоуд Тунеуп Про данас.
Волели бисмо да чујемо од вас. Оставите нам своје повратне информације у одељку за коментаре испод.
Желите да избришете истекле пропуснице и средите Аппле новчаник? Пратите док објашњавам у овом чланку како да уклоните ставке из Аппле новчаника.
Било да сте одрасла или млада особа, можете испробати ове апликације за бојење да бисте ослободили своју креативност и смирили свој ум.
Овај водич вам показује како да решите проблем са вашим Аппле иПхоне или иПад уређајем који приказује погрешну локацију.
Погледајте како можете да омогућите и управљате Не узнемиравај на иПад-у како бисте се могли фокусирати на оно што треба да урадите. Ево корака које треба пратити.
Погледајте различите начине на које можете повећати своју тастатуру на иПад-у без апликације треће стране. Такође погледајте како се тастатура мења са апликацијом.
Да ли се суочавате са грешком иТунес не открива иПхоне или иПад на вашем Виндовс 11 рачунару? Испробајте ове проверене методе да одмах решите проблем!
Осећате да ваш иПад не ради брзо? Не можете да надоградите на најновији иПадОС? Пронађите овде знакове који говоре да морате да надоградите иПад!
Тражите кораке како да укључите аутоматско чување у програму Екцел? Прочитајте овај водич о укључивању аутоматског чувања у Екцел-у на Мац-у, Виндовс 11 и иПад-у.
Погледајте како можете да држите своје лозинке у Мицрософт Едге-у под контролом и спречите прегледач да сачува све будуће лозинке.
Цхроме може да поквари и да вам не покаже слике. Откријте корисне савете које треба да пратите да бисте решили проблем да Цхроме не приказује слике.







