Мицрософт Теамс код грешке 503 [РЕШЕНО]
![Мицрософт Теамс код грешке 503 [РЕШЕНО] Мицрософт Теамс код грешке 503 [РЕШЕНО]](https://blog.webtech360.com/resources3/images10/image-182-1008231237201.png)
Да бисте поправили шифру грешке Мицрософт Теамс-а 503, пријавите се преко Мицрософт Теам Веб Цлиент-а, проверите да ли постоје проблеми са сервисом, обришите Цредентиал Манагер и контактирајте подршку.

Мицрософт тимови могу бити одлична комуникациона платформа за неке, али не за све. Стога, доста корисника жели да то нестане са својих рачунара.
Међутим, постоје велики проблеми са деинсталирањем Мицрософт тимова, као што је један корисник известио на Реддит форуму:
I’m getting really frustrated. I delete it, after every restart it just keeps returning. Aggressively. Doesn’t like the password (because we’re not paying for it as part of our O365), but insists on badgering for a password that does not exist. Has anyone been successful in getting rid of this program permanently?
Дакле, ОП жели да се трајно реши овог алата. Сваки пут када га корисник избрише, Мицрософт Теамс се враћа након поновног покретања.
Као последица тога, чак и ако га деинсталирате из Аппс, програм одбија да иде. Ово је досадан проблем и данас ћемо вам показати како да се трајно решите Мицрософт тимова.
Мицрософт тимови неће нестати? Ево шта треба да урадите
1. Обришите кеш меморију у тимовима
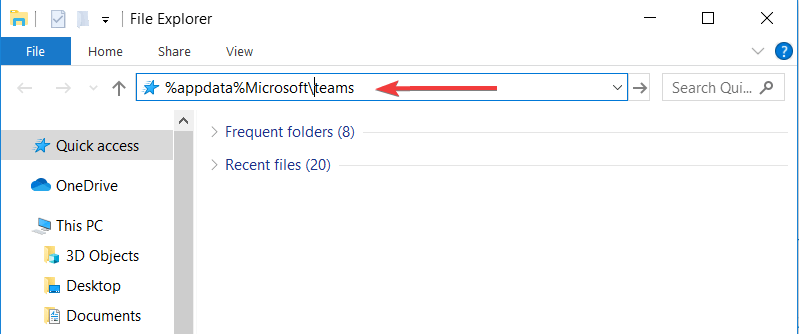
Након што завршите све горе наведено, можете наставити и деинсталирати Мицрософт Теамс.
Замените Мицрософт Теамс једним од ових софтвера за сарадњу за одличне резултате.
2. Користите ПоверСхелл скрипту
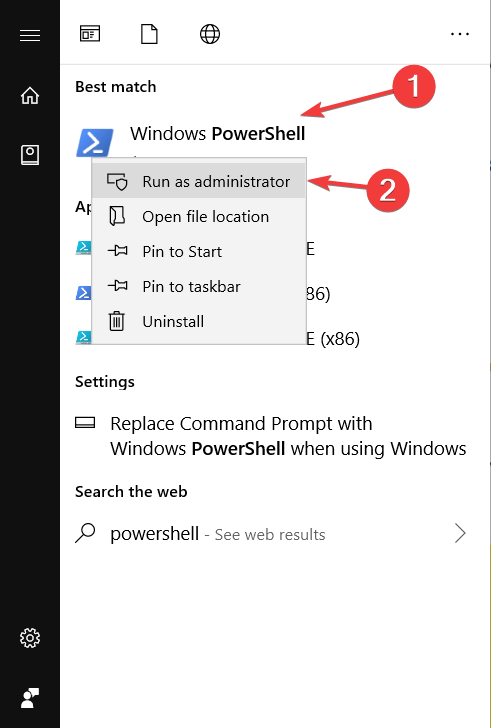
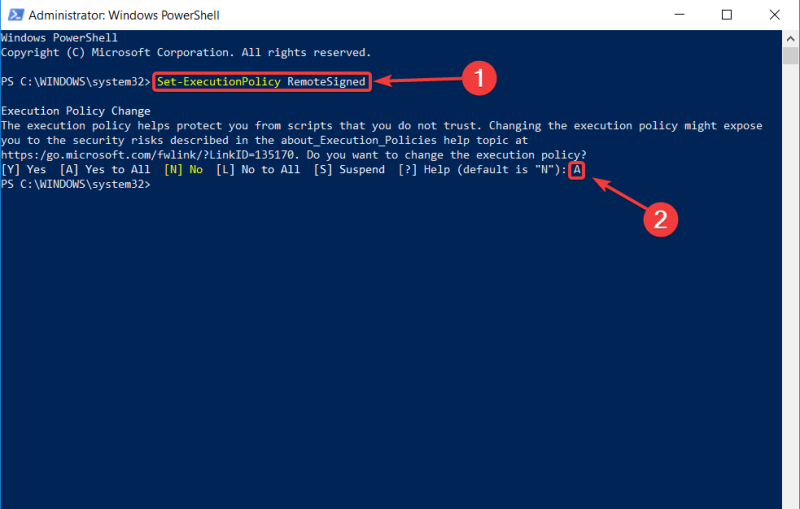
Копирајте следећу скрипту у ПоверСхелл:
# Removal Machine-Wide Installer – This needs to be done before removing the .exe below!
Get-WmiObject -Class Win32_Product | Where-Object {$_.IdentifyingNumber -eq “{39AF0813-FA7B-4860-ADBE-93B9B214B914}”} | Remove-WmiObject#Variables
$TeamsUsers = Get-ChildItem -Path “$($ENV:SystemDrive)Users”$TeamsUsers | ForEach-Object {
Try {
if (Test-Path “$($ENV:SystemDrive)Users$($_.Name)AppDataLocalMicrosoftTeams”) {
Start-Process -FilePath “$($ENV:SystemDrive)Users$($_.Name)AppDataLocalMicrosoftTeamsUpdate.exe” -ArgumentList “-uninstall -s”
}
} Catch {
Out-Null
}
}# Remove AppData folder for $($_.Name).
$TeamsUsers | ForEach-Object {
Try {
if (Test-Path “$($ENV:SystemDrive)Users$($_.Name)AppDataLocalMicrosoftTeams”) {
Remove-Item –Path “$($ENV:SystemDrive)Users$($_.Name)AppDataLocalMicrosoftTeams” -Recurse -Force -ErrorAction Ignore
}
} Catch {
Out-Null
}
}
Закључак
Дакле, ту је. Ова донекле лака решења ће вам решити досадан проблем. Користите их и Мицрософт тимови ће бити историја.
Такође, ако из неког разлога желите да га поново инсталирате на рачунар, наћи ћете га на Мицрософт веб локацији. Погледајте наш чланак који ће водити корак по корак у овом процесу.
Да ли су вам ова решења решила проблем? Обавестите нас у одељку за коментаре испод!
Мицрософт Теамс ће наставити да се поново инсталира ако само уклоните апликацију Мицрософт Теамс, али не избришете Теамс Мацхине-Виде Инсталлер. Користите наменски алат да деинсталирате остатке софтвера да бисте решили проблем заувек.
Мицрософт Теамс није вирус, то је софтвер за сарадњу на радном месту који је компанија направила имајући на уму продуктивност запослених. Теамс је безбедна платформа која нуди више безбедносних слојева.
Често постављана питања
Да, можете избрисати Мицрософт Теамс са свог рачунара, али имајте на уму да ће сви подаци повезани са софтвером такође бити избрисани током процеса. Најбржи начин за брисање тимова је овај:
Мицрософт Теамс ће наставити да се поново инсталира ако само уклоните апликацију Мицрософт Теамс, али не избришете Теамс Мацхине-Виде Инсталлер. Користите наменски алат да деинсталирате остатке софтвера да бисте решили проблем заувек.
Мицрософт Теамс није вирус, то је софтвер за сарадњу на радном месту који је компанија направила имајући на уму продуктивност запослених. Теамс је безбедна платформа која нуди више безбедносних слојева.
Да бисте поправили шифру грешке Мицрософт Теамс-а 503, пријавите се преко Мицрософт Теам Веб Цлиент-а, проверите да ли постоје проблеми са сервисом, обришите Цредентиал Манагер и контактирајте подршку.
ПОПРАВКА: Мицрософт Теамс шифра грешке 6
Ако добијете грешку у подешавању безбедносне зоне када се пријавите у Мицрософт Теамс, онда морате да додате веб локацију на листу поузданих локација у ИЕ и Едге.
Да ли добијате Жао нам је што сте имали проблема са добијањем грешке у бележници? Поправите то тако што ћете освежити кориснички профил и користити другу апликацију.
Ако корисници из ваше групе Мицрософт Теамс не могу да емитују догађаје уживо за ширу јавност, онда морате да видите да ли су постављене смернице за догађаје уживо.
Ако се Мицрософт Теамс не синхронизује између десктопа и мобилног уређаја, погледајте ова тестирана решења која ће дефинитивно решити грешку.
Када се задаци Мицрософт Теамс не прикажу, покушајте да их видите у Андроид мобилној апликацији, проверите да ли постоје ажурирања или сачекајте обавештење о оцењивању.
Да бисте поправили да је датотека грешке Мицрософт тимова закључана, прво извршите ��змене са СхареПоинт-а, ажурирајте Мицрософт Теамс или обришите кеш Мицрософт Оффице.
Да бисте исправили грешку у Мицрософт тимовима у скрипти на овој страници, морате да онемогућите услуге трећих страна и искључите обавештења о грешци у скрипти.
Да бисте поправили временско ограничење захтева за Мицрософт Теамс није успело да се повеже са крајњом тачком подешавања, онемогућите Виндовс и заштитни зид треће стране на рачунару.
Да бисте исправили грешку Мицрософт Теамс-а коју сте пропустили, покушајте да доделите Мицрософт тимску лиценцу кориснику, покушајте да омогућите режим госта за ученика са омогућеном лиценцом.
Да бисте поправили Мицрософт Теамс ДНД када представљање не ради, уверите се да је статус Теамс подешен на Не ометај. Такође можете омогућити Фоцус Ассист за исто.
Када је статус Мицрософт Теамс-а заглављен на Одсутан, можете уклонити Оутлоок позивнице са статусом Одсутан или избрисати датотеку Сеттингс.јсон.
Ако покушате да се пријавите у Мицрософт Теамс, али добијете шифру грешке цаа7000а, требало би да извршите потпуну деинсталацију програма заједно са акредитивима.
Да бисте решили проблем који недостаје Мицрософт Теамс додатку за Оутлоок, уверите се да је додатак омогућен у Оутлоок-у, као и поставке приватности Мицрософт Теамс састанака.
Ако покушате да се пријавите на Мицрософт тимове и добијете код грешке мак_релоад_екцеедед, онда морате да решите проблеме са УРЛ адресама АД ФС-а или једноставно користите веб клијент.
Мицрософт тимови се често сами инсталирају или покрећу када корисници укључе своје рачунаре. Навели смо неколико брзих корака за решавање овог проблема.
Ако се Мицрософт тимови не повежу са састанком, мораћете да решите проблем са интернет везом и уверите се да ниједан заштитни зид не блокира приступ.
Ако добијете грешку ААДСТС9000411 са параметром логин_хинт, обришите акредитиве за пријаву у Теамс. Погледајте како то учинити у нашем водичу!
Ако учитавање Мицрософт тимова не успе са поруком о грешци Нешто је пошло наопако, проверите да ли сте користили исправну адресу е-поште и проверите своје акредитиве.
Желите да избришете истекле пропуснице и средите Аппле новчаник? Пратите док објашњавам у овом чланку како да уклоните ставке из Аппле новчаника.
Било да сте одрасла или млада особа, можете испробати ове апликације за бојење да бисте ослободили своју креативност и смирили свој ум.
Овај водич вам показује како да решите проблем са вашим Аппле иПхоне или иПад уређајем који приказује погрешну локацију.
Погледајте како можете да омогућите и управљате Не узнемиравај на иПад-у како бисте се могли фокусирати на оно што треба да урадите. Ево корака које треба пратити.
Погледајте различите начине на које можете повећати своју тастатуру на иПад-у без апликације треће стране. Такође погледајте како се тастатура мења са апликацијом.
Да ли се суочавате са грешком иТунес не открива иПхоне или иПад на вашем Виндовс 11 рачунару? Испробајте ове проверене методе да одмах решите проблем!
Осећате да ваш иПад не ради брзо? Не можете да надоградите на најновији иПадОС? Пронађите овде знакове који говоре да морате да надоградите иПад!
Тражите кораке како да укључите аутоматско чување у програму Екцел? Прочитајте овај водич о укључивању аутоматског чувања у Екцел-у на Мац-у, Виндовс 11 и иПад-у.
Погледајте како можете да држите своје лозинке у Мицрософт Едге-у под контролом и спречите прегледач да сачува све будуће лозинке.
Цхроме може да поквари и да вам не покаже слике. Откријте корисне савете које треба да пратите да бисте решили проблем да Цхроме не приказује слике.



























