У тимовима постоје индикатори на радној површини, вебу, иОС-у и Андроид-у који вас могу упозорити на присуство људи са којима радите. Ево погледа како можете да проверите присуство корисника на мрежи у тимовима.
- Потражите индикаторе у каналу на коме се свакодневно ћаскају сами. На каналу ћете видети икону профила особе и поруку коју је последња оставила. Икона ће имати мали индикатор поред себе, да покаже да ли су доступни, заузети или одсутни.
- Ако желите да проверите присуство на мрежи када користите мобилну апликацију Теамс, процес је сличан оном на рачунару. Желите да проверите икону индикатора на каналу или путем ћаскања.
- Такође можете покушати да проверите присуство свих корисника на мрежи одједном. То можете да урадите тако што ћете кликнути на име тима, кликнути на Још опција, затим на дугме Више опција, а затим на Управљај члановима тима.
Без обзира да ли радите од куће или само користите Мицрософт Теамс за рад и комуникацију са својим колегама, постоји једна ствар која је важна: присуство на мрежи.
Знање када су људи са којима комуницирате онлајн може бити кључно за пословање. Не желите да пошаљете некоме поруку када знате да не може (или неће) да је види. У тимовима постоје индикатори широм апликације на радној површини, вебу, иОС-у и Андроиду који вас могу упозорити на присуство људи са којима радите.
Ево погледа како можете да проверите присуство на мрежи у тимовима.
Неке белешке
Пре него што уђете у било шта, треба разумети неке важне ствари. У Мицрософт тимовима постоје различити индикатори присуства на мрежи. Они се постављају кликом на икону профила, а затим одабиром једног од индикатора статуса. Постоји зелена потврда за „доступно“, два црвена круга за „заузето“ или „не ометај“, а затим жути сат за „одмах се враћам“ или „појавите се далеко“. Ово су индикатори које ћете морати да тражите.
Такође је вредно напоменути да у већини случајева статус аутоматски постављају тимови. Када корисник дође на мрежу, добиће статус на екрану на мрежи. Затим, када је корисник активан или неактиван неколико минута, добиће статус одсутан. Поред тога, ако корисник уђе у позив, добиће статус неактивности или заузетости како би сви знали да нису доступни за ћаскање.
Провера статуса на мрежи за све чланове вашег тима
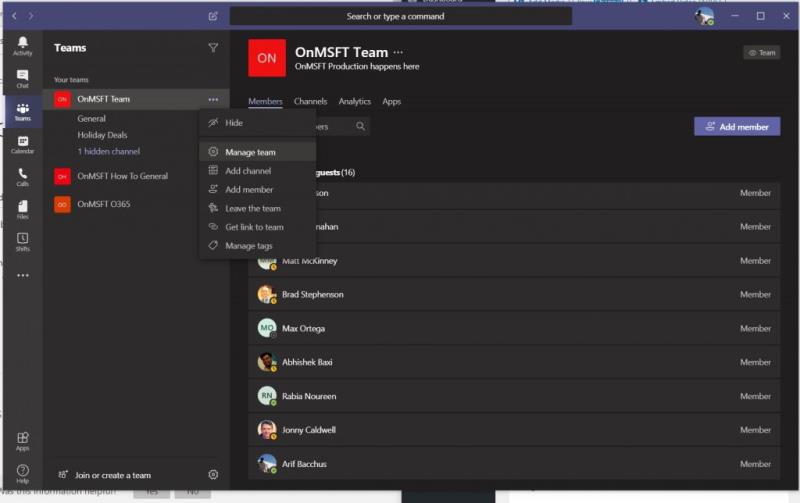
У нашем водичу ћемо говорити о различитим начинима провере присуства одређеног корисника на мрежи. Међутим, постоји један уобичајен начин који је прилично лак: провера онлајн присуства свих корисника одједном. То можете учинити тако што ћете кликнути на име тима, кликнути на Још опција (три тачке), а затим Управљати члановима тима. Свако ко је тренутно на мрежи има зелени круг са квачицом поред свог имена. Такође ћете видети и друге кориснике који су одсутни или потпуно ван мреже.
На радној површини и веб апликацијама на МацОС-у или Виндовс-у или Линук-у
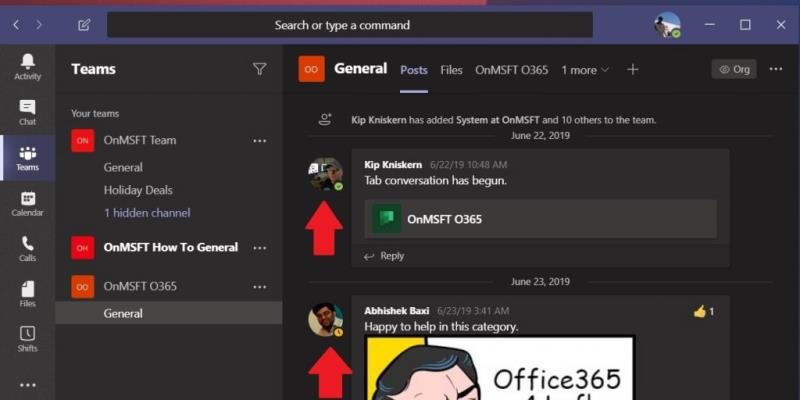
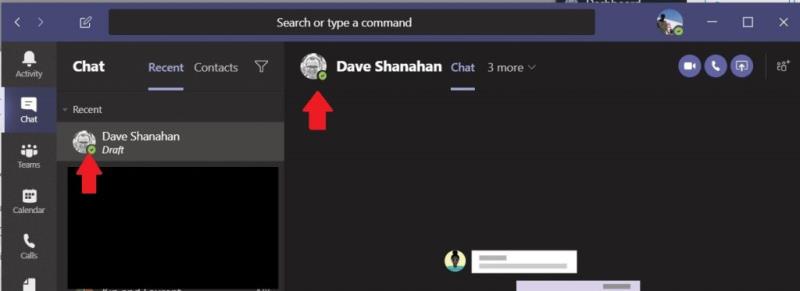
Сада када знате шта индикатори значе, можете их потражити. У тимовима на десктопу или веб апликацији постоје два места на којима можете потражити ове индикаторе. То укључује са канала или у ћаскању.
Као прво, можете потражити индикаторе на каналу где се сама дневна ћаскања одвијају. На каналу ћете видети икону профила особе и поруку коју је последња оставила. Икона ће имати мали индикатор поред себе, да покаже да ли су доступни, заузети или одсутни. Ово је најбржи начин да проверите присуство на мрежи, а можете да пређете мишем преко њиховог имена да бисте видели додатне детаље као што је њихова е-пошта.
Следеће, ту је ћаскање. Ако особа на којој покушавате да проверите присуство на мрежи није на главном каналу, такође можете покушати да проверите њено присуство путем ћаскања. Да бисте то урадили, мораћете да одете на претрагу или унесете командну горњу траку у тимовима и откуцате њихово корисничко име. Изаберите га са листе и бићете одведени у простор да им пошаљете поруку. Овде ћете видети статус на мрежи на средини екрана, где се појављује њихово име.
На иОС-у и Андроид-у
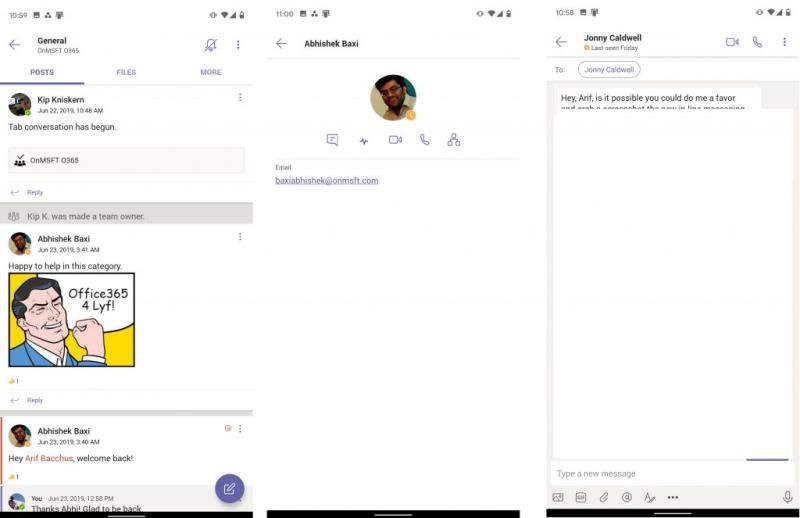
Коначно, ту су иОС и Андроид. Ако желите да проверите присуство на мрежи када користите мобилну апликацију Теамс, процес је сличан оном на рачунару. Желите да се пријавите на каналу или путем ћаскања. Ћаскање на иОС-у и Андроид-у има предност јер показује тачан последњи пут када је корисник био активан --- нешто што није могуће на десктоп или веб верзијама апликације.
Да бисте проверили присуство корисника на мрежи на каналу, пожелећете да посетите канал и потражите његову последњу послату поруку. Тада ћете моћи да видите икону која приказује један од четири индикатора која смо навели у првом одељку. Такође можете додирнути њихов профил за више информација.
Затим, ту је ћаскање. Ако сте раније разговарали са корисником, моћи ћете да га пронађете на листи. Ако не, само започните ново ћаскање. Требало би да видите све са којима бисте могли да ћаскате на листи, заједно са индикаторима њиховог присуства. Када пронађете особу, додирните њено име, а затим би требало да видите да се њен статус појављује у горњем левом углу. Ако су одсутни или нису активни, писаће Ласт Сеен.
Погледајте наше друге водиче за више
Ако вам је наш водич био од помоћи, обавестите нас у коментарима испод. И, слободно погледајте наш центар за вести Мицрософт Теамс овде за више тимова, информација, савета и трикова и водича.

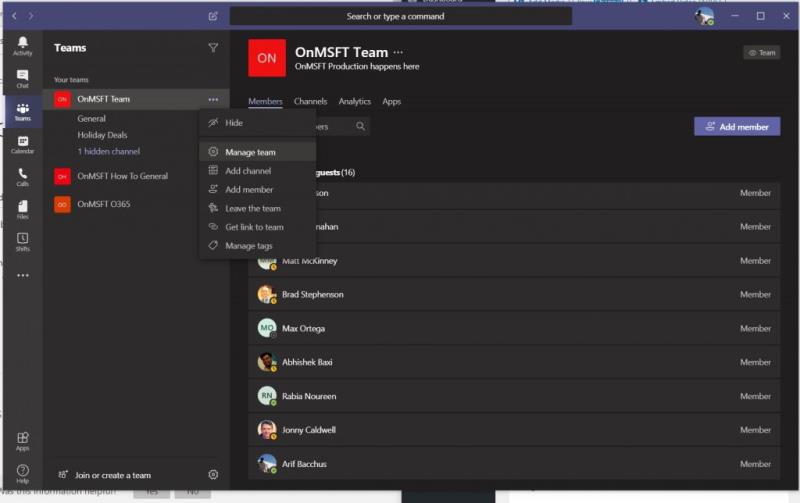
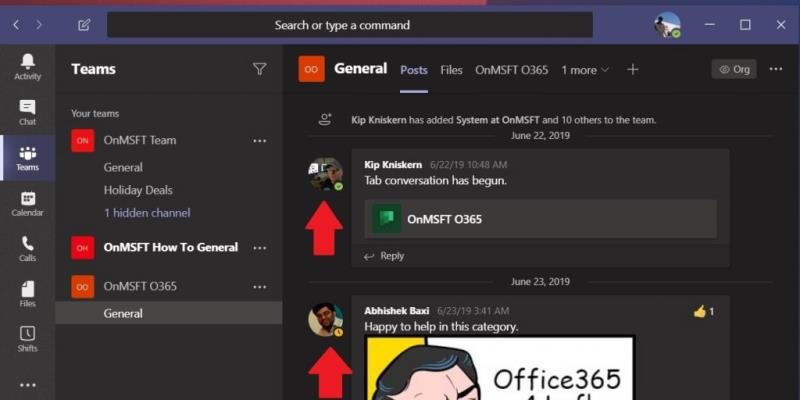
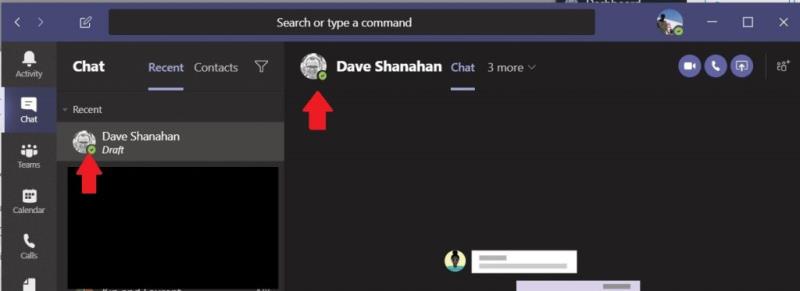
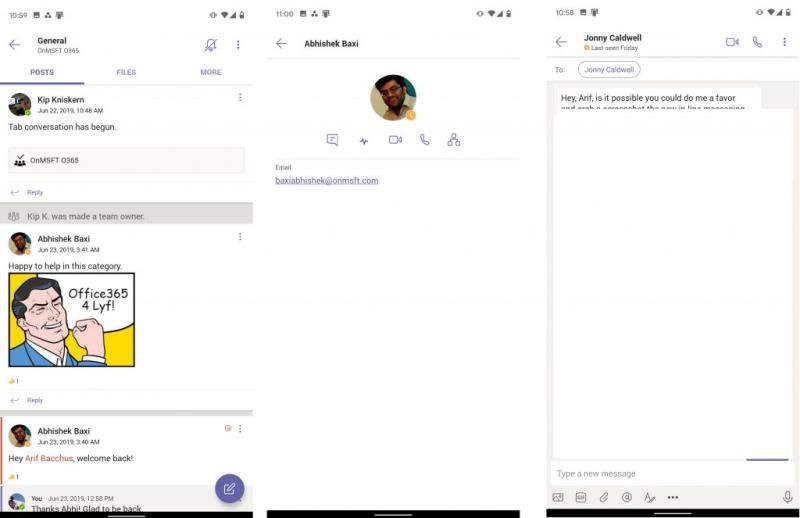
![Мицрософт Теамс код грешке 503 [РЕШЕНО] Мицрософт Теамс код грешке 503 [РЕШЕНО]](https://blog.webtech360.com/resources3/images10/image-182-1008231237201.png)

























