Гоогле мапе: Како проверити надморску висину

Гоогле мапе могу да прикажу информације о надморској висини на рачунару и мобилном уређају. Да бисте користили ову функцију, потребно је да омогућите опцију Терен.
с Ако желите да својим имејловима дате лични печат, можете да урадите ствари као што је додавање потписа. Али још једна ствар коју можете да урадите је да промените величину и боју фонта. Можете променити боју у љубичасту у личним имејловима и црну када шаљете у вези са послом. Имате много опција фонтова које можете изабрати, али уношење ових промена сваки пут када откуцате е-пошту може бити досадно. Добра вест је да Оутлоок има опцију где можете трајно променити стил и величину фонта.
Како да измените величину и стил фонта у Оутлоок-у
Ствари постају много боље када је фонт величине која вам одговара. Ако имате потешкоћа да читате е-пошту због малог текста, направите га колико желите и промените боју и величину. Ако се икада предомислите и пожелите да унесете додатне промене или да се вратите на уобичајени начин, можете. Мораћете да се пријавите на свој Оутлоок налог да бисте извршили те промене. Када уђете, кликните на дугме Нова пошта у горњем левом углу .
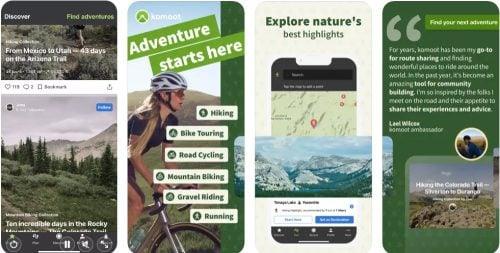
Када се нова е-пошта отвори, видећете опције за промену стила, величине и боје фонта. Видећете и друге корисне алатке, као што је истицање било ког виталног текста који желите да истакнете. Ако ваша е-пошта има листу, такође можете олакшати читање, али додавањем листе бројева или знакова. Кликом на тачке са десне стране, можете бирати између додатних опција за прилагођавање е-поште.
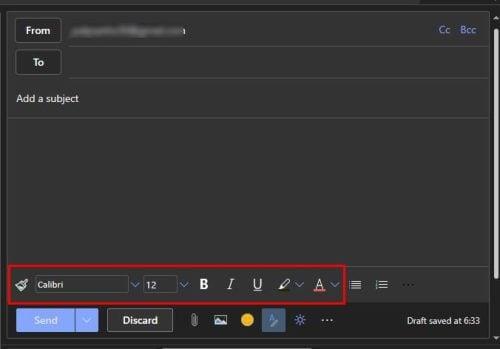
Чак и ако одаберете други стил или величину фонта, они ће се вратити на подразумевана подешавања када креирате нову е-пошту. Али, ако желите да се одређена подешавања увек примењују на будуће е-поруке, мораћете да одете у подешавања Оутлоок-а да бисте те промене учинили трајним. Можете приступити подешавањима кликом на зупчаник у горњем десном углу .
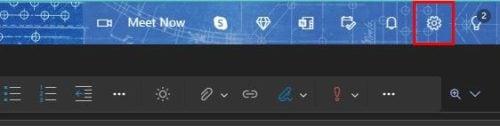
Када сте у подешавањима, потражите и кликните на опцију Прикажи све поставке програма Оутлоок .
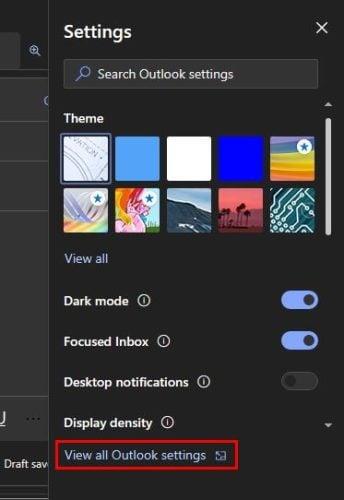
Овде ћете видети различите опције за прилагођавање Оутлоок е-поште ( у опцији Лаиоут ). На пример, Оутлоок вам може помоћи да се фокусирате. На врху ћете видети опцију да се ваше поруке сортирају у Фокусиране и Остало; ако не, можете изабрати Не сортирај моје поруке. Постоје опције за промену величине текста. Можете бирати између опција као што су:
Такође можете променити висину поруке и изабрати између:
Ове претходне опције ће се наћи у одељку Изглед, али ако кликнете на Напиши и одговори , можете да унесете промене које ће се задржати на будућим имејловима. Померите се надоле до одељка Формат поруке , где ћете видети потребне опције.
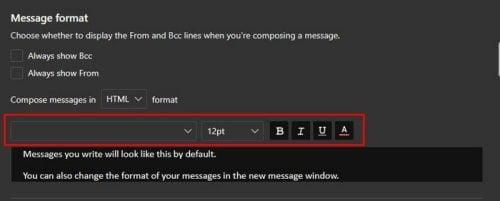
Кликните на стрелицу надоле за више опција о стиловима и величинама фонта. На десној страни можете одабрати да текст подебљате, курзив, подвучете или промените његову боју. Опције прегледа су одличне јер не морате да чувате опције да бисте видели како ће изгледати. Ако нисте задовољни оним што видите, не морате поново да приступате подешавањима.
Докле год сте овде, можете приступити другим опцијама које сте можда покушавали да пронађете. На пример, можете креирати нови потпис или уредити онај који већ имате. Не заборавите да кликнете на дугме Сачувај када завршите. Оутлоок вам такође омогућава да изаберете потпис за одређену е-пошту. Можете да изаберете један потпис за нове поруке, а други за одговоре и прослеђивање.
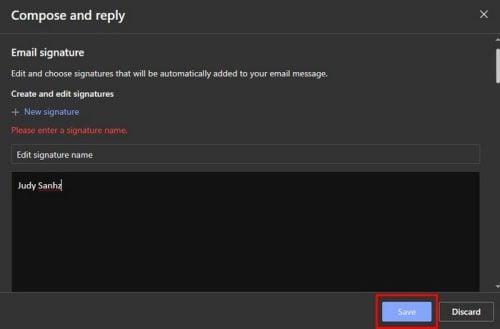
Остале корисне опције које ћете наћи укључују:
Можете да приступите овом одељку да бисте променили величину фонта, боју и стил, али можете да направите и многе друге промене ако заборавите да сачувате промене, не брините јер ће вам Оутлоок приказати поруку подсетника пре него што одете ако желите да задржите ваше промене.
Додатне опције у распореду
Не могу заборавити на организацију порука. Можете бирати између опција као што су:
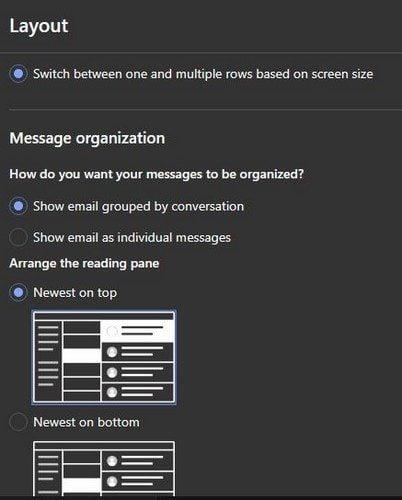
Такође, ако не можете да поднесете да видите поруку друге особе када одговорите, можете одабрати да сакријете тај део ради уреднијег изгледа. Имаћете следеће опције:
Такође можете да извршите промене у окну за читање. Постоје опције као што су:
Још једна корисна опција коју можете изабрати је да одлучите шта желите да урадите са предметом који тренутно гледате. Можете отворити следећу ставку, отворити претходну ставку и вратити се на листу порука. Такође, када се пријавите у Оутлоок, знате шта прво желите да урадите. Али, Оутлоок вам нуди опцију да то уради уместо вас. На пример, можете да отворите прву поруку на вашој листи или можете изабрати да то урадите ручно.
Остале корисне опције укључују:
Запамтите да ове промене нису трајне. Можете да приступите подешавањима у било ком тренутку да бисте направили онолико промена колико желите.
Закључак
Увек је сјајно када можете рачунати на промене које ће вашим имејловима дати лични печат. Пошто неће све ваше е-поруке бити везане за посао, можете да унесете промене, као што је плава боја текста и одабир глупог фонта. Када су у питању опције е-поште, Оутлоок вам нуди велики избор. Које ћете измене уносити у фонт у Оутлоок-у? Обавестите ме у коментарима испод и не заборавите да поделите чланак са другима на друштвеним мрежама.
Гоогле мапе могу да прикажу информације о надморској висини на рачунару и мобилном уређају. Да бисте користили ову функцију, потребно је да омогућите опцију Терен.
Научите корак по корак како да искључите везе на које се може кликнути у Нотепад++ помоћу овог једноставног и брзог водича.
Ослободите се приказивања емисије у Уп Нект на Аппле ТВ+ да бисте своје омиљене емисије чували у тајности од других. Ево корака.
Откријте колико је лако променити слику профила за свој Диснеи+ налог на рачунару и Андроид уређају.
Тражите Мицрософт Теамс алтернативе за комуникацију без напора? Пронађите најбоље алтернативе за Мицрософт тимове за вас у 2023.
Овај пост вам показује како да исечете видео записе помоћу алата уграђених у Мицрософт Виндовс 11.
Ако често чујете популарну реч Цлипцхамп и питате шта је Цлипцхамп, ваша претрага се завршава овде. Ово је најбољи водич за савладавање Цлипцхамп-а.
Са бесплатним снимачем звука можете да правите снимке без инсталирања софтвера треће стране на свој Виндовс 11 рачунар.
Ако желите да креирате запањујуће и привлачне видео записе за било коју сврху, користите најбољи бесплатни софтвер за уређивање видеа за Виндовс 11.
Погледајте савете које можете да користите да бисте своје задатке организовали уз Мицрософт То-До. Ево савета који се лако раде, чак и ако сте почетник.






