Цхроме: Како избрисати сачуване лозинке

Како да избришете лозинке сачуване у Гоогле Цхроме веб претраживачу.
Колачићи су укусни – осим када седе на вашем рачунару. Веб локације користе колачиће за складиштење ситних информација на вашем систему, било да се ради о информацијама за пријаву, разним подешавањима странице или ИД-у сесије. Већина њих је безопасна и заправо вам штеди време тако да не морате да се пријављујете на сваку веб локацију сваки пут када је посетите.
Међутим, многи људи више воле да их не чувају на својим машинама. Наравно, можете их се решити на неколико различитих начина ручно, као што је брисање само одређених колачића са одабраних веб локација или брисање историје прегледача, кеша и колачића у менију Подешавања.
Међутим, зашто бисмо то морали да радимо? Ако не желимо да Цхроме сачува ове ситнице информација, онда би требало да буде једноставно рећи му велико дебело НЕ. Неко време, Цхроме је био једини претраживач који вам није дозвољавао да га подесите тако да се сви колачићи обришу када потпуно затворите претраживач. Срећом, сада постоји начин да Гоогле Цхроме очисти колачиће при изласку.
Отворите Цхроме и унесите следеће у траку за адресу (а затим притисните дугме „Ентер“ ) да бисте отворили одговарајући прозор у оквиру подешавања:
цхроме://сеттингс/цонтент/цоокиес

Прва опција је „Дозволи сајтовима да чувају и читају податке о колачићима.“ Можете искључити ово. Међутим, многи сајтови вам тада неће дозволити да се пријавите и многи се неће правилно приказати. Препоручујем да га оставите укљученим.
Следећа опција је новац. Поред „Чувајте локалне податке само док не затворите претраживач“, окрените клизач удесно да бисте га укључили.
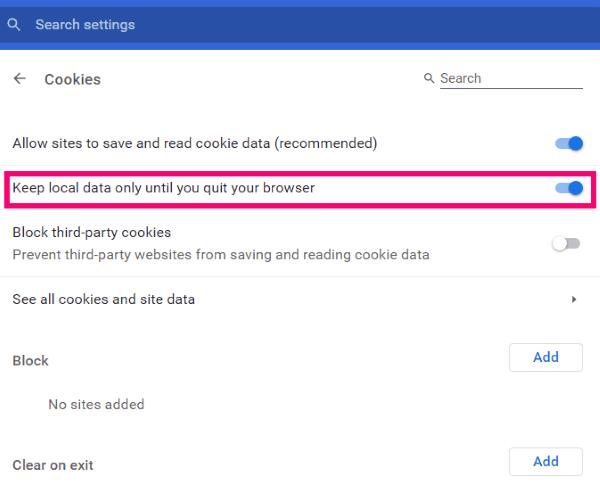
Укључивањем овога сада је осигурано да ће сви колачићи прикупљени током прегледавања Цхроме-а бити уклоњени када потпуно затворите прегледач. Запамтите… мораћете да се пријавите на све веб локације које редовно посећујете сваки пут када покренете Цхроме у будућности са укљученим овим подешавањима.
Четврта опција доле на истој страници омогућава вам да видите све колачиће који се тренутно налазе на вашем рачунару преко Цхроме-а. Кликните тамо и прођите кроз листу. Можете да кликнете на једну од њих и добијете много више информација, укључујући шта – тачно – ради тамо, када је тамо постављено и још много тога. Поред сваке постоји и мала корпа за отпатке која вам омогућава да их ручно обришете ако желите.
Под овом опцијом видећете одељак под називом „Блокирај“. Ово вам омогућава да додате било коју веб локацију по вашем избору на листу блокираних, што више неће дозволити да се колачићи икада чувају на вашој машини са те одређене веб локације.
Следећа опција се зове „Обриши при излазу“. Ово се мало разликује од нашег новца снимљеног раније у овом чланку. Неће избрисати сваки колачић из Цхроме-а при изласку. Међутим, у овај одељак можете да додате сајтове који ће онда довести до тога да Цхроме избрише само колачиће са тих локација.
На крају, имамо одељак „Дозволи“ . Ако сте раније у игри изабрали да блокирате све колачиће (иако то није препоручљиво), можете додати сајтове овде као изузетке. То може укључивати вашу банку, вашу школу или чак посао.
Срећно прегледавање!
Како да избришете лозинке сачуване у Гоогле Цхроме веб претраживачу.
Ако вас грешка статус_бреакпоинт у Цхроме-у спречава да користите прегледач, користите ове методе за решавање проблема да бисте је поправили.
Спречите приказивање досадних обавештења у веб прегледачима Едге, Цхроме, Опера и Фирефок.
Научите два начина на која можете брзо поново покренути веб прегледач Гоогле Цхроме.
Гоогле Цхроме грешка 400 је грешка клијента до које долази због нетачних захтева, неважеће синтаксе или проблема са рутирањем.
Ако сте добили упозорење о критичној грешци Гоогле Цхроме-а, правило број један је да НЕ контактирате лажну подршку јер ово није ништа друго до превара.
Како вратити Гоогле Цхроме траку обележивача ако нестане.
Научите како да извезете и пренесете сачуване лозинке у Гоогле Цхроме веб прегледач помоћу овог водича.
Ако је Цхромес ЦлеанУп Тоол престао да ради док је тражио штетни софтвер, обришите кеш меморију и колачиће и поново инсталирајте прегледач.
Детаљан водич који вам показује како да омогућите или онемогућите ЈаваСцрипт у веб прегледачу Гоогле Цхроме.
Ако 1Пассворд не успе да потврди потпис Цхромес кода, обришите кеш претраживача и онемогућите сва проширења прегледача, осим 1Пассворд.
Промените језик који се користи у веб прегледачу Гоогле Цхроме.
Ваш веб претраживач је једна од апликација које најчешће користите, па је важно да изаберете ону која вам најбоље одговара. У овом чланку добро прођите кроз неке од
Како се носити са Вашом везом није приватно упозорење у Гоогле Цхроме-у када нема опасности за вашу везу.
Следеће упозорење може да се појави када покушавате да преузмете датотеку или програм помоћу Цхроме-а: Ова датотека се не може безбедно преузети.
Решите проблем где се Гоогле Цхроме замрзава када покушавате да га покренете у оперативном систему Виндовс.
Како онемогућити досадне видео записе који се аутоматски учитавају у Гоогле Цхроме веб претраживач.
Сазнајте како да спречите да Гоогле Цхроме приказује ваше старе картице када покренете прегледач.
Са толико опасности на мрежи са којима треба да се носите, није ни чудо што увек тражите начине да останете безбедни. Дакле, када видите да је ваша Цхроме веза Сазнајте како да решите поруку Ваша веза није приватна у Гоогле Цхроме-у помоћу ових корака.
Сазнајте како да штампате брже у Гоогле Цхроме-у додавањем иконе на траку обележивача која повезује са дијалогом за штампање.
Гоогле мапе могу да прикажу информације о надморској висини на рачунару и мобилном уређају. Да бисте користили ову функцију, потребно је да омогућите опцију Терен.
Научите корак по корак како да искључите везе на које се може кликнути у Нотепад++ помоћу овог једноставног и брзог водича.
Ослободите се приказивања емисије у Уп Нект на Аппле ТВ+ да бисте своје омиљене емисије чували у тајности од других. Ево корака.
Откријте колико је лако променити слику профила за свој Диснеи+ налог на рачунару и Андроид уређају.
Тражите Мицрософт Теамс алтернативе за комуникацију без напора? Пронађите најбоље алтернативе за Мицрософт тимове за вас у 2023.
Овај пост вам показује како да исечете видео записе помоћу алата уграђених у Мицрософт Виндовс 11.
Ако често чујете популарну реч Цлипцхамп и питате шта је Цлипцхамп, ваша претрага се завршава овде. Ово је најбољи водич за савладавање Цлипцхамп-а.
Са бесплатним снимачем звука можете да правите снимке без инсталирања софтвера треће стране на свој Виндовс 11 рачунар.
Ако желите да креирате запањујуће и привлачне видео записе за било коју сврху, користите најбољи бесплатни софтвер за уређивање видеа за Виндовс 11.
Погледајте савете које можете да користите да бисте своје задатке организовали уз Мицрософт То-До. Ево савета који се лако раде, чак и ако сте почетник.
























