Гоогле мапе: Како проверити надморску висину

Гоогле мапе могу да прикажу информације о надморској висини на рачунару и мобилном уређају. Да бисте користили ову функцију, потребно је да омогућите опцију Терен.
Да ли тражите свеобухватну апликацију за уређивање видео записа? Научите да користите МиниТоол МовиеМакер и уређујете видео записе као професионалац.
Захваљујући све већој потражњи за видео садржајем на друштвеним медијима и другим платформама, потражња за видео монтажом је на врхунцу. Сада људи желе да конзумирају видео садржај више него било који други формат као што су текст и аудио. Међутим, не може било који видео да привуче пажњу ваших корисника.
Ваши видео снимци треба да прођу кроз одговарајући процес уређивања видео записа са неким софистицираним софтвером како би постигли жељену популарност. Дакле, било да сте утицајни, креатор видео садржаја или неко ко се интересује за креирање видео записа, коришћење алата за уређивање видеа је обавезно за ваш успех.
МиниТоол МовиеМакер је популаран софтвер за уређивање видео записа који свако може да користи без потешкоћа. Ако сте заинтересовани за овај алат и желите да га користите за уређивање ваших видео записа, можете погледати овај пост да бисте сазнали како да правилно користите ову апликацију за уређивање.
Шта је МиниТоол МовиеМакер?
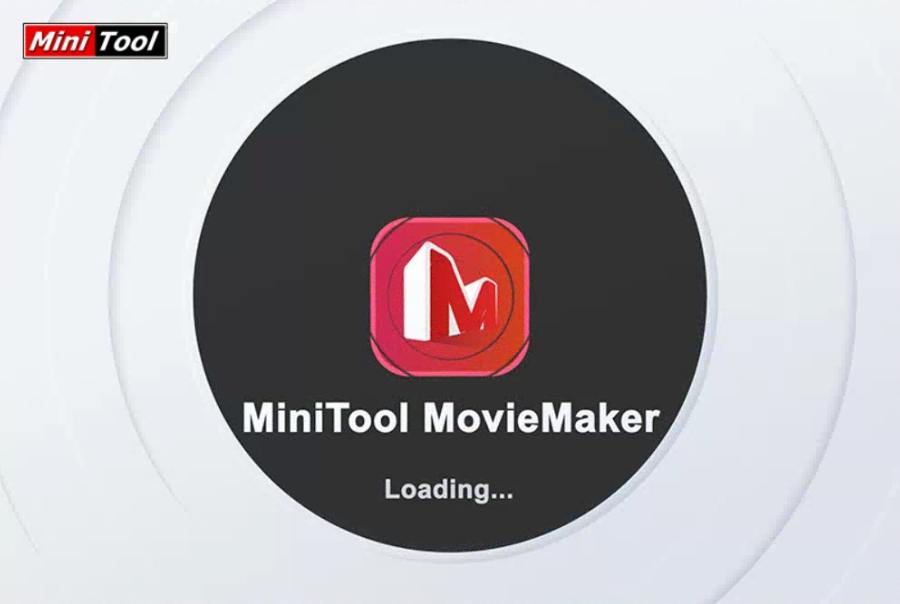
Истражите шта је МиниТоол МовиеМакер
МиниТоол МовиеМакер је софтвер за уређивање видеа који вам помаже да креирате привлачне видео записе користећи сопствене слике или видео снимке. Овај алат је једноставан за коришћење без обзира на ниво вештине корисника. У овој апликацији ћете добити бројне шаблоне филмова које можете користити за брзо креирање филма.
Можете преузети одговарајући и увести своје датотеке у алат да бисте започели креирање видео записа. Такође, укључује низ функција за уређивање видео записа које можете користити да бисте видео снимке учинили атрактивним. Такође постоји опција за уређивање аудио записа вашег видеа у овом софтверу.
Када ваш видео буде спреман, можете да га делите на различитим друштвеним платформама као што су ИоуТубе и Фацебоок. Ово је софтвер за преузимање који морате да инсталирате на свој рачунар. На тај начин добијате осигурану приватност података јер не морате да отпремате своје клипове или датотеке у облак.
Основне карактеристике МиниТоол МовиеМакер-а
Библиотека филмских шаблона
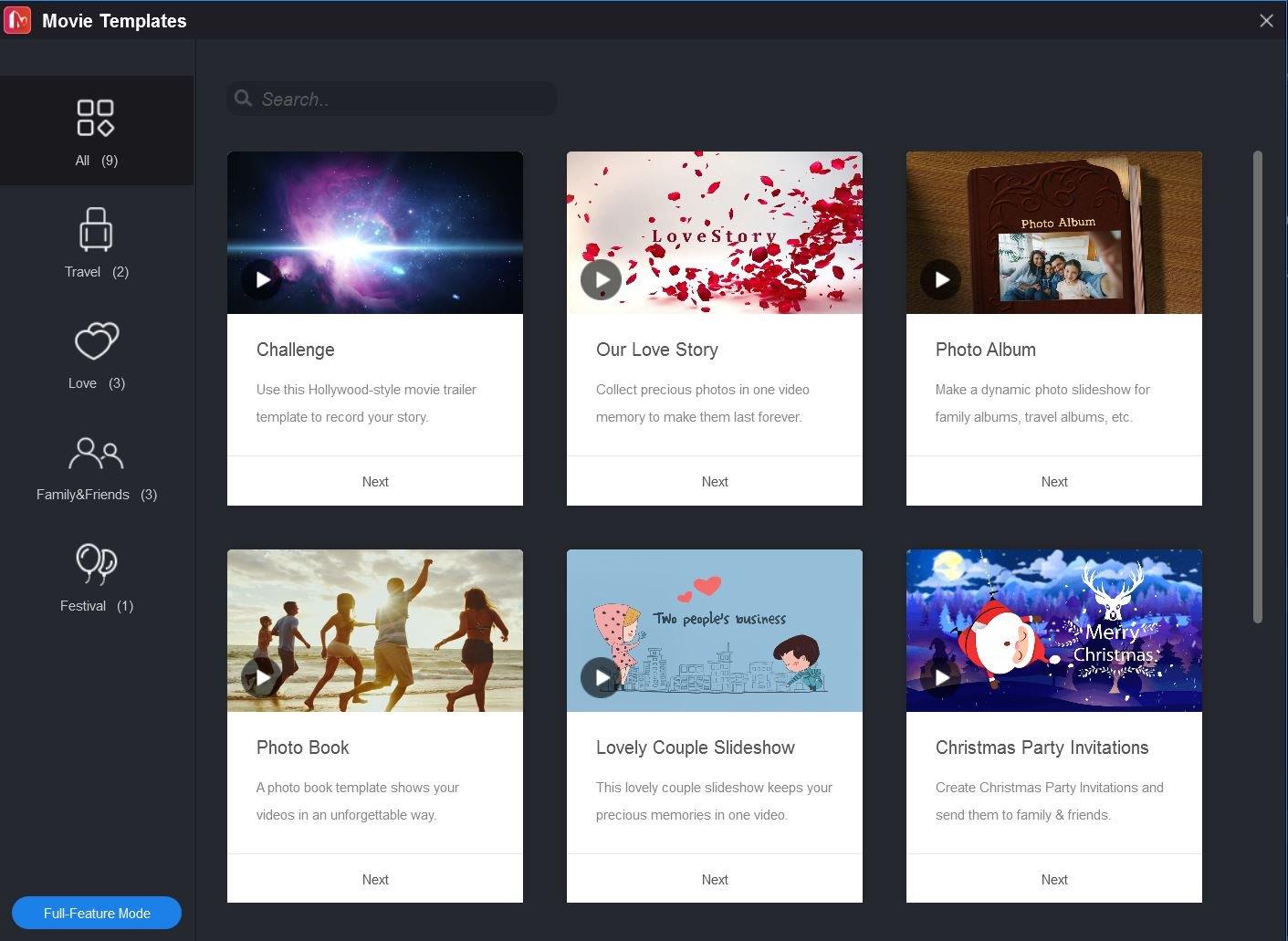
Библиотека предложака МиниТоол МовиеМакер
Најатрактивнија карактеристика овог софтвера за уређивање видео записа је колекција шаблона. Нуди шаблоне за фестивале, путовања, породицу, итд., тако да можете креирати видео записе о њима без икаквих потешкоћа. Ови шаблони су прилагодљиви, где можете да радите ствари као што је преуређивање клипова, уређивање текста и промена музичке нумере.
Да бисте приступили овој библиотеци, отворите софтвер и у мањем прозору изаберите дугме Шаблони филмова . Или, док радите на пројекту, кликните на дугме шаблона у одељку Плаиер .
Увезите медијске датотеке
Софтвер вам даје слободу да увезете своје видео снимке, слике и музику у позадини како бисте своје видео снимке учинили јединственим. Можете да преносите различите медијске датотеке са свог рачунара, паметног телефона или било ког другог уређаја.
Кликните на дугме Увези медијску датотеку у главном софтверском интерфејсу и изаберите све датотеке које желите да користите са локације рачунара.
Сачувајте видео записе у више формата
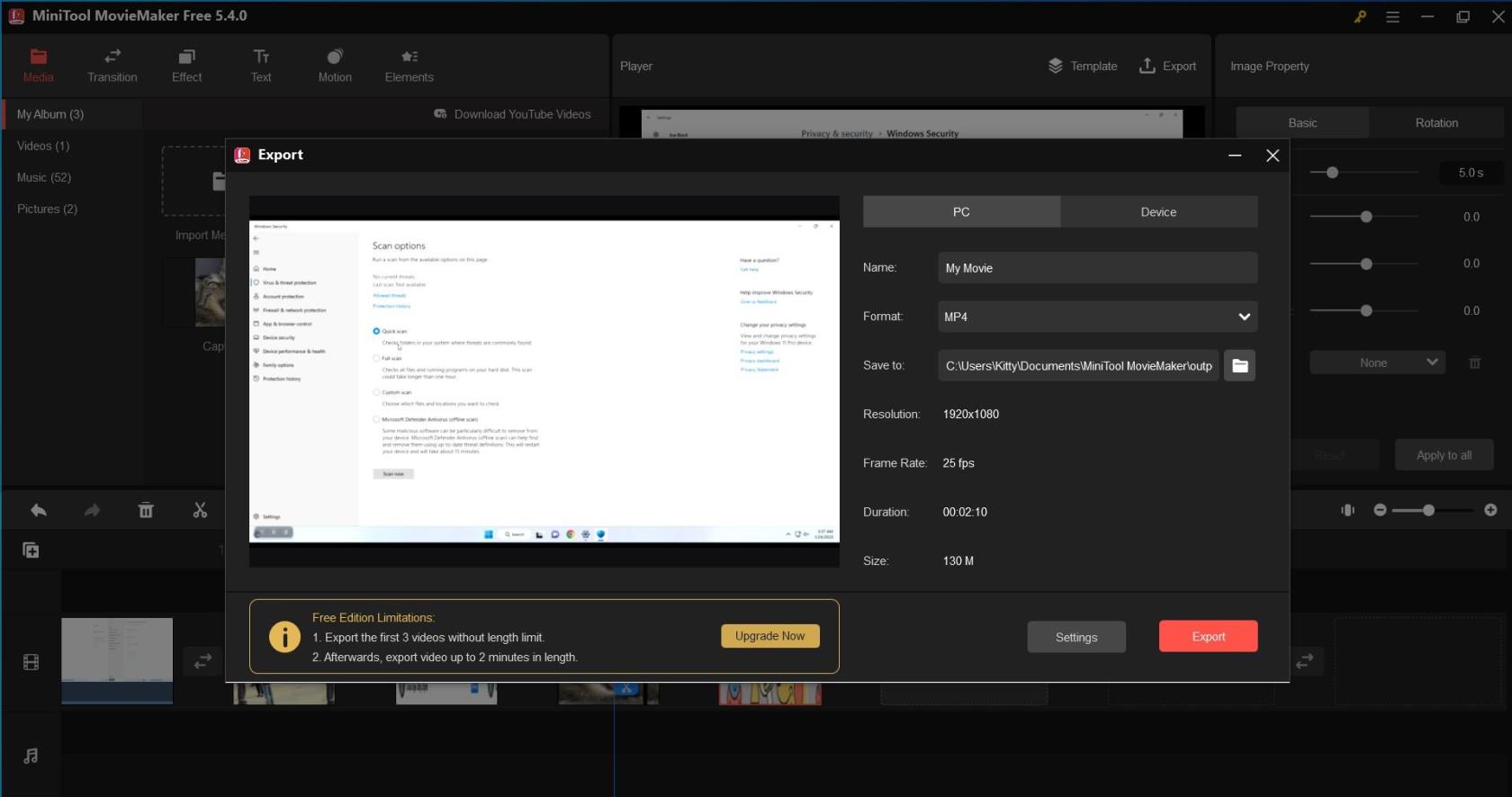
Сазнајте како МиниТоол Мовие Макер извози датотеку
Уз МиниТоол МовиеМакер, можете да извозите уређене видео записе у формат који одговара уређају на којем радите. Током ове фазе, такође можете прилагодити различите видео поставке као што су квалитет, кодер, брзина пријеноса и брзина кадрова. За ПЦ, опције извоза укључују ВМВ, МП4, МКВ, МОВ, АВИ, Ф4В, ТС, 3ГП, ГИФ, МПЕГ-2, ВЕБМ и МП3.
Ако планирате да пустите видео на другим уређајима, као што су Аппле ТВ, Сони ТВ, иПад, иПхоне, ПС4, Ксбок Оне, Некус или паметни телефони, можете да изаберете опцију да своје видео снимке добијете у формату који је компатибилан са тим уређај.
Када завршите са уређивањем, кликните на дугме Извези у одељку Плаиер и изаберите између рачунара или уређаја . Такође можете променити име датотеке , сачувати локацију и формат .
Управљање пројектима
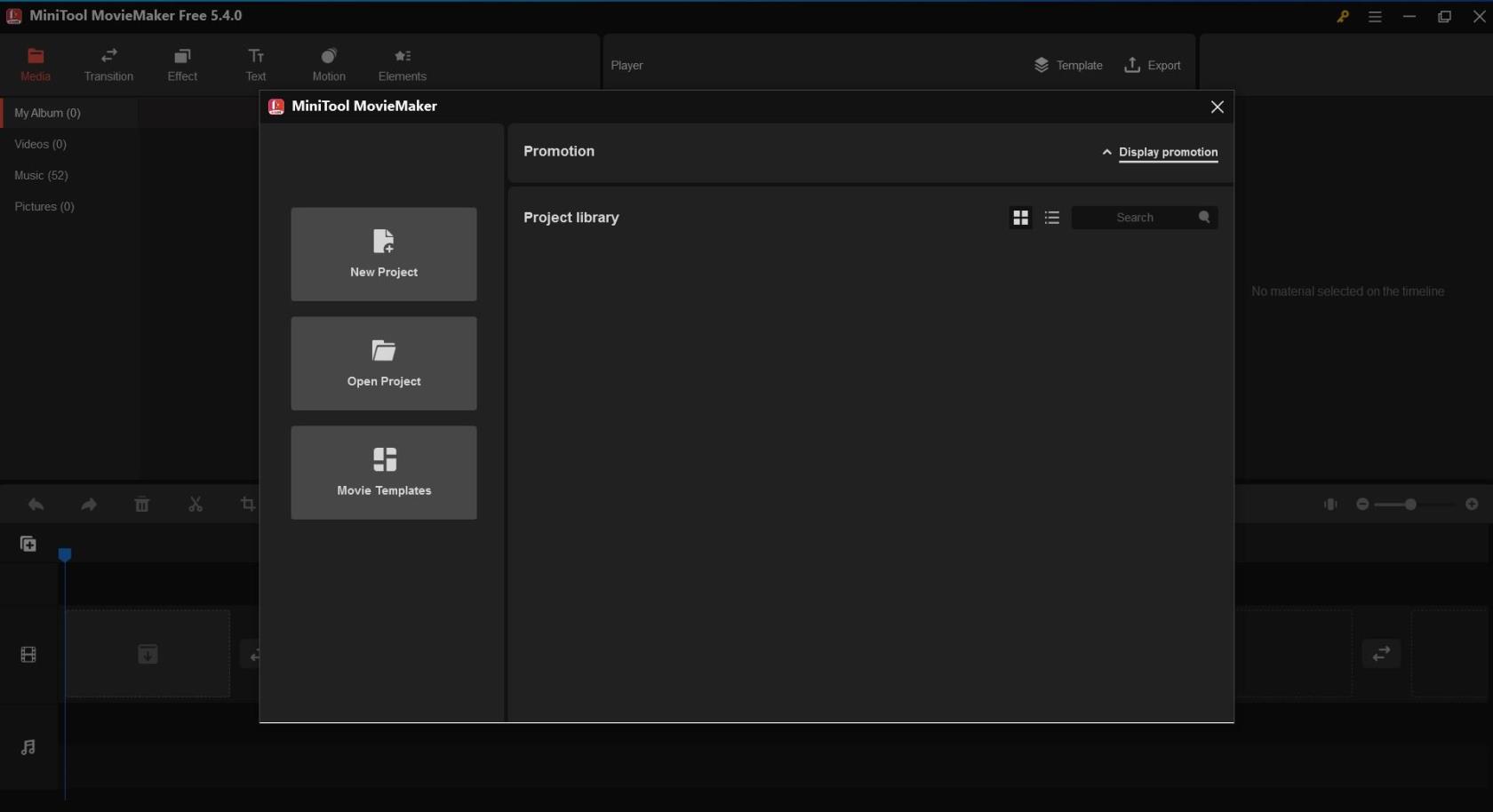
Снимак екрана МиниТоол МовиеМакер-а: Управљање пројектима
МиниТоол МовиеМакер вам омогућава да креирате засебне пројекте за сваки видео који желите да уредите. Ова функција је посебно корисна за управљање више видео снимака истовремено. У сваком пројекту се чувају све информације о тој видео датотеци, укључујући редослед клипова на временској линији, ефекте, музику и историју уређивања.
Када отворите софтвер, појавиће се мањи прозор дуж главног интерфејса. У том прозору видећете све своје постојеће пројекте у оквиру Библиотека пројеката . Одавде такође можете креирати нови пројекат .
Напредне функције МиниТоол МовиеМакер-а
Уредите видео/фотографију

МиниТоол МовиеМакер Уреди видео
МиниТоол Мовиемакер вам помаже да извршите основне измене корекције боја на вашим сликама и видео записима. Омогућава вам да прилагодите осветљеност, контраст и засићеност; и примените 20+ 3Д ЛУТ ефеката на медијску датотеку. Можете чак и да окренете слике и да их ротирате у било ком одређеном степену. Изаберите видео снимак или слику у уређивачу и биће видљиве опције за уређивање.
Уреди аудио
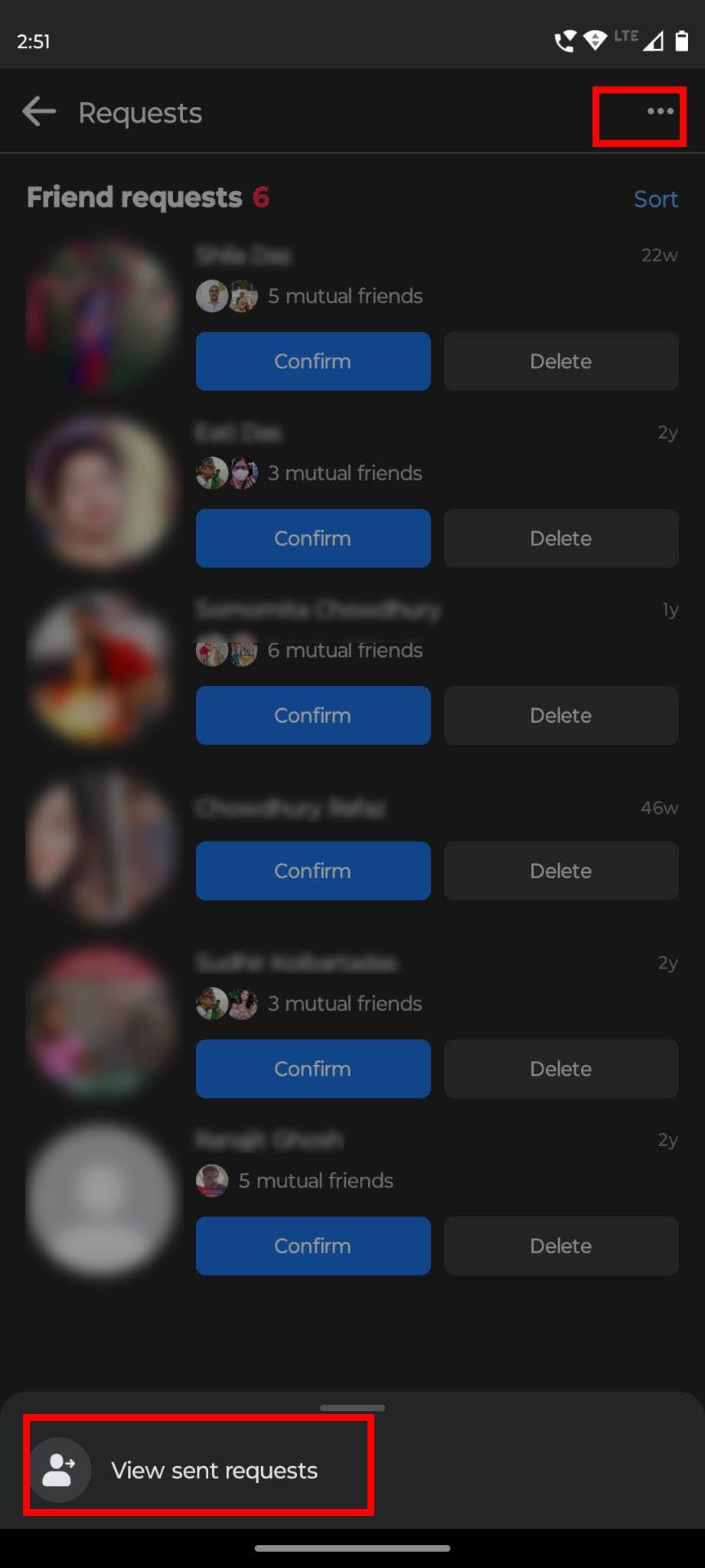
МиниТоол МовиеМакер Уреди аудио
Обично се очекује да ће видео садржај имати аудио или музичке нумере које ће га учинити потпуним искуством за кориснике. МиниТоол МовиеМакер такође подржава различите функције везане за уређивање аудио записа. Омогућава вам да додате аудио датотеке из сопствене библиотеке медија или да увезете звук са вашег локалног уређаја који ће се користити за видео записе.
Можете лако да поделите или исечете аудио датотеку на овом алату. Штавише, можете да контролишете јачину музике и примените аудио ефекте као што су бледи-ин и фаде-оут. Такође можете изабрати део датотеке и избрисати тај део. Након што додате звук видео снимку, изаберите Аудио у одељку Видео својства да бисте унели промене које желите.
Цроп Видео
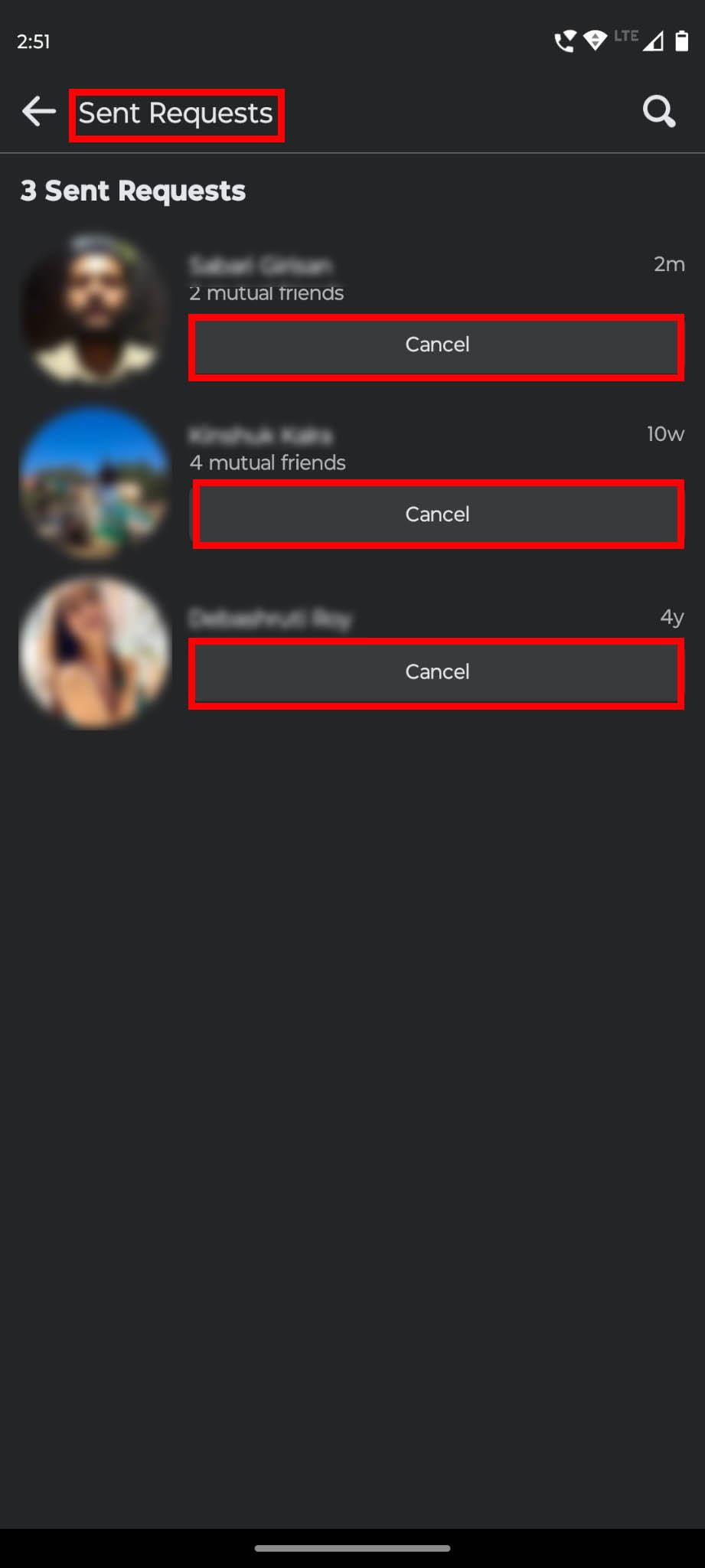
МиниТоол МовиеМакер Цроп Видео
Ова апликација такође долази са функцијом исецања која вам омогућава да изаберете кључни део видеа или фотографије на који желите да ваша публика обрати више пажње. Док уређујете, можете да исечете видео или фотографију и касније да је репродукујете на рачунару и телефону.
На овом софтверу можете ручно да исечете клип или користите унапред подешени однос ширине и висине. Нуди шест опција за однос страница: подразумевани однос, пејзаж (16:9), портрет (9:16), 4:3, 1:1 и 3:4. Изаберите видео и изаберите икону Опсеци у горњем менију панела за уређивање.
Сплит/Трим Видео
Користећи алатку за сплит/трим ове апликације, можете поделити видео, аудио и сликовни снимак на више мањих делова. Можете брзо поделити видео ако не желите да користите цео видео. За прецизније раздвајање, можете користити функцију Фулл Сплит.
Постоји и функција Фулл Трим која се може користити за уклањање нежељених делова клипа. Да бисте добили ову опцију, кликните на икону Маказе на траци са алаткама након што изаберете видео.
Такође прочитајте: Виндовс 11: Како смањити видео
Реверсе Видео
Ако правите естетске или покретне видео записе са различитим елементима, обрнути видео је функција коју морате да користите пречесто. Овај професионални алат за уређивање видеа вам омогућава да преокренете снимак и репродукујете видео од краја до почетка. Да бисте променили брзину репродукције, извршите ту радњу након што преокренете видео. Изаберите икону мерача брзине на траци са алаткама и кликните на Реверсе да бисте добили ову функцију.
Промените брзину видеа
Брзина репродукције видео записа игра важну улогу у побољшању квалитета видео записа. Са функцијом контроле брзине видео записа ове апликације, можете неприметно да промените брзину видео записа у складу са својим потребама.
Омогућава вам да успорите брзину на 0,5к, 0,25к, 0,1к, 0,05к, па чак и 0,01к. Можете чак и да убрзате видео на 2к, 4к, 8к, 20к и 50к пута. Када је видео изабран, изаберите картицу Брзина на панелу Својства видеа у горњем левом углу. Затим померите клизач да бисте подесили брзину.
Додајте текстове и наслове
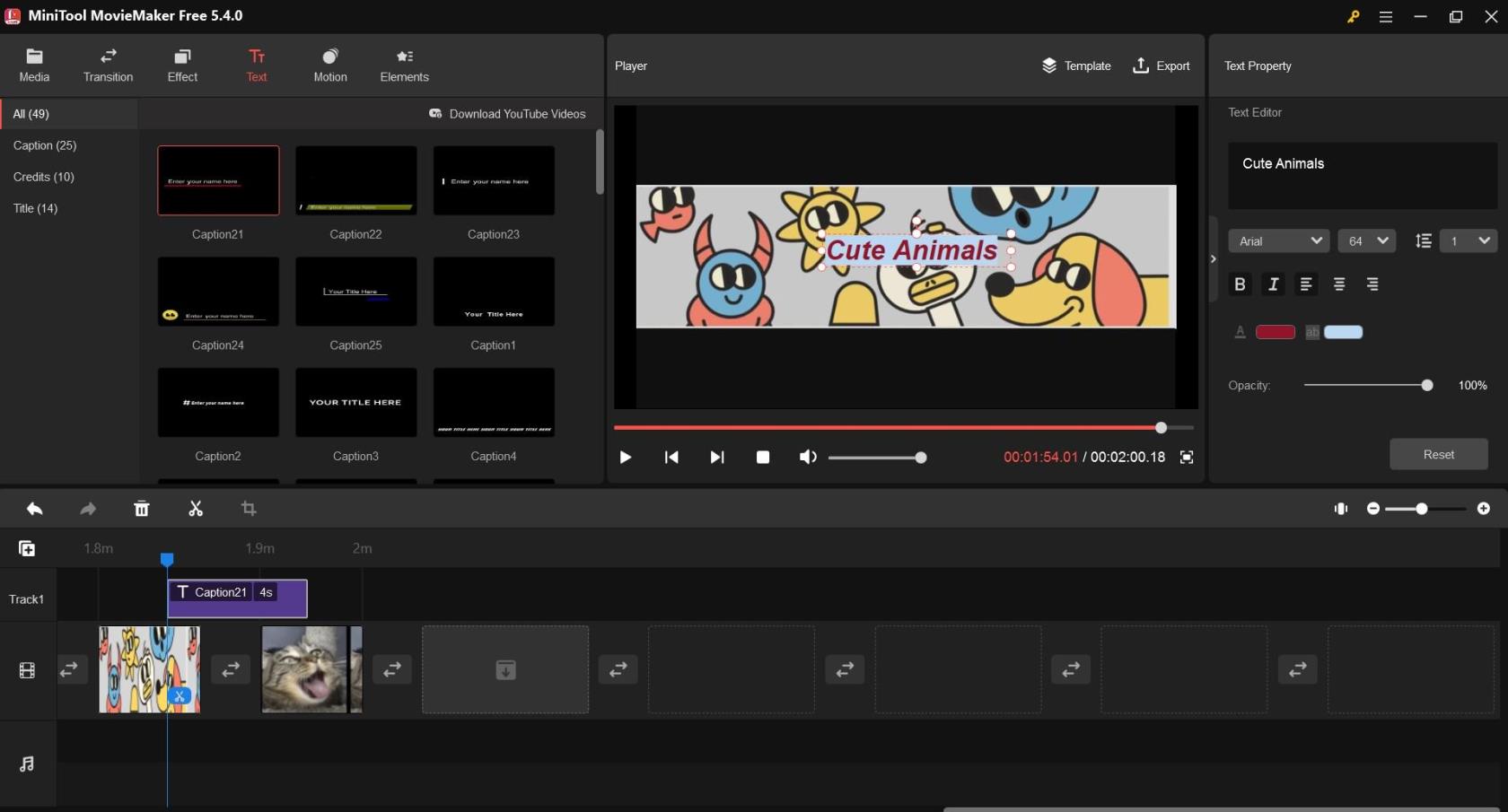
Додајте текст и наслове у МиниТоол Мовие Макер
Ако правите филм или видео, ова алатка ће вам омогућити да укључите наслове, кредите и титлове ради боље оптимизације. Додајте текст по свом избору и уредите својства текста као што су фонт, величина, поравнање, подебљано, курзив, непрозирност, боја и боја истицања. Такође постоји низ стилова и позиција које можете изабрати за наслове и кредите.
Донесите одговарајућу сцену у плејер и кликните на Текст на траци менија. Затим изаберите стил текста са леве стране и извршите неопходне промене у својствима текста са опција са десне стране.
Управљајте анимираним елементима
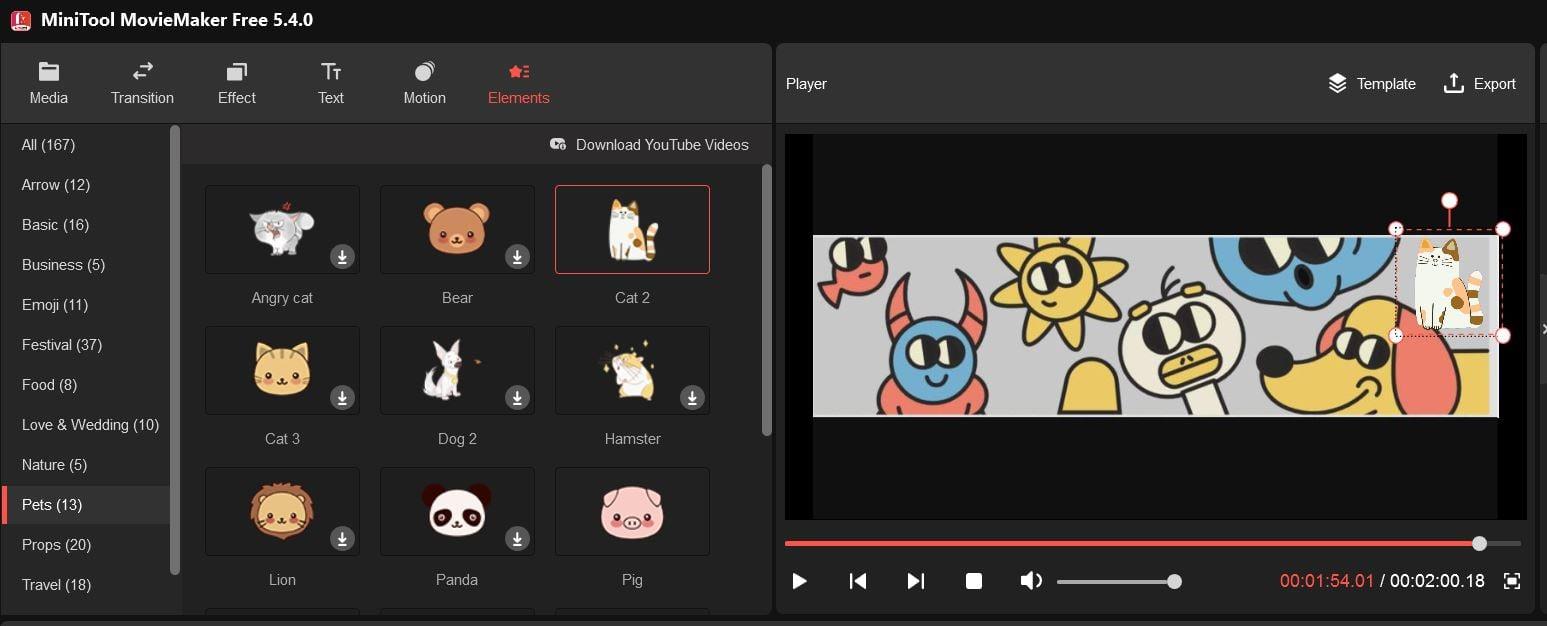
Како користити анимиране елементе у програму МиниТоол Мовие Макер
Анимирани елементи и графика су сигуран начин да побољшате своје видео записе. У овом софтверу можете да користите 30+ различитих цртаних анимираних елемената као што су емоји, веб, основни, пословни, путовања, кућни љубимци, реквизити и природа у његовој библиотеци елемената за украшавање ваших видео записа.
Поред додавања и брисања елемената, МиниТоол МовиеМакер вам омогућава да уређујете ове елементе. Можете подесити положај елемента, променити величину, прилагодити његово трајање, окренути га и ротирати. Само кликните на Елементи на траци менија и додајте свој омиљени елемент цртаног филма.
Управљајте видео транзицијом
Видео прелази се користе за повезивање више снимака или клипова током фазе уређивања видео записа. Нуди више од 85 различитих прелаза који припадају категоријама као што су дијагонале, шареница, откривање, брисање, пеел странице и напредно.
У зависности од тога како желите да ваши видео снимци изгледају, можете додати исте прелазе између свих клипова или изабрати да додате различите прелазне ефекте између различитих клипова. Изаберите Прелаз у горњем менију да бисте приступили свим категоријама и колекцијама.
Додајте ефекат филтера
Овај видео уређивач такође вам даје могућност да изаберете између 50+ ефеката филтера које можете додати једном, више или свим клиповима укљученим у ваше видео снимке. Можете уредити ефекте да бисте подесили контраст, осветљеност и засићеност. Чак вам омогућава да бирате између различитих 3Д ЛУТ опција. Кликните на дугме Ефекат у менију да бисте приступили ефектима филтера и опцијама за уређивање филтера.
Укључује ефекте покрета
У видео продукцији се користе различити ефекти покрета као што су Пан & Зоом и Кен Бурнс ефекти. У овом софтверу за уређивање видео записа, добијате више од 30 опција покрета, укључујући померање (горе, доле, десно уз дно, десно уз врх, итд.), Увећавање/умањивање (горе/доле/центар/горе-десно/доле- лево) и још много тога.
Поред додавања ефеката покрета, можете их и избрисати или заменити ефекат који сте раније додали. За све радње изаберите Мотион на траци менија алатке.
Закључак
Данас је тешко привући пажњу људи на друштвеним мрежама без видео садржаја. Али не може било који насумични видео привући вашу публику. Морате да уредите видео записе да би изгледали запањујуће.
Ако тражите софтвер заснован на десктопу за уређивање видео записа без икаквог воденог жига, МиниТоол МовиеМакер би могао бити идеална опција за вас. Свако може да користи његове функције за прављење прелепих видео записа без икаквих проблема.
Поделите овај чланак са својим пријатељима и пратиоцима како би и они имали користи од њега. Такође, реците нам своје искуство коришћења овог софтвера за уређивање видео записа. Можда ћете желети да прочитате и о Цлипцхампу и другом бесплатном софтверу за уређивање видео записа .
Гоогле мапе могу да прикажу информације о надморској висини на рачунару и мобилном уређају. Да бисте користили ову функцију, потребно је да омогућите опцију Терен.
Научите корак по корак како да искључите везе на које се може кликнути у Нотепад++ помоћу овог једноставног и брзог водича.
Ослободите се приказивања емисије у Уп Нект на Аппле ТВ+ да бисте своје омиљене емисије чували у тајности од других. Ево корака.
Откријте колико је лако променити слику профила за свој Диснеи+ налог на рачунару и Андроид уређају.
Тражите Мицрософт Теамс алтернативе за комуникацију без напора? Пронађите најбоље алтернативе за Мицрософт тимове за вас у 2023.
Овај пост вам показује како да исечете видео записе помоћу алата уграђених у Мицрософт Виндовс 11.
Ако често чујете популарну реч Цлипцхамп и питате шта је Цлипцхамп, ваша претрага се завршава овде. Ово је најбољи водич за савладавање Цлипцхамп-а.
Са бесплатним снимачем звука можете да правите снимке без инсталирања софтвера треће стране на свој Виндовс 11 рачунар.
Ако желите да креирате запањујуће и привлачне видео записе за било коју сврху, користите најбољи бесплатни софтвер за уређивање видеа за Виндовс 11.
Погледајте савете које можете да користите да бисте своје задатке организовали уз Мицрософт То-До. Ево савета који се лако раде, чак и ако сте почетник.






