Цхроме: Како избрисати сачуване лозинке

Како да избришете лозинке сачуване у Гоогле Цхроме веб претраживачу.
Колачић се може сматрати врстом поруке коју веб сервер предаје веб претраживачу. Колачићи се користе за класификацију корисника и за чување информација за пријаву на сајт за корисника. Колачићи су такође информације које сајтови чувају на вашем рачунару, као што су ИД сесије, ИД корисника итд.
Када обришете колачиће, сајт који сте посетили неће запамтити никаква подешавања, можда сте их подесили када сте последњи пут посетили. Неки корисници можда не желе ништа са колачићима због њихове тамне стране. Неки колачићи се могу користити за праћење мрежа или у рекламне сврхе.
Ако не желите ништа да имате са колачићима, увек можете да их обришете. То можете да урадите тако што ћете кликнути на три вертикалне тачке у горњем десном углу прегледача и изабрати подешавања. Померите се до краја и кликните на падајући мени „ Напредно “.
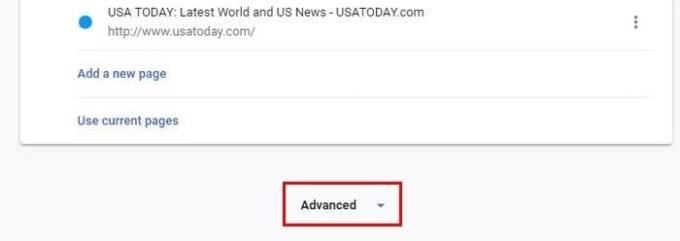
У одељку „ Приватност и безбедност “ наћи ћете „ Обриши податке прегледања “. Ова опција ће укључити избор за брисање историје, колачића, кеш меморије и још много тога.
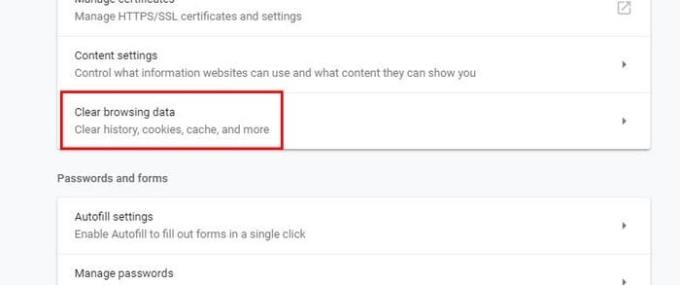
Када кликнете на опцију, појавиће се прозор Брисање података о прегледању. Различите опције ће већ бити означене, али ако желите само да обришете колачиће, можете да поништите избор онога што не желите да обришете. Одмах испод основне опције, видећете и опцију Временски опсег. Ова опција ће обрисати информације само од времена које сте навели.
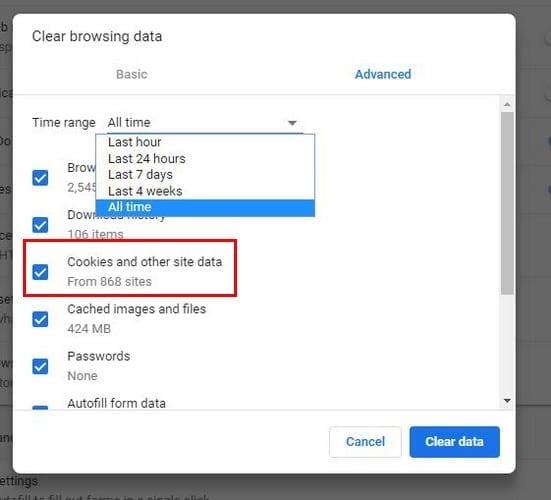
Можете бирати између последњег сата, 24 сата, седам дана и свих времена. Ова опција ће ваше податке прегледања оставити потпуно чистима, ништа неће бити остављено.
Такође је могуће спречити чување колачића или их обрисати са одређеног сајта када га напустите. Да бисте то урадили и још много тога, идите на „ Подешавања ” > „ Подешавања садржаја ” (мораћете мало да скролујете надоле) > „ Колачићи “. Видећете различите опције о томе како можете да управљате Цхроме-овим колачићима.
На пример, можете их потпуно блокирати, спречити колачиће трећих страна, блокирати колачиће за одређене сајтове и дозволити само колачиће са одређене локације. Да бисте блокирали, обрисали или дозволили колачиће за веб локацију, мораћете да кликнете на дугме за додавање да бисте веб локацију додали ручно.

Ако желите да обришете колачиће само за једну локацију, а не све, постоји начин да и то урадите. Потражите Прикажи све колачиће и податке о сајту, а на другој страни видећете малу стрелицу. Кликните на њега и бићете одведени у нови прозор где можете или да обришете колачиће за жељене сајтове или за све њих.
Пре него што обришете све своје колачиће, добро је да прочитате који колачићи су добри, а који лоши. Колачићи су ту да вам олакшају искуство прегледања, али ако вам стварају проблеме, знате како да их се решите. Мислите ли да колачићи доносе више штете него користи? Јавите нам шта мислите у коментарима.
Како да избришете лозинке сачуване у Гоогле Цхроме веб претраживачу.
Ако вас грешка статус_бреакпоинт у Цхроме-у спречава да користите прегледач, користите ове методе за решавање проблема да бисте је поправили.
Спречите приказивање досадних обавештења у веб прегледачима Едге, Цхроме, Опера и Фирефок.
Научите два начина на која можете брзо поново покренути веб прегледач Гоогле Цхроме.
Гоогле Цхроме грешка 400 је грешка клијента до које долази због нетачних захтева, неважеће синтаксе или проблема са рутирањем.
Ако сте добили упозорење о критичној грешци Гоогле Цхроме-а, правило број један је да НЕ контактирате лажну подршку јер ово није ништа друго до превара.
Како вратити Гоогле Цхроме траку обележивача ако нестане.
Научите како да извезете и пренесете сачуване лозинке у Гоогле Цхроме веб прегледач помоћу овог водича.
Ако је Цхромес ЦлеанУп Тоол престао да ради док је тражио штетни софтвер, обришите кеш меморију и колачиће и поново инсталирајте прегледач.
Детаљан водич који вам показује како да омогућите или онемогућите ЈаваСцрипт у веб прегледачу Гоогле Цхроме.
Ако 1Пассворд не успе да потврди потпис Цхромес кода, обришите кеш претраживача и онемогућите сва проширења прегледача, осим 1Пассворд.
Промените језик који се користи у веб прегледачу Гоогле Цхроме.
Ваш веб претраживач је једна од апликација које најчешће користите, па је важно да изаберете ону која вам најбоље одговара. У овом чланку добро прођите кроз неке од
Како се носити са Вашом везом није приватно упозорење у Гоогле Цхроме-у када нема опасности за вашу везу.
Следеће упозорење може да се појави када покушавате да преузмете датотеку или програм помоћу Цхроме-а: Ова датотека се не може безбедно преузети.
Решите проблем где се Гоогле Цхроме замрзава када покушавате да га покренете у оперативном систему Виндовс.
Како онемогућити досадне видео записе који се аутоматски учитавају у Гоогле Цхроме веб претраживач.
Сазнајте како да спречите да Гоогле Цхроме приказује ваше старе картице када покренете прегледач.
Са толико опасности на мрежи са којима треба да се носите, није ни чудо што увек тражите начине да останете безбедни. Дакле, када видите да је ваша Цхроме веза Сазнајте како да решите поруку Ваша веза није приватна у Гоогле Цхроме-у помоћу ових корака.
Сазнајте како да штампате брже у Гоогле Цхроме-у додавањем иконе на траку обележивача која повезује са дијалогом за штампање.
Гоогле мапе могу да прикажу информације о надморској висини на рачунару и мобилном уређају. Да бисте користили ову функцију, потребно је да омогућите опцију Терен.
Научите корак по корак како да искључите везе на које се може кликнути у Нотепад++ помоћу овог једноставног и брзог водича.
Ослободите се приказивања емисије у Уп Нект на Аппле ТВ+ да бисте своје омиљене емисије чували у тајности од других. Ево корака.
Откријте колико је лако променити слику профила за свој Диснеи+ налог на рачунару и Андроид уређају.
Тражите Мицрософт Теамс алтернативе за комуникацију без напора? Пронађите најбоље алтернативе за Мицрософт тимове за вас у 2023.
Овај пост вам показује како да исечете видео записе помоћу алата уграђених у Мицрософт Виндовс 11.
Ако често чујете популарну реч Цлипцхамп и питате шта је Цлипцхамп, ваша претрага се завршава овде. Ово је најбољи водич за савладавање Цлипцхамп-а.
Са бесплатним снимачем звука можете да правите снимке без инсталирања софтвера треће стране на свој Виндовс 11 рачунар.
Ако желите да креирате запањујуће и привлачне видео записе за било коју сврху, користите најбољи бесплатни софтвер за уређивање видеа за Виндовс 11.
Погледајте савете које можете да користите да бисте своје задатке организовали уз Мицрософт То-До. Ево савета који се лако раде, чак и ако сте почетник.
























