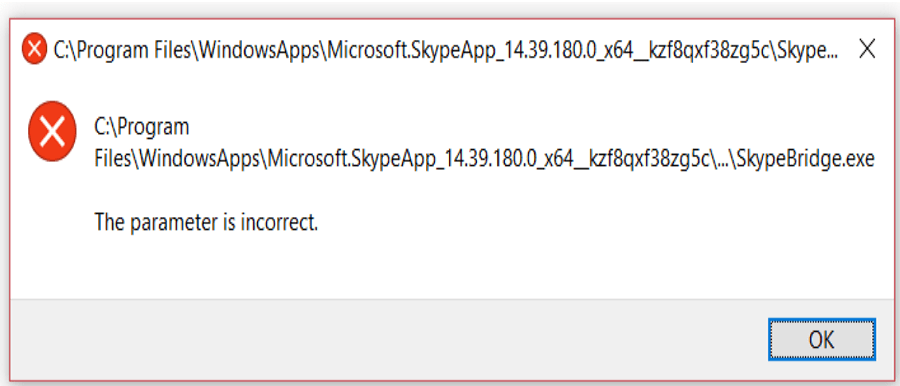Зашто Слацк, а не Скипе? Главни разлози за ваш избор

Зашто изабрати Слацк, а не Скипе? Слацк обезбеђује мање ометања комуникације у вашем тимском простору и омогућава вам да на време приступите правим информацијама.
Када сте на видео састанку, Скипе аутоматски поставља ваш видео прозор у доњи десни угао екрана. Али та слика је веома мала и многи корисници заиста мрзе ово ограничење дизајна корисничког интерфејса. Па, ако тражите начин да постанете већи на Скипе-у, наставите да читате овај водич да бисте сазнали више.
У новој верзији Скипе-а 8, апликација вас подразумевано аутоматски смањује када видео почне. Поређења ради, на класичној верзији, корисници су имали могућност да се повећају током Скипе видео позива само једним кликом.
Као заобилазно решење, можете да поделите екран и поделите екран позива на два дела једнаке величине. У наставку ћемо навести упутства.
Можете замолити свог Скипе контакта да вас позове само на аудио.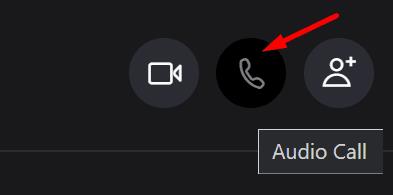
Прихватите позив и ваш видео ће се појавити на већем делу екрана. Аватар вашег контакта треба да буде видљив у горњем десном углу екрана.
Сада можете једноставно да превучете и отпустите аватар свог контакта на средину екрана. Ова радња аутоматски дели екран на два дела једнаке величине. Другим речима, ваша видео слика и слика вашег контакта су подједнако подељени на екрану.
Ваш контакт сада може да омогући видео функцију на свом крају.
Сада, само напред и превуците и отпустите видео контакта у горњи десни угао екрана.
Ваша сопствена слика би сада требало да се појави на већем делу екрана. Аватар вашег контакта треба да буде видљив као мала кружна слика у горњем десном углу.
Ако желите да се више фокусирате на себе током Скипе позива, можете се повећати на екрану. Да бисте то урадили, поделите екран позива на два једнака дела. Затим превуците аватар свог контакта у горњи десни угао екрана.
Да ли вам је овај метод успео? Поделите своје мисли у коментарима испод.
Зашто изабрати Слацк, а не Скипе? Слацк обезбеђује мање ометања комуникације у вашем тимском простору и омогућава вам да на време приступите правим информацијама.
У случају да тражите веб камеру за коришћење на рачунару, можете да користите Ксбок Кинецт као веб камеру на Виндовс 10. Када своју Кинецт учините веб камером на Виндовс-у
Замагљивање ваше Скипе позадине током видео позива је кључно за одржавање пословне слике. Ево како то учинити.
Ако је ваша веза нестабилна или су ваше Оффице инсталационе датотеке оштећене, нећете моћи да делите екран на Скипе-у.
Скипе стално прекидање и поновно повезивање указује да ваша мрежна веза није стабилна или да немате довољно пропусног опсега.
Брзо направите Скипе анкету да бисте ставили тачку на било какву дискусију. Погледајте како их је лако створити.
Да бисте искључили аутоматско исправљање на Скипе-у за мобилне уређаје, потребно је да онемогућите функцију на свом Андроид уређају.
Ако Скипе за посао не успе да се повеже са Екцханге веб услугама, апликација може стално тражити да унесете своје акредитиве.
Једна од најбољих функција Скипе-а је могућност дељења екрана током позива. И то је невероватно лако, а ево како. Прво, морате бити на позиву
У овом водичу ћемо вам показати како можете да ћаскате са Скипе-ом у Оффице Онлине-у
Застареле верзије Скипе-а или оштећени подаци Скипе апликације могу приморати апликацију да вас стално одјављује. Ажурирајте апликацију да бисте решили проблем.
Ако се Скипе видео снимци појављују црно-бели на вашем рачунару, проверите подешавања веб камере и Скипе-а. Затим ажурирајте апликацију.
Док практикујемо социјално дистанцирање и рад на даљину, тешко је одлучити да ли сте обучени како треба за опуштен видео ћаскање са пријатељима или за видео конференцију са колегом…
Многи корисници Скајпа који нису примили ниједан захтев за контакт на десктоп апликацији, заправо су пронашли обавештења на Скипе-у за мобилне уређаје.
Тај црвени знак узвика који видите у прозору за ћаскање указује на то да Скипе није могао да испоручи ваше поруке. Ово је обично због проблема са Интернетом.
Ако покушавате да се пријавите на Скипе за посао, али добијате грешку која каже да адреса није важећа, овај водич је за вас.
Ако Скипе аутоматски одговара на позиве корисника, онемогућите опцију Аутоматски одговор на позив и ажурирајте апликацију.
Ако Скипе мора да се такмичи са другим апликацијама за системске ресурсе, то би могло довести до велике употребе ЦПУ-а. Затворите непотребне апликације и поново покрените Скипе.
Ако не користите Скипе пречесто, најбржи начин да уклоните опцију контекстног менија Дели са Скипе-ом је да деинсталирате апликацију.
Грешке Скипебридге.еке указују на то да користите застареле верзије Скипе-а. Или да програм или апликација треће стране блокирају Скипе.
Гоогле мапе могу да прикажу информације о надморској висини на рачунару и мобилном уређају. Да бисте користили ову функцију, потребно је да омогућите опцију Терен.
Научите корак по корак како да искључите везе на које се може кликнути у Нотепад++ помоћу овог једноставног и брзог водича.
Ослободите се приказивања емисије у Уп Нект на Аппле ТВ+ да бисте своје омиљене емисије чували у тајности од других. Ево корака.
Откријте колико је лако променити слику профила за свој Диснеи+ налог на рачунару и Андроид уређају.
Тражите Мицрософт Теамс алтернативе за комуникацију без напора? Пронађите најбоље алтернативе за Мицрософт тимове за вас у 2023.
Овај пост вам показује како да исечете видео записе помоћу алата уграђених у Мицрософт Виндовс 11.
Ако често чујете популарну реч Цлипцхамп и питате шта је Цлипцхамп, ваша претрага се завршава овде. Ово је најбољи водич за савладавање Цлипцхамп-а.
Са бесплатним снимачем звука можете да правите снимке без инсталирања софтвера треће стране на свој Виндовс 11 рачунар.
Ако желите да креирате запањујуће и привлачне видео записе за било коју сврху, користите најбољи бесплатни софтвер за уређивање видеа за Виндовс 11.
Погледајте савете које можете да користите да бисте своје задатке организовали уз Мицрософт То-До. Ево савета који се лако раде, чак и ако сте почетник.