Цхроме: Како избрисати сачуване лозинке

Како да избришете лозинке сачуване у Гоогле Цхроме веб претраживачу.
Да ли сте икада желели да прилагодите изглед свог веб претраживача? Теме за Гоогле Цхроме се могу користити управо за то. Цхроме продавница тема може да има велики избор опција, од свемирских тема до аутомобила и прелепих пејзажа, али шта ако ниједна од тих опција није баш оно што желите, или ако желите да прилагодите Цхроме тако да има неку своју фотографију као уместо позадине? Па, срећом, можете управо то.
Постоје две методе за креирање сопствене теме. Цхроме има једноставну уграђену функцију која вам омогућава да увезете позадинску слику за страницу нове картице и прилагодите шему боја корисничког интерфејса из бројних унапред подешених подешавања. Ако уграђена Цхроме функција нема количину опција прилагођавања коју желите, веб локација под називом ТхемеБета вас покрива, са креатором Цхроме тема богатим функцијама, али је једноставан за коришћење (иако је процес инсталације мало сложеније). У овом чланку ћемо вас провести кроз процес креирања сопствене Цхроме теме помоћу оба алата.
Једноставна уграђена Цхроме алатка
Да бисте користили уграђени Цхроме уређивач тема, отворите нову картицу. У доњем десном углу странице нове картице налази се икона оловке, кликните на њу да бисте прилагодили изглед Цхроме-а.

Кликните на икону оловке да отворите уређивач тема.
У искачућем прозору који се појављује након што кликнете на икону оловке, ваша прва опција је да конфигуришете позадинску слику. Овде можете бирати између веома ограниченог броја унапред подешених опција или можете да отпремите своју слику. Ова позадинска слика ће се применити само на страницу нове картице, неће постати позадина ни на једном стварном веб сајту.
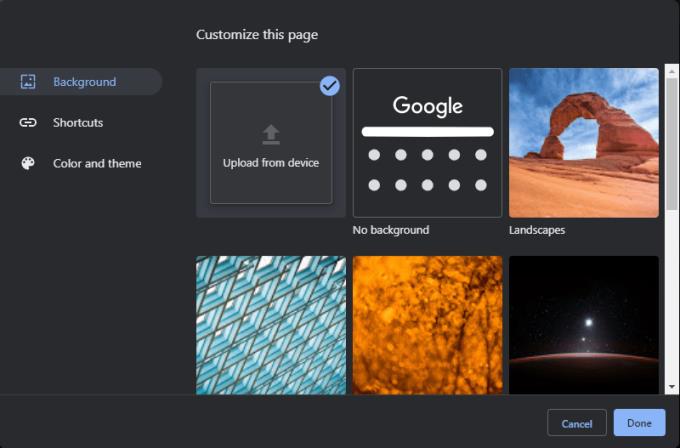
Изаберите позадину за страницу нове картице.
Када изаберете позадину, пређите на картицу „Боја и тема“. Овде можете бирати између различитих комбинација боја. Ове опције боја утичу на боје картице и траке за претрагу и обележиваче које чине кориснички интерфејс Цхроме-а. Другим речима, на већини сајтова које посећујете ове боје ће бити уочљивије од ваше позадинске слике само зато што ће горња трака претраживача увек бити ове боје!

Изаберите унапред подешену шему боја.
Ако ниједна од унапред подешених шема боја није оно што желите, горња лева опција боја вам омогућава да изаберете сопствену шему боја, са пуним спектром опција боја које можете изабрати. Да бисте изабрали боју, прво кликните на симбол у горњем левом углу, а затим у искачућем прозору који се појави изаберите своју боју. Подесите нишане у спектру боја да добијете своју нијансу и црну стрелицу на десној страни прозора да одаберете осветљеност тона. Ако нисте сигурни како ово функционише – што даље нагоре или надоле померате црну стрелицу, ваша боја постаје светлија или тамнија. За интензивније нијансе поставите нишан на врх и стрелицу у средину. За блеђе боје, померите крстић мало ниже и стрелицу нагоре.
Када изаберете боју коју желите, кликните на „Додај прилагођеним бојама“ у доњем десном углу. Затим изаберите своју прилагођену боју са листе „Прилагођене боје“ у доњем левом углу, а затим кликните на „ОК“ да бисте је применили. Ако бирате прилагођену шему боја, можете одабрати само једну боју, Цхроме ће изабрати другу сличну боју да употпуни тему оним што мисли да ће најбоље одговарати.
Савет: Цхроме скоро увек претпоставља да је боја коју сте изабрали тамнија од две боје теме и бираће светлију другу нијансу. Изаберите у складу са тим!
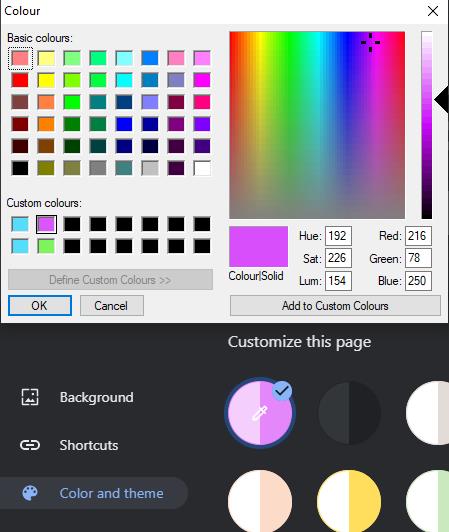
Изаберите прилагођену шему боја.
Када будете задовољни позадинском сликом и сетом боја, кликните на „Готово“ да бисте сачували своју прилагођену тему и спремни сте да кренете!
Једноставне теме трећих страна
Ако желите једноставну тему, онда би Цхроме уграђени алат требао бити довољан, али ако желите више индивидуалности, ТхемеБета нуди више контроле. Веб локација вам омогућава да ручно мењате боје за картице предњег плана и позадине, текст на тракама картица и још много тога.
Пре свега, потребно је да посетите веб локацију ТхемеБета. Можете да прегледате теме које су послали корисници на њиховој почетној страници или можете ићи директно на њихову страницу креатора тема да бисте започели са својом. Први корак када уђете у креатор теме је да одаберете позадинску слику. Кликните на „1. Отпремите слику“, а затим отпремите слику са свог чврстог диска. Ова слика ће бити основа ваше теме и биће позадинска слика на страници нове картице.
Савет: Свака слика коју отпремите мора бити у ПНГ или ЈПГ формату датотеке, јер су то једини подржани формати. Користите онлајн конвертер ако је ваша слика нешто другачија.
Ако слика коју сте отпремили не изгледа сасвим добро, можда је превише увећана или има траке са стране или на врху – онда би требало да покушате да промените опције „Позадинска слика“. Респективно, они конфигуришу хоризонтално поравнање, вертикално поравнање, ако се слика понавља ако је премала за екран, како је слика скалирана тако да одговара екрану и ручно подешавање скалирања. Тестирајте опције док не пронађете нешто чиме сте задовољни!

Конфигуришите позиционирање ваше позадинске слике.
Када се ваша слика отпреми, преглед на десној страни странице ће се ажурирати да би представио како ће ваша тема изгледати. Други корак је да кликнете на „2. Генерирај боје“, ово дугме ће користити боје присутне на слици коју сте поставили, да креира непце сличних боја које ће се користити на остатку корисничког интерфејса.
Ако аутоматски генерисана шема боја одговара изгледу који желите, овде можете прећи на упутства за инсталацију . Али ако желите да ручно конфигуришете боје ствари као што су картице у предњем плану, картице у позадини и трака са алаткама, детаљи су покривени у одељку за напредну конфигурацију испод.
Напредна конфигурација
У горњем левом углу су доступне две картице напредних опција конфигурације, прва је „Слике“. Овде можете да конфигуришете позадину за одређене елементе. Када пређете мишем преко сваке од опција, црвеном бојом ће истакнути елемент који би та поставка модификовала у прегледу.

Пређите мишем преко опција да видите који део корисничког интерфејса мењају.
Савет: НТП је скраћеница за „Страница нове картице“, опције које почињу овом акронимом су присутне само на страници нове картице, друге су видљиве на другим страницама.
Савет: Ако сте отпремили слику и не свиђа вам се како изгледа, можете је уклонити кликом на дугме „Кс“ поред релевантног маркера „Учитано“. Ако је отпремање слике променило боју позадине за тај елемент, можете да је вратите ручно или поново кликните на „Генериши боје“ на картици „Основно“ да бисте ресетовали шему боја.
Друга напредна картица је под називом „Боје“. Овде – као и код опција на претходној страници које су имале оквир поред њих – можете користити оквир да отворите бирач боја и изаберете једнобојну боју за одговарајуће елементе. Још једном, ако пређете мишем преко опције конфигурације, она ће означити погођени елемент у прегледу црвеном бојом.
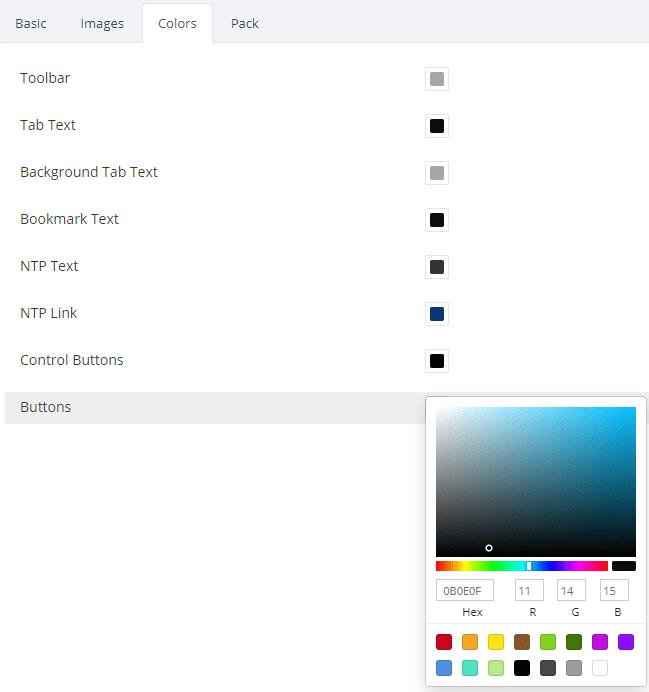
Кликните на поље да бисте отворили бирач боја за одговарајуће елементе.
Када конфигуришете све напредне опције онако како желите, спремни сте да наставите са процесом инсталације.
Инсталација теме треће стране
Из безбедносних разлога, Гоогле сада дозвољава само инсталирање екстензија и тема преко Цхроме веб продавнице. Да бисте инсталирали своју прилагођену тему, мораћете да омогућите функцију програмера. Нажалост, ова промена значи да једноставно дугме „Пакуј и инсталирај“ на картици „Основно“ и на картици „Паковање“ више не функционише. Ако испробате метод „Пакуј и инсталирај“, добићете поруку о грешци.

ЦРКС датотеке треће стране не могу да се инсталирају у Цхроме.
Да бисте то заобишли, идите на картицу „Пакуј“ и кликните на „Пакуј и преузми зип датотеку“
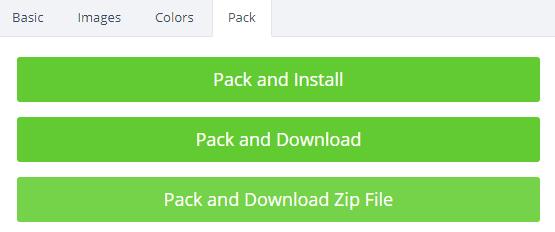
Кликните на дугме „Пакуј и преузми зип датотеку“ на картици „Пакуј“.
Када се зип датотека преузме, распакујте датотеке и сачувајте их на чврсти диск. Двапут кликните на датотеку коју сте преузели и изаберите Екстракт на врху прегледача датотека. Мораћете да изаберете где да издвојите своје датотеке. Запамтите где сте их сачували да бисте лакше могли да их поново отпремите.
Савет: Ако преименујете фасциклу да бисте назначили која је тема, можда ће вам бити лакше да је поново пронађете у будућности, ако икада будете желели да је поново користите.
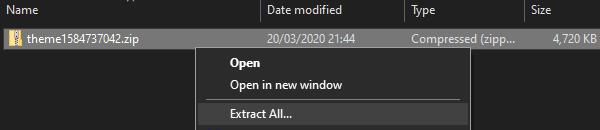
Извуците датотеке из ЗИП датотеке и сачувајте их на чврсти диск.
Следећи корак је страница са проширењима за Цхроме. Можете му приступити тако што ћете кликнути на три тачке у горњем десном углу, под „Још алата“, затим „Проширења“, или можете кликнути овде .
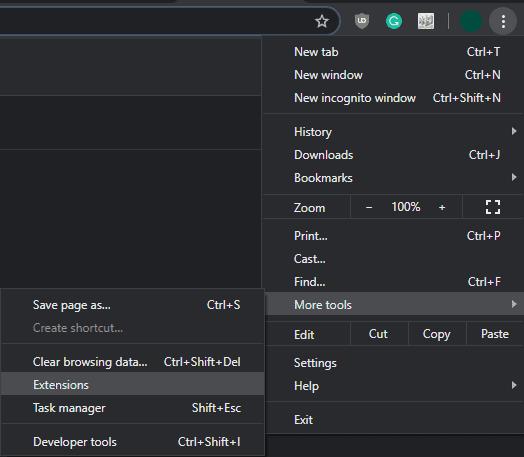
Кликните на три тачке, а затим на Још алата > Екстензије.
Када сте у менију екстензија, у горњем десном углу странице налази се клизач са ознаком „Режим програмера“. Омогући га. Када је режим програмера омогућен, три дугмета би требало да се појаве у горњем левом углу. Оно што вам треба је „Учитај распакирано“. Кликните на „Учитај распаковано“ и увезите фасциклу коју сте раније издвојили из зип датотеке.

Омогућите режим програмера, а затим кликните на „Учитај распаковано“.
Савет: Желите да увезете родитељски директоријум, а не фасциклу „слике“ коју садржи. Ако га нисте преименовали раније, биће назван нешто попут „тема1234567890“
Када се тема увезе, на тренутној картици ће се појавити упозорење које потврђује да је тема инсталирана и нуди дугме за поништавање. Пре него што затворите ово упозорење, отворите нову картицу и уверите се да све изгледа како желите.

Не скривајте упозорење о потврди док не будете сигурни да сте задовољни резултатом!
Ако ваша тема није испала баш онако како сте се надали, кликните на „Опозови“ и покушајте поново да измените шаблон. Када будете задовољни резултатима, слободно затворите страницу „Проширења“ и наставите да претражујете са својом сјајном новом прилагођеном темом за Цхроме.
Како да избришете лозинке сачуване у Гоогле Цхроме веб претраживачу.
Ако вас грешка статус_бреакпоинт у Цхроме-у спречава да користите прегледач, користите ове методе за решавање проблема да бисте је поправили.
Спречите приказивање досадних обавештења у веб прегледачима Едге, Цхроме, Опера и Фирефок.
Научите два начина на која можете брзо поново покренути веб прегледач Гоогле Цхроме.
Гоогле Цхроме грешка 400 је грешка клијента до које долази због нетачних захтева, неважеће синтаксе или проблема са рутирањем.
Ако сте добили упозорење о критичној грешци Гоогле Цхроме-а, правило број један је да НЕ контактирате лажну подршку јер ово није ништа друго до превара.
Како вратити Гоогле Цхроме траку обележивача ако нестане.
Научите како да извезете и пренесете сачуване лозинке у Гоогле Цхроме веб прегледач помоћу овог водича.
Ако је Цхромес ЦлеанУп Тоол престао да ради док је тражио штетни софтвер, обришите кеш меморију и колачиће и поново инсталирајте прегледач.
Детаљан водич који вам показује како да омогућите или онемогућите ЈаваСцрипт у веб прегледачу Гоогле Цхроме.
Ако 1Пассворд не успе да потврди потпис Цхромес кода, обришите кеш претраживача и онемогућите сва проширења прегледача, осим 1Пассворд.
Промените језик који се користи у веб прегледачу Гоогле Цхроме.
Ваш веб претраживач је једна од апликација које најчешће користите, па је важно да изаберете ону која вам најбоље одговара. У овом чланку добро прођите кроз неке од
Како се носити са Вашом везом није приватно упозорење у Гоогле Цхроме-у када нема опасности за вашу везу.
Следеће упозорење може да се појави када покушавате да преузмете датотеку или програм помоћу Цхроме-а: Ова датотека се не може безбедно преузети.
Решите проблем где се Гоогле Цхроме замрзава када покушавате да га покренете у оперативном систему Виндовс.
Како онемогућити досадне видео записе који се аутоматски учитавају у Гоогле Цхроме веб претраживач.
Сазнајте како да спречите да Гоогле Цхроме приказује ваше старе картице када покренете прегледач.
Са толико опасности на мрежи са којима треба да се носите, није ни чудо што увек тражите начине да останете безбедни. Дакле, када видите да је ваша Цхроме веза Сазнајте како да решите поруку Ваша веза није приватна у Гоогле Цхроме-у помоћу ових корака.
Сазнајте како да штампате брже у Гоогле Цхроме-у додавањем иконе на траку обележивача која повезује са дијалогом за штампање.
Гоогле мапе могу да прикажу информације о надморској висини на рачунару и мобилном уређају. Да бисте користили ову функцију, потребно је да омогућите опцију Терен.
Научите корак по корак како да искључите везе на које се може кликнути у Нотепад++ помоћу овог једноставног и брзог водича.
Ослободите се приказивања емисије у Уп Нект на Аппле ТВ+ да бисте своје омиљене емисије чували у тајности од других. Ево корака.
Откријте колико је лако променити слику профила за свој Диснеи+ налог на рачунару и Андроид уређају.
Тражите Мицрософт Теамс алтернативе за комуникацију без напора? Пронађите најбоље алтернативе за Мицрософт тимове за вас у 2023.
Овај пост вам показује како да исечете видео записе помоћу алата уграђених у Мицрософт Виндовс 11.
Ако често чујете популарну реч Цлипцхамп и питате шта је Цлипцхамп, ваша претрага се завршава овде. Ово је најбољи водич за савладавање Цлипцхамп-а.
Са бесплатним снимачем звука можете да правите снимке без инсталирања софтвера треће стране на свој Виндовс 11 рачунар.
Ако желите да креирате запањујуће и привлачне видео записе за било коју сврху, користите најбољи бесплатни софтвер за уређивање видеа за Виндовс 11.
Погледајте савете које можете да користите да бисте своје задатке организовали уз Мицрософт То-До. Ево савета који се лако раде, чак и ако сте почетник.
























