Како онемогућити аутоматско нумерисање и означавање у Ворду

Како онемогућити аутоматско нумерисање и означавање у програму Мицрософт Ворд 2016, 2013, 2010 и 2007.
Функције аутоматског нумерисања и означавања у програму Мицрософт Ворд могу бити потпуно излуђујуће. Са задовољством ћете куцати, чинећи да ваш документ изгледа тачно онако како желите, а онда одједном Ворд одлучује да неочекивано дода број или ознаку ономе што пишете.
Ценим софтвер који покушава да ми олакша ствари, али већину времена погрешно погађа. На срећу, ова функција се може искључити. Онемогућите функцију у Ворд-у која аутоматски почиње да уноси нумерисани или означени текст уместо вас.
Изаберите мени „ Датотека “.
Изаберите „ Опције “.
Изаберите картицу „ Провера “ у левом окну.
Изаберите „ Опције аутоисправке… “.
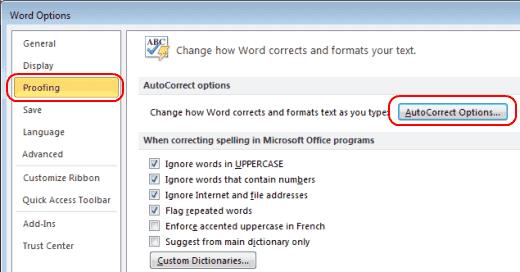
Изаберите картицу „ Аутоматско обликовање док куцате “.
Поништите избор опција „ Аутоматске листе са набрајањем “ и „ Аутоматске нумерисане листе “. Кликните на „ ОК “.
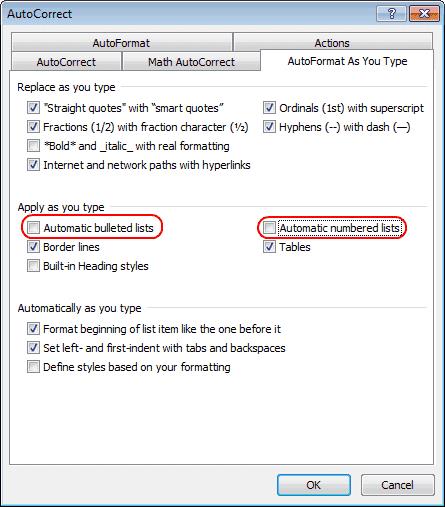
У менију „ Оффице Буттон “ изаберите „ Опције за Ворд “.
Кликните на „ Провера “.
Кликните на „ Опције аутоматског исправљања “, а затим кликните на картицу „ Аутоматско обликовање док куцате “.
У одељку „ Примени док куцате “, поништите избор „ Аутоматске листе са набрајањем “ и „ Аутоматске нумерисане листе “.
Кликните на “ ОК ” и готови сте.
Сада више нема досадних аутоматских знакова или бројева који се појављују када куцате.
Како онемогућити аутоматско нумерисање и означавање у програму Мицрософт Ворд 2016, 2013, 2010 и 2007.
Како омогућити или онемогућити ДЕП поставку у програму Мицрософт Оутлоок 2016 или 2013.
Како поделити свој Мицрософт Ворд 2016 или 2013 документ у колоне.
Сазнајте колико речи, знакова, пасуса и редова има у вашем Мицрософт Ворд 2016 или 2013 документу.
Омогућите уређивач једначина у програму Мицрософт Ворд 2016, 2013, 2010 и 2007.
Како да укључите или искључите аутоматску употребу великих слова у програму Мицрософт Ворд 2016 или 2013.
Ако ОнеНоте касни, ажурирајте апликацију и отворите нову бележницу. Затим обришите кеш апликације и онемогућите аутоматску синхронизацију.
Научите кораке за окретање слике у програму Мицрософт Ворд да бисте додали завршни додир свом документу.
Желите да знате како да промените Мицрософт 365 двофакторну аутентификацију? Прочитајте овај чланак да бисте сазнали све једноставне методе и заштитили свој налог.
Овај водич вам помаже да решите проблем где не можете да додате речи у прилагођени речник у програму Мицрософт Оутлоок.
Да ли желите да знате како да додате празнике у Оутлоок календар? Читајте даље да бисте сазнали како да додате календар празника у Оутлоок.
Научите како да решите проблем где се Мицрософт Екцел отвара у веома малом прозору. Овај пост ће вам показати како да га натерате да се поново нормално отвори.
Водич о томе како да промените слику профила која се приказује приликом слања порука у програму Мицрософт Оутлоок 365.
Ево како да отворите Оутлоок у безбедном режиму ако треба брзо да решите проблеме са Оутлооком и вратите се свом професионалном или личном послу.
Добијате „Правила Оутлоока нису подржана за ову грешку налога?“ Пронађите доказана решења за злогласни проблем Оутлоок правила која не функционишу.
Откријте како можете да радите различите ствари са Мицрософт Екцел листовима. То је оно што треба да знате да бисте управљали њима.












