Како онемогућити аутоматско нумерисање и означавање у Ворду

Како онемогућити аутоматско нумерисање и означавање у програму Мицрософт Ворд 2016, 2013, 2010 и 2007.
Научите како да инсталирате Мицрософт Ворд 2016, 2013, 2010 или 2007 уређивач једначина и моћи ћете да правите математичке једначине у Ворд документима.
За Ворд 2016 или 2013, уређивач једначина би требало да буде подразумевано доступан. Једноставно изаберите картицу „ Инсерт “ и изаберите „ Екуатион “ у одељку „ Симболи “.
Ако и даље не видите опцију Једначина, можда ћете морати да одете на „ Датотека ” > „ Опције ” > „ Прилагоди траку “. Изаберите „ Све команде “ у менију „ Изаберите команде из “, а затим додајте „ Симболи “ на картице наведене на десној страни екрана.
Такође можете да кренете лењом рутом и изаберете „ Ресетуј “, да вратите траку или картице на подразумевана подешавања.
Отворите „ Контролна табла “.
Изаберите „ Деинсталирај програм “ у одељку „ Програми “. (Не брините, нећемо ништа деинсталирати.)
Изаберите своју инсталацију програма Мицрософт Ворд или Мицрософт Оффице на листи и изаберите дугме „ Промени “.
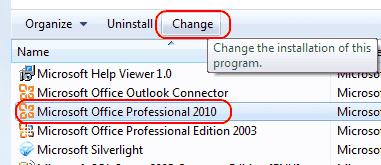
Изаберите „ Додај или уклони функције “ и изаберите „ Настави “.
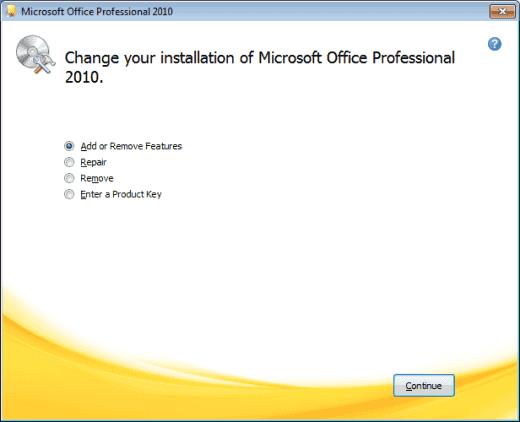
Изаберите знак плус поред „ Оффице Тоолс “, а затим изаберите „ Уређивач једначина “ > „ Покрени са мог рачунара “.
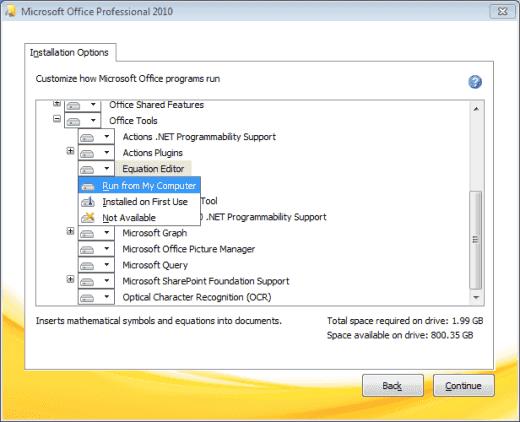
Изаберите „ Настави “ и Уређивачу једначина ће бити потребно неколико минута да се инсталира. Када завршите, изаберите „ Затвори “ и биће доступно у менију „ Инсерт “.
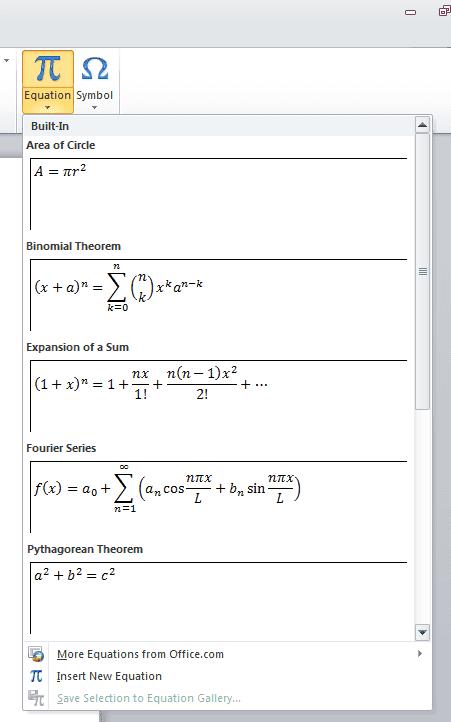
Идите на „ Контролна табла “.
Двапут кликните на „ Додај/уклони програме “.
Изаберите једном на уносу „ Мицрософт Оффице 2010/2007 “ и кликните на „ Промени “.
Изаберите „Додај или уклони функције “ и кликните на „ Настави “.
Кликните на знак плус поред „ Оффице Тоолс “.
Кликните на „ Уређивач једначина “ и изаберите „ Покрени са мог рачунара “.
Кликните на „ Настави “. Кликните на „ Затвори “ када је инсталација завршена. Уређивач једначина ће бити доступан у менију „ Инсерт “.
Зашто је избор уређивача једначина засивљен?
Можда сте сачували документ у формату који не подржава уређивач једначина. Покушајте да изаберете „ Датотека “ > „ Сачувај као… “ и сачувајте документ као „ .доцк “ датотеку или „ Датотека “ > „ Конвертуј “ да бисте ажурирали документ на најновији формат.
Алтернативно, можете креирати нову копију документа. Изаберите „ Сачувај као “, а затим изаберите локацију и фасциклу у коју желите да сачувате нову копију. Унесите ново име за документ у поље „ Име датотеке “ и кликните на Ворд документ на листи типова „ Сачувај као “. Уверите се да је поништено поље за потврду поред „ Одржавај компатибилност са претходним верзијама Ворд-а “.
Како онемогућити аутоматско нумерисање и означавање у програму Мицрософт Ворд 2016, 2013, 2010 и 2007.
Како омогућити или онемогућити ДЕП поставку у програму Мицрософт Оутлоок 2016 или 2013.
Како поделити свој Мицрософт Ворд 2016 или 2013 документ у колоне.
Сазнајте колико речи, знакова, пасуса и редова има у вашем Мицрософт Ворд 2016 или 2013 документу.
Омогућите уређивач једначина у програму Мицрософт Ворд 2016, 2013, 2010 и 2007.
Како да укључите или искључите аутоматску употребу великих слова у програму Мицрософт Ворд 2016 или 2013.
Ако ОнеНоте касни, ажурирајте апликацију и отворите нову бележницу. Затим обришите кеш апликације и онемогућите аутоматску синхронизацију.
Научите кораке за окретање слике у програму Мицрософт Ворд да бисте додали завршни додир свом документу.
Желите да знате како да промените Мицрософт 365 двофакторну аутентификацију? Прочитајте овај чланак да бисте сазнали све једноставне методе и заштитили свој налог.
Овај водич вам помаже да решите проблем где не можете да додате речи у прилагођени речник у програму Мицрософт Оутлоок.
Да ли желите да знате како да додате празнике у Оутлоок календар? Читајте даље да бисте сазнали како да додате календар празника у Оутлоок.
Научите како да решите проблем где се Мицрософт Екцел отвара у веома малом прозору. Овај пост ће вам показати како да га натерате да се поново нормално отвори.
Водич о томе како да промените слику профила која се приказује приликом слања порука у програму Мицрософт Оутлоок 365.
Ево како да отворите Оутлоок у безбедном режиму ако треба брзо да решите проблеме са Оутлооком и вратите се свом професионалном или личном послу.
Добијате „Правила Оутлоока нису подржана за ову грешку налога?“ Пронађите доказана решења за злогласни проблем Оутлоок правила која не функционишу.
Откријте како можете да радите различите ствари са Мицрософт Екцел листовима. То је оно што треба да знате да бисте управљали њима.












