Водич за одмор: Почетак рада са Сурфаце Пен

Добили сте нови Сурфаце за Божић – или сте га ставили на листу жеља и желите да будете спремни за велики дан – и сада желите да почнете са
Сурфаце Пен се такође може користити за навигацију Виндовс 10, покретање апликација и још много тога. Зато смо саставили овај водич, који приказује наших 5 најбољих савета и трикова за Сурфаце Пен.
Користите Сурфаце Пен за навигацију кроз Виндовс 10
Користите дугме за брисање да бисте покренули апликације у оперативном систему Виндовс 10
Промените подешавања Сурфаце Пен у оперативном систему Виндовс 10 и преко апликације Сурфаце
Промените перо оловке за различите сценарије наношења мастила
Безбедно причврстите оловку на страну површине или на поклопац за тип ради безбедног складиштења.
Ако сте управо купили Сурфаце, онда је Сурфаце Пен додатак који морате купити за ваш нови таблет или лаптоп. Не само да га можете користити да покажете своју креативну страну у апликацијама за цртање као што је Фресх Паинт, већ се Сурфаце Пен може користити и за навигацију Виндовс 10, покретање апликација и још много тога. Зато смо саставили овај водич, који приказује наших 5 најбољих савета и трикова за Сурфаце Пен.

Оригинална Сурфаце Пен (Ген 1)

Површинска оловка 2. генерације

Ген 3 Сурфаце Пен

Модерна Сурфаце Пен
Пре него што се упустимо у било шта, желимо да вам дамо малу лекцију из историје. Важно је да то поменемо јер нису све Сурфаце Пен оловке једнаке. Постоје различити модели Сурфаце Пен, дизајнирани за први Сурфаце 2012. до најновијег Сурфаце Про Кс 2020. године.
Свака оловка такође има различите карактеристике. Ево кратког резимеа ако размишљате да купите половну или нову Сурфаце оловку за свој уређај.
Завршићемо овај одељак помињањем Сурфаце Слим Пен. Ова оловка је најсавременија од Мицрософт-а. Он мења дизајн у односу на претходне оловке јер је равнији као столарска оловка. Такође уклања потребу за АААА батеријама, јер долази са сопственом УСБ-Ц футролом за пуњење или се може пунити преко поклопца типа у Сурфаце Про Кс. Ипак, осетљивост на притисак је иста. Користићемо ову оловку у нашем водичу.

Обично можете да користите миш да бисте се снашли у Виндовс 10, али ако имате Сурфаце Пен, може се користити и за навигацију. Такође би могло бити згодније, поготово јер вероватно већ држите Сурфаце Пен у рукама.
Постоји неколико различитих начина на који се Сурфаце Пен може користити уместо миша у Виндовс-у. Прво, можете да додирнете оловком на екрану ставку да бисте је кликнули или изабрали. Затим можете да притиснете и држите бочно дугме на оловци да кликнете десним тастером миша или једноставно држите оловку на екрану.
Такође можете да превучете и отпустите тако што ћете ставити оловку на ставку, држати је док не видите круг, а затим је померати. Или једноставно нацртајте оквир око ставке и превуците је самом оловком. Коначно, можете да изаберете више ставки притиском и држањем бочног дугмета и превлачењем оловке преко жељених ставки.
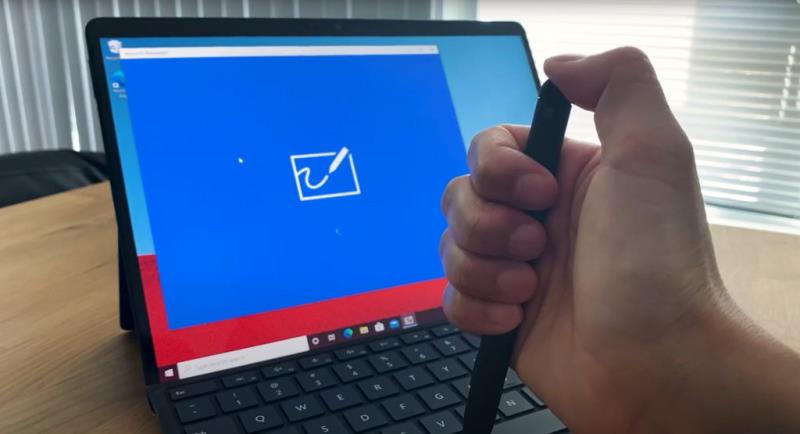
На Сурфаце Пен Ген 3 и 4, врх оловке има гумицу која се може користити за уклањање мастила у апликацијама за цртање, али да ли сте знали да се дугме за брисање такође може кликнути надоле да бисте отворили одабране апликације у оперативном систему Виндовс 10? Подразумевано, постоји неколико различитих функција конфигурисаних за дугме за брисање у Виндовс-у. Ово се може видети испод. Имајте на уму да ћете морати да имате укључен Блуетоотх и да упарите оловку са Сурфаце-ом да би ово функционисало.
Увек можете да промените ове подразумеване вредности тако што ћете упарити Сурфаце Пен са Сурфаце, а затим отићи на Пен & Виндовс Инк у системским подешавањима. Имаћемо више о њима у нашем следећем савету.
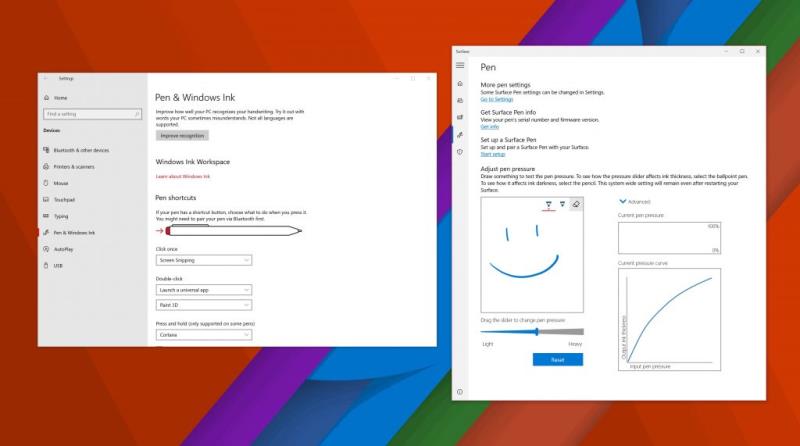
Наш трећи савет се не односи на само оловку, већ начин на који она функционише у оперативном систему Виндовс 10. Ако посетите Подешавања, а затим кликнете на Уређаји, биће категорија за Пен & Виндовс Инк. Кликните на ово и тада можете да промените подешавања Сурфаце Пен. Можете да промените којом руком користите оловку, промените визуелне ефекте, фонтове приликом писања и када ће се појавити оквири за рукопис. Такође можете променити шта ради дугме за брисање или доделити покретање одређене апликације.
На крају, ту је и напомена о промени осетљивости на притисак Сурфаце Пен. Ако отворите апликацију Сурфаце у оперативном систему Виндовс 10, а затим кликнете на икону оловке на левој траци на екрану, можете користити клизач да подесите осетљивост оловке тако да одговара вашим потребама. Такође га увек можете ресетовати на подразумеване вредности.
Ако користите Сурфаце Пен без копче или површинску оловку са једним дугметом на равној ивици, онда имамо супер савет за вас. Мицрософт заправо има различите „перје“ за оловке ове генерације Сурфаце Пен. Пера долазе у малој кутији, у величинама 2Х, Х, ХБ, Б. За различите задатке постоје различите величине. Нибс би требало да ради само са Сурфаце оловкама треће или четврте генерације.
Можете користити средњи врх да бисте добили осећај оловке или га замените врхом са ниским трењем сличним оловци са финим врхом. Перо се може уклонити помоћу пинцете у кутији, истиснути перо и гурнути га назад. Имајте на уму да ова пера раде само са оловкама треће генерације. Можете сазнати више у Мицрософт-у овде и купити перо за 20 долара преко Мицрософт Сторе-а .
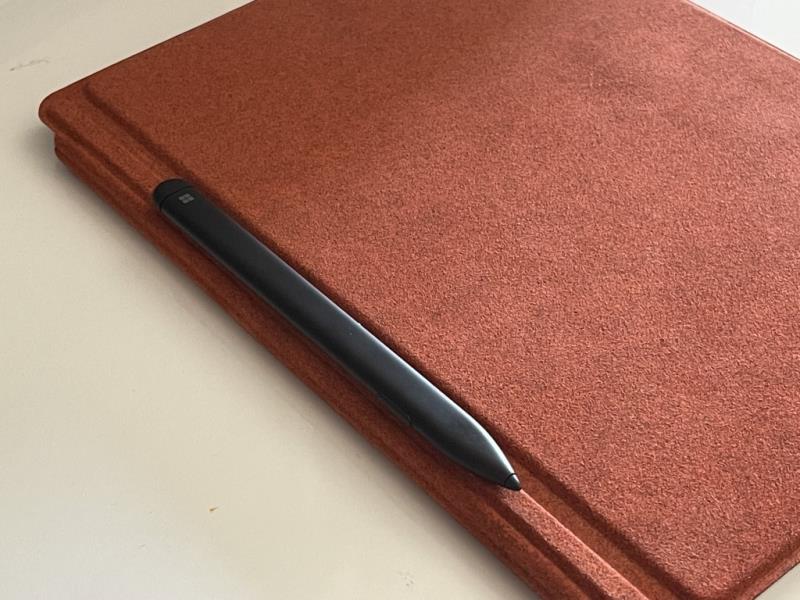
Све док имате Сурфаце оловку треће генерације четврте генерације, ваша Сурфаце оловка ће се магнетски причврстити на страну Сурфаце оловке. Најбоље је да га причврстите на леву страну уређаја, тако да ослободи порт за пуњење. Сурфаце Слим Пен ће се такође поставити на ову страну Сурфаце-а, иако нема најбоље држање. Ако вам ово не успе, можете да поставите Сурфаце Пен на леву страну поклопца типа када је затворен. Ово је одличан начин да путујете са Сурфаце Слим оловком када се не користи као што смо имали горе.
То је био поглед на неке од наших савета и трикова за Сурфаце Пен. Да ли имате неке своје савете за Сурфаце Пен? Слободно нас обавестите у коментарима испод. И обавезно погледајте наш центар вести за Сурфаце за више Сурфаце водича, упутстава и чланака вести.
Добили сте нови Сурфаце за Божић – или сте га ставили на листу жеља и желите да будете спремни за велики дан – и сада желите да почнете са
Ево погледа наших 10 најбољих савета и трикова за Сурфаце Дуо, са удаљене радне површине, враћање трака за навигацију и још много тога.
У овом водичу добро објасните како можете да надоградите ССД на Сурфаце Лаптоп или Сурфаце Про Кс
Ако сте активни корисник Сурфаце Пен-а и често приказујете слајдове у школи или на послу, КеиПенКс је прилично згодан начин да се крећете кроз ПоверПоинт слајд-децк користећи Сурфаце Пен као даљински управљач.
Ево вас, покушавате да инсталирате Виндовс, Убунту или ОСКС на свој Сурфаце Про 1, 2 или 3, питате се како да покренете уређај са УСБ-а
Желите да купите Сурфаце Про 7+? Иако је дизајниран за пословне и образовне кориснике, можете га купити преко Мицрософт Сторе-а. Ево како.
Сурфаце Дуо претпродаје су сада доступне у Мицрософт АТ&Т и БестБуи-у
Ево погледа како можете да користите Мицрософт 365 са Сурфаце слушалицама
Показујемо вам како да решите проблеме са управљањем напајањем на свом Виндовс 10 Сурфаце уређају.
Уз Виндовс 10 и Сурфаце, постоје два режима напајања која вам омогућавају да одмах пређете на посао или да продужите век трајања батерије.
Добили сте нови Сурфаце за Божић – или сте га ставили на листу жеља и желите да будете спремни за велики дан – и сада желите да почнете са
Управо сте добили потпуно нову Мицрософт Сурфаце испод своје божићне јелке (или се барем надате да ће се то догодити) и спремни сте да је претворите
Ако сте управо купили Сурфаце, онда је Сурфаце Пен додатак који морате купити за ваш нови таблет или лаптоп. Не само да га можете користити да покажете свој креативни садржај
У овом водичу ћемо вам показати како можете да испробате СДК и набавите Сурфаце Дуо емулатор на свом Виндовс 10 рачунару и осетите укус Сурфаце Дуо искуства.
Сурфаце Дуо камера не прави баш фотографије ДЛСР квалитета, али ако желите да побољшате квалитет слике, ево како то можете да поправите.
Након Мицрософтовог догађаја 2. октобра 2018., био сам узбуђен када сам видео како се црна боја враћа на Сурфаце уређаје, укључујући Сурфаце Про 6 и
Управо сте добили потпуно нову Мицрософт Сурфаце испод своје божићне јелке (или се барем надате да ће се то догодити) и спремни сте да је претворите
Рад или школовање од куће често значи да ће вам требати други монитор. Помаже вам да видите више отворених прозора и апликација и може вам помоћи да се побољшате
Сурфаце Диал је додатак за Виндовс 10 додатак који има за циљ да људима пружи нови начин стварања. Компатибилан је са било којим рачунаром, лаптопом или таблетом који ради
Ево погледа како сам надоградио ССД у свом Сурфаце Лаптоп-у 3
Pronađite detaljne korake kako da vratite svoj Instagram nalog nakon što je onemogućen.
Желите да избришете истекле пропуснице и средите Аппле новчаник? Пратите док објашњавам у овом чланку како да уклоните ставке из Аппле новчаника.
Било да сте одрасла или млада особа, можете испробати ове апликације за бојење да бисте ослободили своју креативност и смирили свој ум.
Овај водич вам показује како да решите проблем са вашим Аппле иПхоне или иПад уређајем који приказује погрешну локацију.
Погледајте како можете да омогућите и управљате Не узнемиравај на иПад-у како бисте се могли фокусирати на оно што треба да урадите. Ево корака које треба пратити.
Погледајте различите начине на које можете повећати своју тастатуру на иПад-у без апликације треће стране. Такође погледајте како се тастатура мења са апликацијом.
Да ли се суочавате са грешком иТунес не открива иПхоне или иПад на вашем Виндовс 11 рачунару? Испробајте ове проверене методе да одмах решите проблем!
Осећате да ваш иПад не ради брзо? Не можете да надоградите на најновији иПадОС? Пронађите овде знакове који говоре да морате да надоградите иПад!
Тражите кораке како да укључите аутоматско чување у програму Екцел? Прочитајте овај водич о укључивању аутоматског чувања у Екцел-у на Мац-у, Виндовс 11 и иПад-у.
Погледајте како можете да држите своје лозинке у Мицрософт Едге-у под контролом и спречите прегледач да сачува све будуће лозинке.

























