ИСПРАВКА: Грешка вредности низа није пронађена у Табелама

Да бисте поправили грешку „Није могуће пронаћи вредност низа“ у Табелама, мораћете да уградите своје формуле у формуле низа.
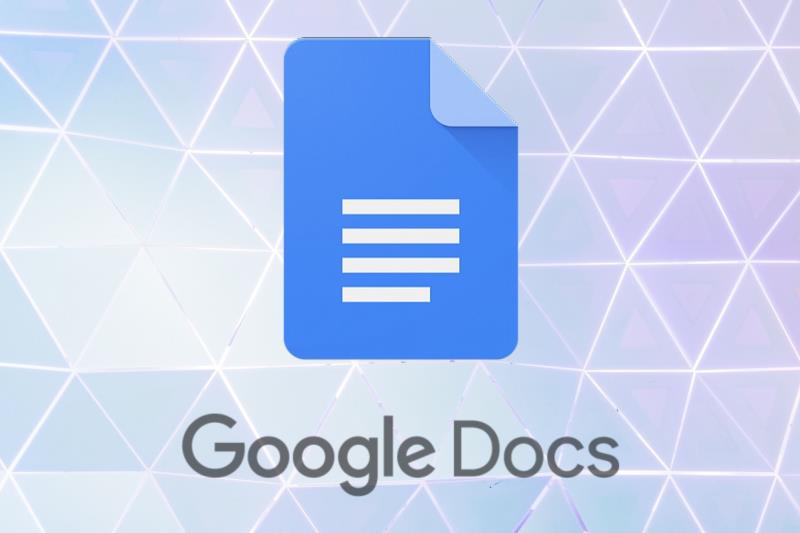
Документе, листове и слајдове није увек лако организовати и пронаћи на рачунару. Решење долази од Гоогле-а и зове се Гоогле документи .
Гоогле документи су део бесплатног канцеларијског пакета који обезбеђује Гоогле у оквиру услуге Гоогле диск . Укључује Гоогле табеле и Гоогле слајдове, а све се то дешава онлајн.
Канцеларијски пакет је компатибилан са форматима датотека Мицрософт Оффице и доступан је на више платформи укључујући Андроид, ИОС, Блацкберри, Виндовс, Цхроме ОС, и што је најважније, доступан је као веб апликација.
Ова апликација омогућава креирање и уређивање докумената на мрежи од стране више корисника у реалном времену.
Упркос свим његовим карактеристикама, многи корисници се жале на недостатак алата за ивице. Ако су вам потребне границе на документу, нема много опција и то је помало лукав процес.
Најлакши начин да додате ивицу је креирање табеле 1 по 1. За већину пројеката ово решење би требало да функционише савршено.
Поред тога, можете да креирате ивицу тако што ћете је нацртати или уметнути датотеку оквира за слику у документ.
У сваком случају, хајде да сазнамо како да креирамо границе на Гоогле докуме��ту.
Прва ствар коју треба да урадите је да проверите шаблоне које апликација нуди. Можда један од њих одговара вашем пројекту и нећете морати ручно да креирате ивицу.
Како могу да додам ивице странице у Гоогле документе?
1. Направите табелу 1 по 1

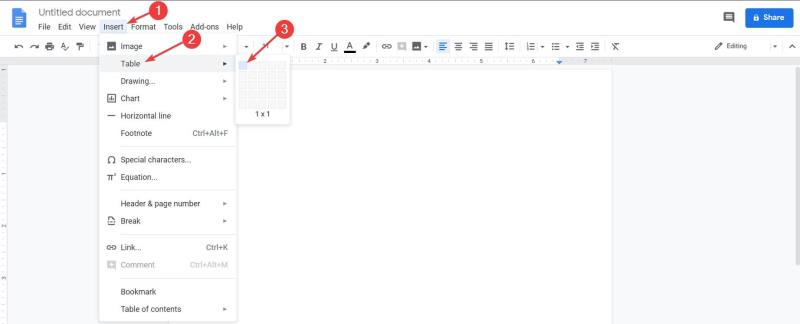
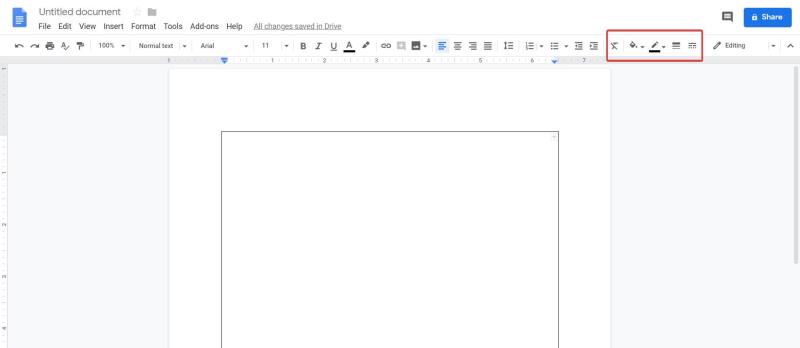
То је то. Знате да имате ивицу на документу и можете додати текст, слике и друге ствари унутар ћелије креиране у кораку 2.
2. Нацртајте границу

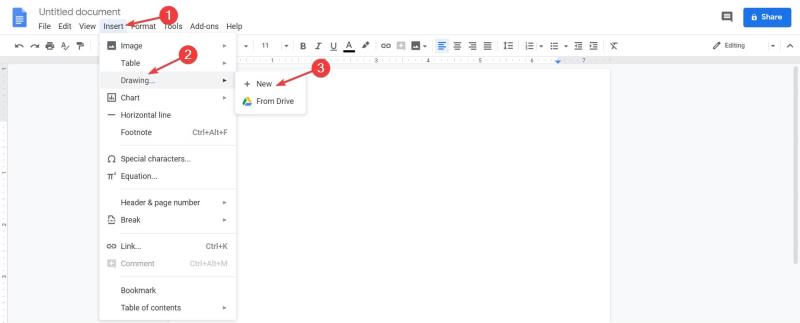


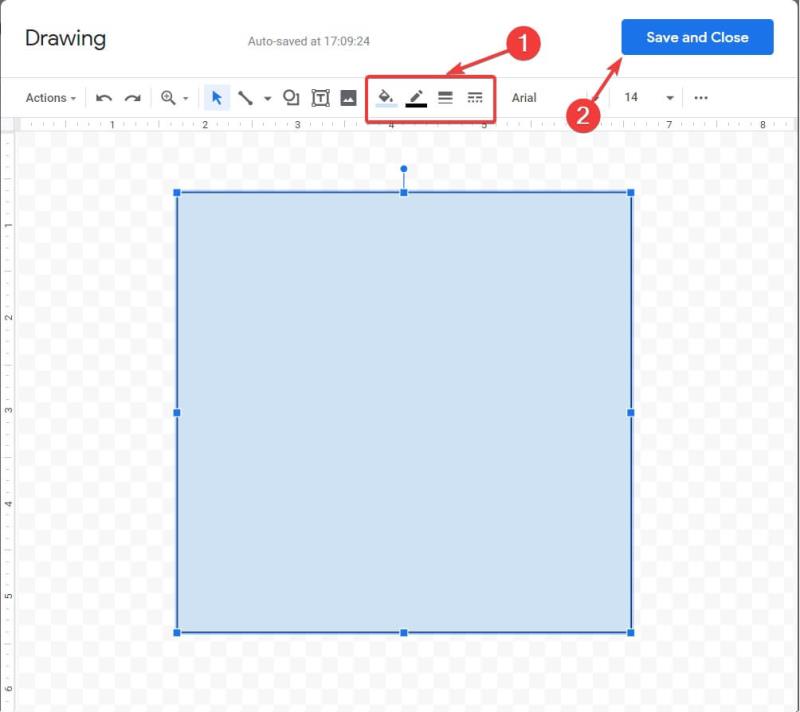
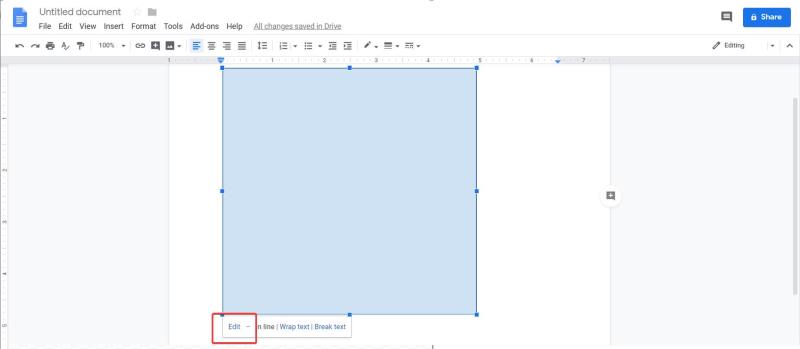
3. Убаците датотеку слике ивице
На крају, ако нисте задовољни резултатом, увек можете преузети и уметнути датотеку слике оквира/ивице као позадину за документ.
Само будите сигурни да га растегните, ако је потребно, а резолуција је довољно висока. Након тога, уметните оквир за текст и спремни сте.
Ако не можете да учитате датотеку у Гоогле документима, имамо одличан чланак који ће вам помоћи да одмах решите проблем.
Надамо се да су ова решења радила за вас. Ако имате било какве друге предлоге или питања, дођите до одељка за коментаре испод и ми ћемо их сигурно проверити.
Често постављана питања
Најлакши начин да додате ивицу је креирање табеле 1 по 1. За већину пројеката ово решење би требало да функционише савршено. Поред тога, можете да креирате ивицу тако што ћете је нацртати или уметнути датотеку оквира за слику у документ.
Да бисте поправили грешку „Није могуће пронаћи вредност низа“ у Табелама, мораћете да уградите своје формуле у формуле низа.
Да ли вам ова грешка Гоогле докумената изгледа познато? Ако не можете да учитате датотеку у Гоогле документе, ови једноставни кораци су прилагођени вама.
Ако желите да знате како да додате ивице у Гоогле документе, прво уметните табелу 1 по 1 и промените јој величину према својим потребама. Више решења унутра!
Pronađite detaljne korake kako da vratite svoj Instagram nalog nakon što je onemogućen.
Желите да избришете истекле пропуснице и средите Аппле новчаник? Пратите док објашњавам у овом чланку како да уклоните ставке из Аппле новчаника.
Било да сте одрасла или млада особа, можете испробати ове апликације за бојење да бисте ослободили своју креативност и смирили свој ум.
Овај водич вам показује како да решите проблем са вашим Аппле иПхоне или иПад уређајем који приказује погрешну локацију.
Погледајте како можете да омогућите и управљате Не узнемиравај на иПад-у како бисте се могли фокусирати на оно што треба да урадите. Ево корака које треба пратити.
Погледајте различите начине на које можете повећати своју тастатуру на иПад-у без апликације треће стране. Такође погледајте како се тастатура мења са апликацијом.
Да ли се суочавате са грешком иТунес не открива иПхоне или иПад на вашем Виндовс 11 рачунару? Испробајте ове проверене методе да одмах решите проблем!
Осећате да ваш иПад не ради брзо? Не можете да надоградите на најновији иПадОС? Пронађите овде знакове који говоре да морате да надоградите иПад!
Тражите кораке како да укључите аутоматско чување у програму Екцел? Прочитајте овај водич о укључивању аутоматског чувања у Екцел-у на Мац-у, Виндовс 11 и иПад-у.
Погледајте како можете да држите своје лозинке у Мицрософт Едге-у под контролом и спречите прегледач да сачува све будуће лозинке.
![ИСПРАВКА: Није могуће учитати датотеку у Гоогле документима [решено] ИСПРАВКА: Није могуће учитати датотеку у Гоогле документима [решено]](https://blog.webtech360.com/resources3/images10/image-170-1009005802852.png)








