Ево неких од најчешћих проблема са Мицрософт тимовима и како их можете решити.
Ако не видите најновије поруке или нити, можда ћете морати ручно да поново покренете апликацију да бисте наметнули освежавање.
Ако ваша веб камера или звук не раде исправно, проверите подешавања уноса или проверите подешавања приватности у Виндовс 10 или МацОС-у
Ако се Теамс замрзава, покушајте принудно да затворите апликацију
Ако не добијате обавештења, проверите своја подешавања
Понекад Мицрософт тимови можда не раде како треба за вас. Можда је дошло до застоја у учитавању или ваша веб камера или микрофон можда не раде исправно током позива. Ако имате било који од ових проблема, можда ћете бити фрустрирани. Међутим, не морате да бринете, пошто вам ми чувамо леђа. Ево неких од најчешћих проблема са Мицрософт тимовима и како их можете решити.
Видим старе разговоре и нити у тимовима или се моје поруке неће учитати
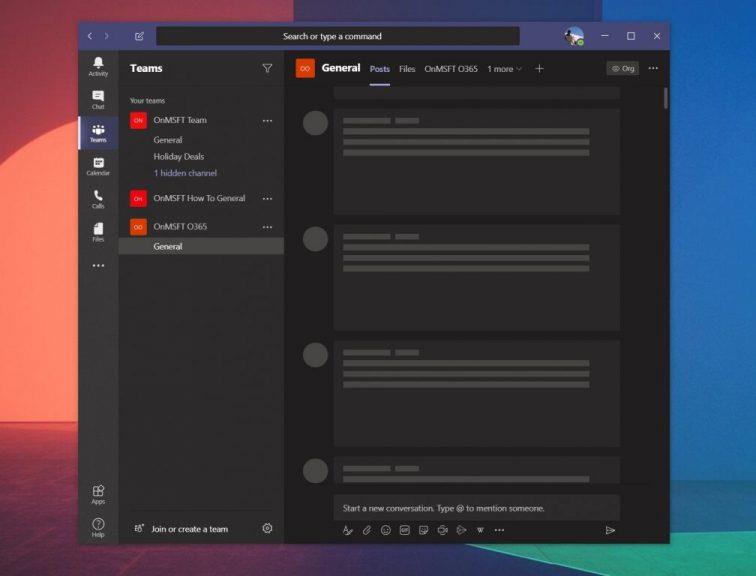
Један од најчешћих проблема са тимовима односи се на поруке и нити. Ако не видите најновије поруке или нити, можда ћете морати ручно да поново покренете апликацију да бисте наметнули освежавање.
У оперативном систему Виндовс 10 то можете учинити тако што ћете отићи на траку задатака и потражити икону Мицрософт Теамс. Када га видите, кликните десним тастером миша и изаберите Куит. Ово ће приморати апликацију Теамс да се затвори. Када се поново покрене, требало би да поново видите најновије поруке.
Ако користите Мац, можете приморати да затворите апликацију Теамс да бисте је освежили. То можете да урадите тако што ћете кликнути на: Оптион, Цомманд и Есц (Есцапе) на тастатури. Такође можете изабрати Форце Куит из Аппле менија. Затим можете да изаберете апликацију Теамс и изаберете Принудно одустани.
Ако ово не успе, покушајте да проверите да ли имате чврсту и стабилну интернет везу. Такође можете да покушате да посетите веб-апликацију Теамс уместо тога, ако наменска апликација за радну површину не ради како треба за вас. Пријављивање и одјава са налога у апликацији такође може помоћи. То можете да урадите тако што ћете кликнути на слику профила и изабрати Одјава.
Моја веб камера или микрофон неће радити на позиву
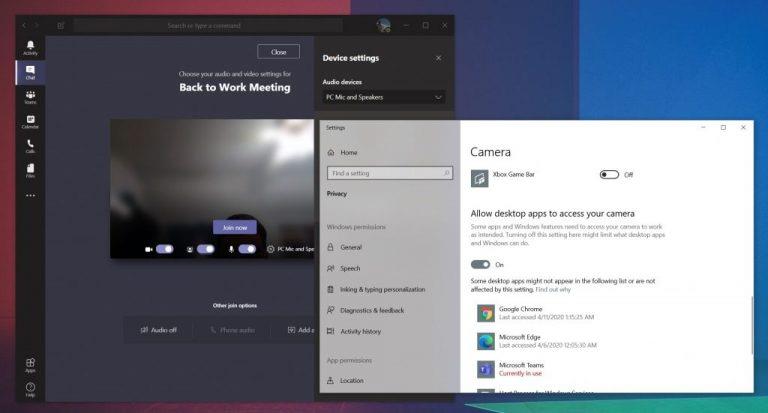
Ништа није фрустрирајуће од тога да ваша веб камера или звук не раде тачно током позива. Ако је то случај, проблем би вероватно могао бити хардверски проблем са самом вашом веб камером или микрофоном. Такође може бити проблем са вашим подешавањима приватности када се односи на тимове. Ево како да то решите.
Прво, желећете да се уверите да су ваша веб камера и микрофон изабрани пре него што се придружите или започнете позив. Када се придружите, видећете прекидач за вашу веб камеру на левој страни екрана Придружите се одмах. Такође ћете видети прекидач за микрофон на левој страни. Уверите се да су оба укључена. Такође ћете желети да кликнете на зупчаник подешавања и изаберете ПЦ Миц анд Спеакерс и проверите да ли сте са листе изабрали подразумевани микрофон и звучник.
Ако то и даље не ради, онда је проблем можда због дозвола. Ако користите веб-апликацију Теамс, желите да будете сигурни да сте свом веб прегледачу и веб страници дали дозволу да користе веб камеру и микрофон. Обично ћете добити промпт Дозволи. У супротном, мораћете да прилагодите подешавања приватности.
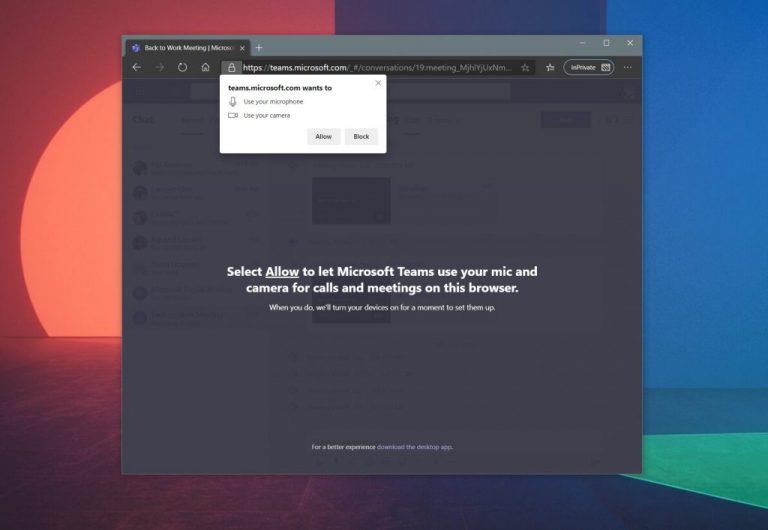
У оперативном систему Виндовс 10, можете да проверите подешавања приватности за веб камеру и микрофон тако што ћете унети Вебцам у поље за претрагу или када сте у менију Старт. Одаберите опцију за Изаберите које апликације могу да приступе вашој веб камери, а затим се померите до дна листе да бисте били сигурни да су Мицрософт тимови и ваш веб прегледач укључени. Такође можете потражити Микрофон, а затим изабрати Подешавања микрофона и приватности, а затим проверити да ли је ваш микрофон укључен.
Ако користите Мац, можете да проверите подешавања приватности тако што ћете кликнути на Аппле мени и изабрати Систем Преференцес. Затим ћете желети да кликнете на одељак Безбедност и приватност, а затим да кликнете на Камера. Додирните одзивник који каже Кликните на закључавање да бисте унели промене и унели лозинку. Тада ћете моћи да дозволите тимовима да приступе вашој камери. Поновите поступак и за микрофон.
Тимови се смрзавају

Осим што веб камера не ради или се ћаскања не учитавају, још један проблем са тимовима је замрзавање апликације. Ако вам се то догоди, лако решење је да принудно затворите апликацију и покушате да је поново покренете. Већ смо разговарали о томе како то можете да урадите на Мац-у у првом одељку, али сада ћемо се дотакнути како то можете да урадите и на Виндовс 10.
У оперативном систему Виндовс 10, можете приморати тимове да напусте рад тако што ћете кликнути на Цтрл, Алт и Делете заједно на тастатури. Тада ћете видети упит на екрану. Изаберите Таск Манагер са листе. Тада би требало да видите Мицросо��т Теамс у одељку Апликације. Кликните на ово, а затим изаберите Заврши задатак. Ово ће узроковати да тимови одустану. Када поново покренете апликацију, требало би да се учита као нормално.
Ако све друго не успе, не паничите. Као резервну копију, можете покушати да користите веб апликацију Теамс. Идите на Теамс.Мицрософт.цом и пријавите се са својим налогом.
Не добијам обавештења
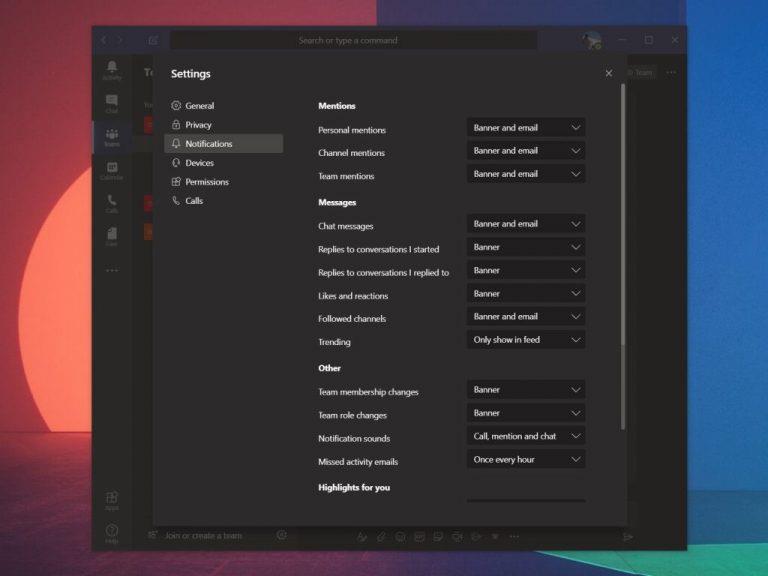
Последњи на нашој листи су проблеми са обавештењима. Ако не добијате правилно обавештења о одређеним стварима у тимовима, можда бисте желели да проверите подешавања апликације. То можете да урадите тако што ћете кликнути на слику профила у горњем десном углу екрана, а затим изабрати Подешавања. Затим идите до опција за обавештења. Желећете да се уверите да су сви они исправно подешени. Већина њих би требало да каже Банер, ако желите да добијате обавештења на радној површини. Имамо слику подразумеваних подешавања изнад.
Ако користите веб апликацију Теамс посебно и не добијате обавештења, требало би да се уверите да сте их омогућили. Када се веб апликација покрене, видећете упит за обавештења у доњем десном углу екрана. Требало би да будете сигурни да сте кликнули на Укључи.
Мицрософт је ту да вам помогне
Ово је био само поглед на неке од најчешћих проблема са Мицрософт тимовима. Ако имате других проблема, Мицрософт је ту да вам помогне. Увек је најбоље да покушате да контактирате свог ИТ администратора пре него што се обратите Мицрософту за помоћ, али помоћ можете добити и директно од Мицрософта. Једноставно посетите њихову веб страницу овде и изаберите Мицрософт Теамс. Страница има свеобухватну листу проблема и друге савете и трикове. Такође вас позивамо да погледате и нашу покривеност тимовима , јер имамо колекцију водича, упутства и још много тога.

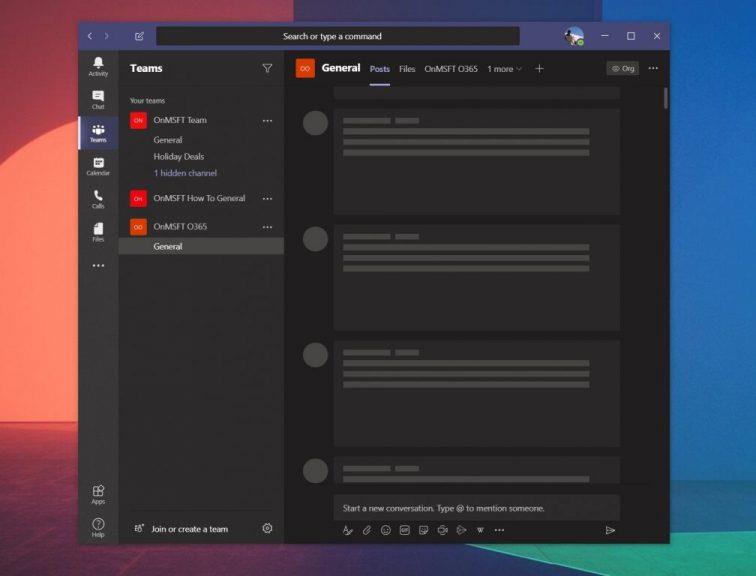
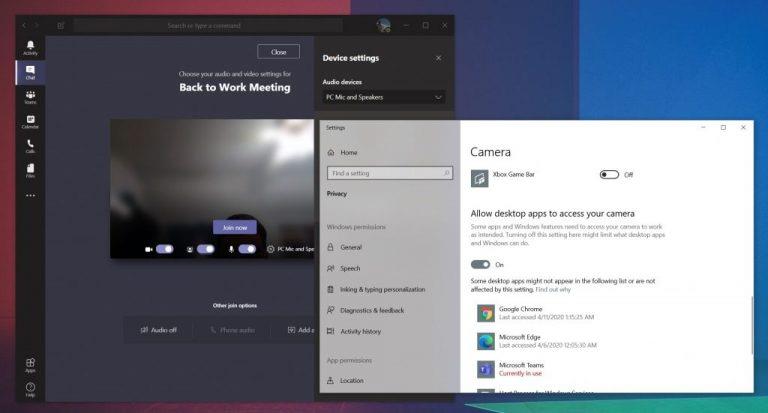
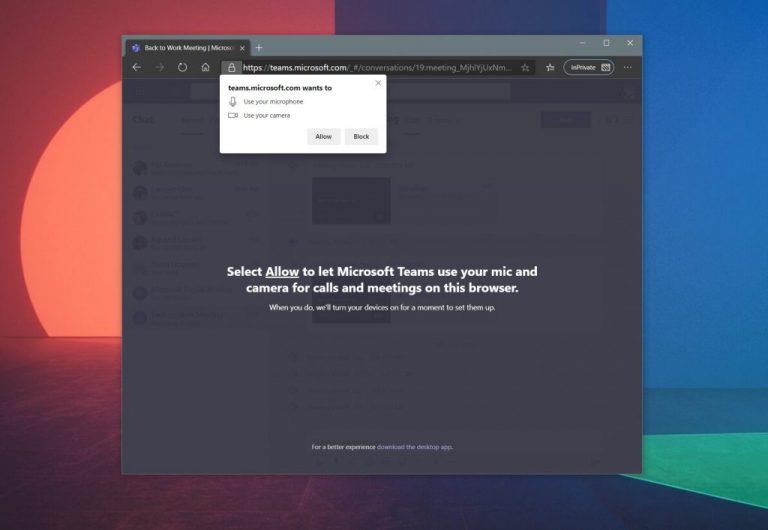

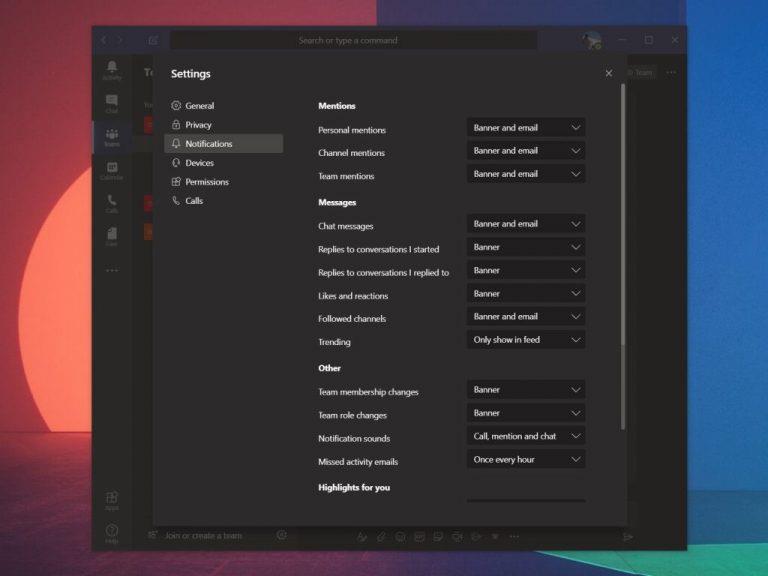
![Мицрософт Теамс код грешке 503 [РЕШЕНО] Мицрософт Теамс код грешке 503 [РЕШЕНО]](https://blog.webtech360.com/resources3/images10/image-182-1008231237201.png)

























