ПОПРАВКА: Проблеми са видео камером у Гоогле Хангоутс-у

Ако имате проблема са видео фидовима док користите Гоогле Хангоутс, требало би да следите неке од корака за решавање проблема из овог водича.
Решавање проблема када ваша веб камера не ради у оперативном систему Виндовс 10:
Проверите Подешавања > Приватност > Камера да бисте били сигурни да апликације могу да приступе вашој камери.
Уверите се да је ваша камера повезана и да се приказује у Управљачу уређаја.
Проверите подешавања у апликацији или прегледачу који користите.
Започињете конференцијски позив, само да бисте открили да ваша веб камера ради? Постоји неколико ствари које треба проверити када решавате проблеме са камером у оперативном систему Виндовс 10.
Почните тако што ћете проверити очигледно: да ли је ваша камера заиста повезана? Неки модели такође могу имати физичко дугме за укључивање/искључивање које ћете морати да укључите пре употребе.
Затим се уверите да је Виндовс апликацијама дозвољено да користе вашу камеру. Отворите апликацију Подешавања, кликните на категорију Приватност и пређите на страницу „Камера“ из менија са леве стране. Уверите се да видите „Приступ камери за овај уређај је укључен“ приказан испод наслова „Дозволи приступ камери на овом уређају“.
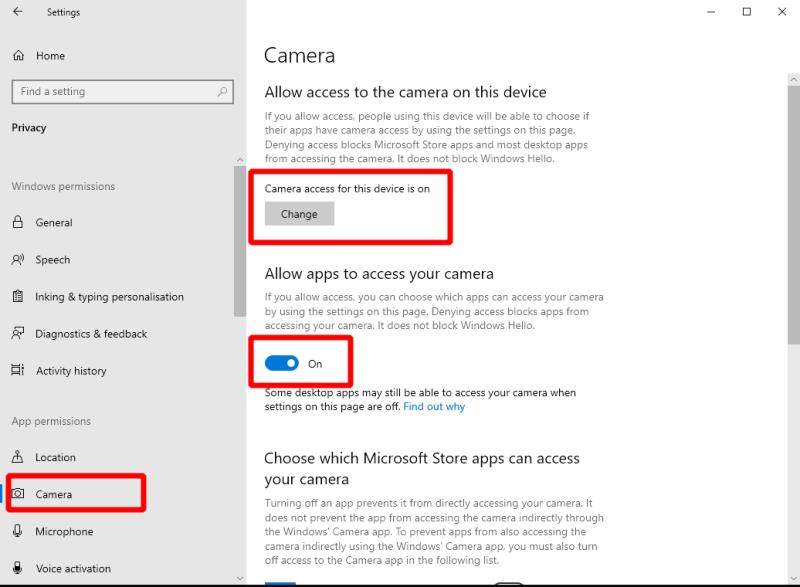
Такође би требало да потврдите дугме „Дозволи апликацијама да приступе вашој камери“ – уверите се да је и оно укључено. На крају, на дну странице укључите дугме за пребацивање „Дозволи десктоп апликацијама да приступе вашој камери“ да бисте били сигурни да „традиционални“ програми (ван Виндовс продавнице) могу да користе камеру.
Још једна ствар коју треба проверити је да ли одређена апликација коју користите има дозволу за коришћење камере. Уверите се да је дугме за пребацивање поред назива апликације у положају „Укључено“, ако је апликација приказана на листи „Одаберите које апликације Мицрософт продавнице могу да приступе вашој камери“.
Ако и даље имате проблема, консултујте Менаџер уређаја. Потражите „девмгмт.мсц“ у менију Старт и притисните ентер. Погледајте категорију „Камере“ или „Уређаји за обраду слике“ и уверите се да је ваша веб камера наведена. Кликните десним тастером миша на камеру - ако видите опцију „Омогући уређај“, кликните на њу. Ваша камера би сада требало да ради нормално.
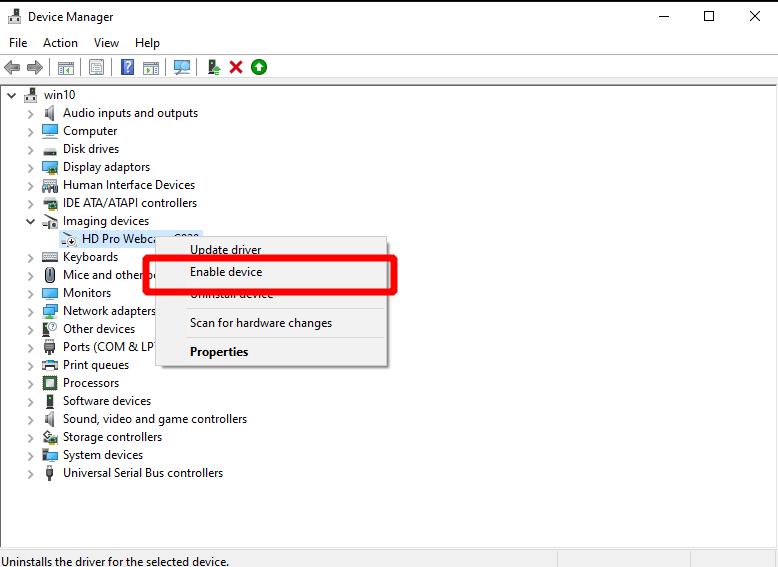
У супротном, можда би било вредно проверити да ли постоје ажурирања управљачког програма уређаја помоћу опције „Ажурирај драјвер“. То можете да урадите и преко Виндовс Упдате-а, назад у апликацији Подешавања.
Проблем може бити у апликацији коју покушавате да користите. Да бисте проверили да ли је то случај, отворите другу апликацију која користи камеру и проверите да ли ради исправно. Добар кандидат за овај тест је уграђена апликација за камеру у Виндовс-у.
Иако не можемо да дамо савете за сваку апликацију, требало би да покушате да отворите подешавања апликације и потражите било које опције камере у њој. Уверите се да су све релевантне поставке укључене и да је као видео уређај изабрана исправна камера. Ова подешавања ће бити означена другачије од апликације до апликације.
Овај последњи одељак се посебно односи на веб претраживаче. Ако крећете у видео позив у прегледачу, можда ћете морати да обратите посебну пажњу на то да веб локација може да приступи вашој камери.
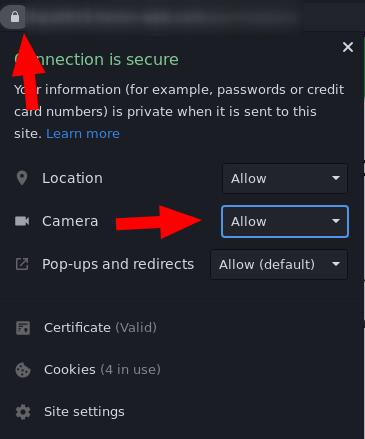
На пример, када користите Цхроме, кликните на икону катанца са леве стране траке за адресу да бисте проширили дијалог за дозволе сајта. Уверите се да је дозвола „Камера“ постављена на „Дозволи“ и освежите страницу. Ово би требало да омогући сајту да приступи вашој камери. Ако ово не помогне, проблем може бити у подешавањима оперативног система Виндовс који су детаљно наведени на врху овог водича.
Ако имате проблема са видео фидовима док користите Гоогле Хангоутс, требало би да следите неке од корака за решавање проблема из овог водича.
Започињете конференцијски позив, само да бисте открили да ваша веб камера ради? Постоји неколико ствари које треба проверити када решавате проблеме са камером у оперативном систему Виндовс 10.
Наменска веб камера може учинити много за рад од куће током карантина и глобалне пандемије. Веб камере на већини лаптопова често немају високе вредности
Pronađite detaljne korake kako da vratite svoj Instagram nalog nakon što je onemogućen.
Желите да избришете истекле пропуснице и средите Аппле новчаник? Пратите док објашњавам у овом чланку како да уклоните ставке из Аппле новчаника.
Било да сте одрасла или млада особа, можете испробати ове апликације за бојење да бисте ослободили своју креативност и смирили свој ум.
Овај водич вам показује како да решите проблем са вашим Аппле иПхоне или иПад уређајем који приказује погрешну локацију.
Погледајте како можете да омогућите и управљате Не узнемиравај на иПад-у како бисте се могли фокусирати на оно што треба да урадите. Ево корака које треба пратити.
Погледајте различите начине на које можете повећати своју тастатуру на иПад-у без апликације треће стране. Такође погледајте како се тастатура мења са апликацијом.
Да ли се суочавате са грешком иТунес не открива иПхоне или иПад на вашем Виндовс 11 рачунару? Испробајте ове проверене методе да одмах решите проблем!
Осећате да ваш иПад не ради брзо? Не можете да надоградите на најновији иПадОС? Пронађите овде знакове који говоре да морате да надоградите иПад!
Тражите кораке како да укључите аутоматско чување у програму Екцел? Прочитајте овај водич о укључивању аутоматског чувања у Екцел-у на Мац-у, Виндовс 11 и иПад-у.
Погледајте како можете да држите своје лозинке у Мицрософт Едге-у под контролом и спречите прегледач да сачува све будуће лозинке.









