ПОПРАВКА: Филтери за зумирање не приказују грешку

Зум филтери се не приказују? Пратите наш једноставан водич корак по корак и учините да сваки састанак којем присуствујете буде незабораван!
Због глобалне пандемије, све више људи је почело да ради од куће, тако да је много састанака постало потпуно дигитално.
Зоом је постао популаран избор међу корисницима због својих карактеристика, од висококвалитетног ХД видеа и звука до размјене порука на више платформи и забавних филтера који могу уљепшати сваки досадан састанак.
Па шта да радите када не можете да приступите овим забавним филтерима? Пратите наш једноставан водич корак по корак да бисте решили овај проблем и користите жељене филтере да своју дневну собу претворите у плажу и сакријете неред иза ње.
Како поправити зум филтере који не приказују грешку?
1. Поново инсталирајте најновију верзију
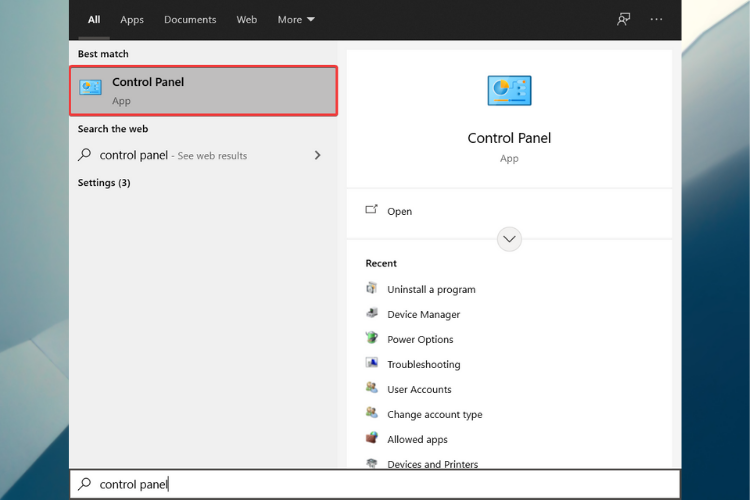
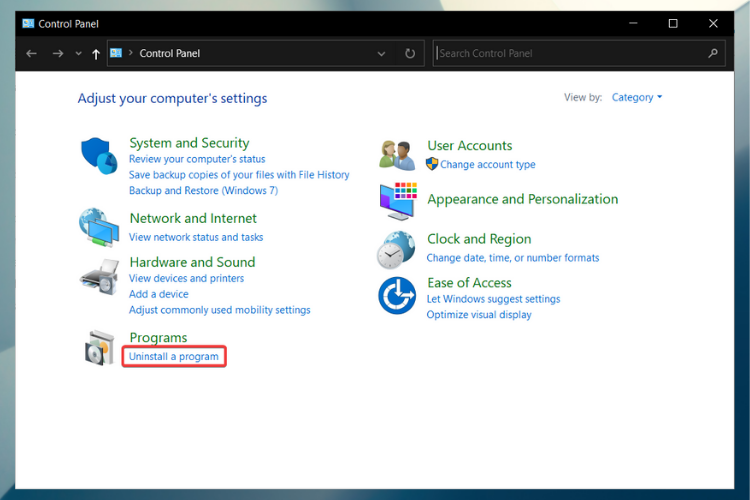
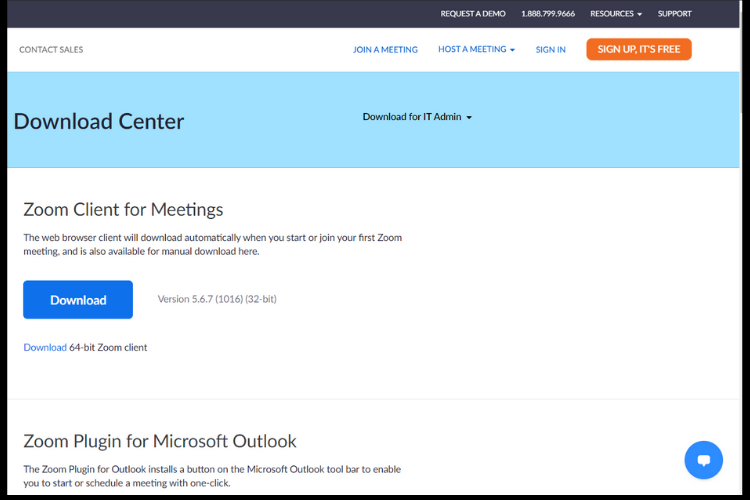
Ако желите да будете сигурни да сте потпуно уклонили било какав траг апликације Зоом са свог рачунара, топло препоручујемо коришћење наменског алата.
Доле поменута ће аутоматски скенирати и уклонити све датотеке спремишта са вашег рачунара и обезбедити чисту поновну инсталацију било које апликације.

Рево Ремовал & Унинсталлер
Набавите најбољу апликацију за потпуно уклањање и деинсталирање свих програма или софтвера!
Проверите цену Посетите веб локацију
2. Креирајте налог
3. Користите поузданију апликацију
Знате да ако нисте у потпуности задовољни зумом, можете користити другу апликацију. И док је на располагању толико сјајних опција, препоручујемо Пекип.
Ова онлајн услуга је изузетно лака за коришћење, нуди видео високог квалитета без потребе за инсталацијом софтвера или додатака и подржава алатке као што су Мицрософт Теамс , Гоогле Хангоутс Меет, или чак Скипе фор Бусинесс.
Неке од његових најбољих карактеристика су дељење екрана, стримовање презентација, ћаскање у реалном времену, као и мобилни приступ. Изаберите Пекип и унесите мало радости у свет рада од куће.
Надамо се да вам је наш водич помогао и да сада можете да користите филтере за зумирање како је предвиђено како бисте састанак учинили забавнијим и незаборавнијим.
Штавише, погледајте најбољи софтвер за видео конференције како бисте уживали у ћаскању лицем у лице чак и ако су сви учесници миљама далеко.
Ако имате било каква питања или неке сугестије, можемо само да вас охрабримо да користите одељак за коментаре испод.
 Још увек имате проблема? Поправите их овим алатом:
Још увек имате проблема? Поправите их овим алатом:
Ресторо је овог месеца преузело 540.432 читаоца.
Зум филтери се не приказују? Пратите наш једноставан водич корак по корак и учините да сваки састанак којем присуствујете буде незабораван!
Да бисте исправили грешку Зоом Роом није конфигурисан за овај налог, мораћете да се уверите да ниједан заштитни зид или антивирусни програм не спречавају његов приступ Интернету.
Pronađite detaljne korake kako da vratite svoj Instagram nalog nakon što je onemogućen.
Желите да избришете истекле пропуснице и средите Аппле новчаник? Пратите док објашњавам у овом чланку како да уклоните ставке из Аппле новчаника.
Било да сте одрасла или млада особа, можете испробати ове апликације за бојење да бисте ослободили своју креативност и смирили свој ум.
Овај водич вам показује како да решите проблем са вашим Аппле иПхоне или иПад уређајем који приказује погрешну локацију.
Погледајте како можете да омогућите и управљате Не узнемиравај на иПад-у како бисте се могли фокусирати на оно што треба да урадите. Ево корака које треба пратити.
Погледајте различите начине на које можете повећати своју тастатуру на иПад-у без апликације треће стране. Такође погледајте како се тастатура мења са апликацијом.
Да ли се суочавате са грешком иТунес не открива иПхоне или иПад на вашем Виндовс 11 рачунару? Испробајте ове проверене методе да одмах решите проблем!
Осећате да ваш иПад не ради брзо? Не можете да надоградите на најновији иПадОС? Пронађите овде знакове који говоре да морате да надоградите иПад!
Тражите кораке како да укључите аутоматско чување у програму Екцел? Прочитајте овај водич о укључивању аутоматског чувања у Екцел-у на Мац-у, Виндовс 11 и иПад-у.
Погледајте како можете да држите своје лозинке у Мицрософт Едге-у под контролом и спречите прегледач да сачува све будуће лозинке.








