- Са сигурношћу се може рећи да је скоро свака компанија на свету користила Мицрософт тимове барем једном за сарадњу и размену информација
- Мицрософт Теамс је савршен алат за хостовање и присуствовање састанцима за дељење информација са запосленима, сарадницима и клијентима
- Ако квалитет звука током састанака није најбољи због проблема са одјеком, саставили смо ову листу решења за
- Посетите наш Мицрософт Теамс Хуб за додатне водиче, као и савете и трикове како да постанете бољи корисник Теамс-а
Мицрософт Теамс је у сталном развоју, али то не мења чињеницу да се људи често жале на ехо који чују током разговора са другима. Ово би се могло догодити и вама.
То је неугодно ако сте запослени на даљину или стално уживате у предностима позива за састанке. Док покушавате да урадите све што можете да решите проблем, можда сте подесили подешавања микрофона и звучника без побољшања. Покушали сте да се поново придружите позиву на састанак, али ни то није имало никакве везе.
Док то схватите, ризикујете да изгубите пажњу и продуктивност. Ево неколико корисних савета за отклањање грешака у тимовима током позива за састанке како бисте што пре могли да се вратите ефикасним.
Како могу да поправим одјек Мицрософт Теамс-а током позива за састанке?
1. Користите слушалице за 1 на 1 Тимске дискусије
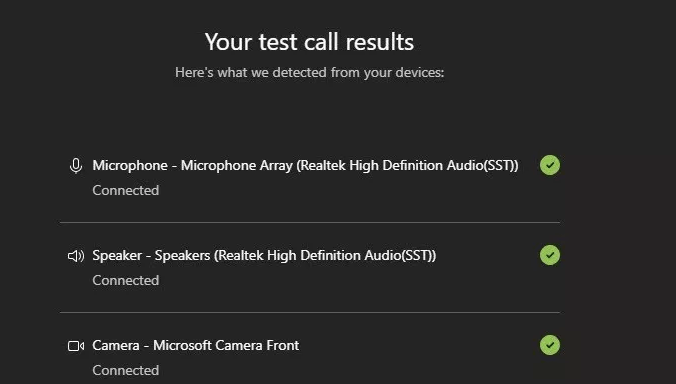
Коришћење слушалица док користите Тимове за 1 на 1 дискусије је брзо решење за проблем. Само имајте на уму да проналажење најбољих слушалица за употребу у тимским позивима може бити мука.
Обично се препоручује наменски хардвер јер даје боље резултате од било ког микрофона или звучника уграђених у радне станице. Да бисте били сигурни да сте направили мудар избор, обавите пробни позив са десктоп клијентом.
Кликните на своју слику на горњој траци и изаберите Подешавања , а затим и Уређаји . Уверите се да су за тест изабрани прави аудио уређаји. Затим кликните на Упути пробни позив . Тимови упућују пробни позив боту.
Бот у основи одговара и омогућава вам да снимите неке речи пре него што вам их пусти да бисте проверили да ли је квалитет прихватљив. На крају разговора, ништа не побољшава ваш глас, али барем видите реалне резултате теста.
2. Онемогућите аудио побољшања
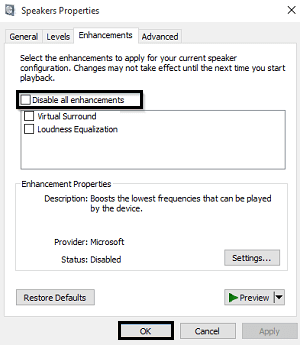
- Идите на Контролна табла > Снимање > Микрофон .
- Кликните на Својства .
- У оквиру Својства звучника који се отвара, пређите на картицу Побољшања .
- Означите поље за потврду Онемогући сва побољшања .
- Потврдите своју акцију притиском на ОК .
Када сте у конференцијској сали, коришћење слушалица није изводљиво решење. Да бисте ово додатно решили, требало би да приступите звуку тако што ћете пратити горњу путању и брзо подешавати побољшања.
Затим се вратите на позив за састанак и погледајте да ли се проблем и даље јавља.
3. Онемогућите појачавање микрофона
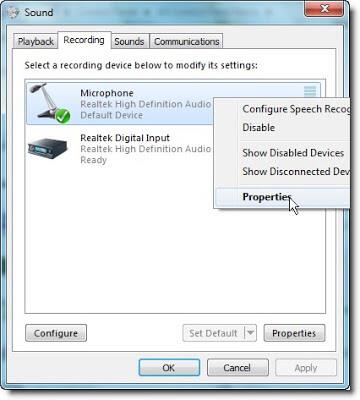
- Кликните на Старт .
- Следеће, кликните на Цонтрол Панел .
- Док сте овде, кликните на Хардвер и звук .
- Кликните на Звук .
- У дијалошком оквиру Звук , на картици Снимање , изаберите свој микрофон .
- Кликните на Својства .
- У дијалогу Својства микрофона , на картици Нивои , опозовите избор у пољу за потврду Мицропхоне Боост .
У случају да користите лаптоп са интегрисаном звучном картицом која подржава Мицропхоне Боост, такође можете покушати да онемогућите Мицропхоне Боост.
Такође запамтите да искључивањем Мицрософт Теамс-а понекад ехо нестане, баш као што морате бити пажљиви са својим аудио уређајем. Ако се налази у близини зида или друге рефлектујуће површине која не може да апсорбује звук, можете да промените његов правац у односу на рефлектујућу површину да бисте смањили ехо током позива за састанке.
Вероватно сте више пута искусили застрашујући звук одјека, али надамо се да су вам горњи савети помогли да решите проблем. Следећи пут када вам се ово деси, знате шта морате да урадите.
- Идите на контролну таблу, кликните на Хардвер и звук, а затим идите на опције звука.
- У новоотвореним прозорима изаберите картицу Снимање
- Сада кликните десним тастером миша на микрофон и идите на Својства.
- Идите на картицу Побољшања и онемогућите сва побољшања.
- Како да направим Мицрософт Теамс ехо тест?
Ево корака које треба пратити да бисте упутили ехо тест позив у Мицрософт тимовима:
- Прво кликните на своју слику профила, а затим идите на Подешавања > Уређаји.
- Идите на Аудио уређаји и изаберите Упути пробни позив.
- Током теста, тимови ће приказати информације о вашем микрофону, звучницима и камери.
- Снимите кратку аудио поруку да проверите да ли има одјека.
Често постављана питања
- Зашто Мицрософт Теамс одјекује?
Ваши видео и аудио позиви одјекују због гласне јачине звучника и микрофона, проблема са везом или акустике просторије у којој се налазите.
- Зашто Мицрософт Теамс одјекује?
Ваши видео и аудио позиви одјекују због гласне јачине звучника и микрофона, проблема са везом или акустике просторије у којој се налазите.
- Како да зауставим одјек на рачунару?
Идите на картицу Побољшања и онемогућите сва побољшања.

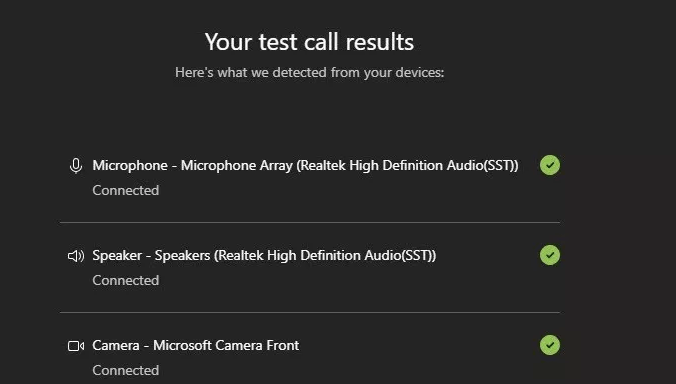
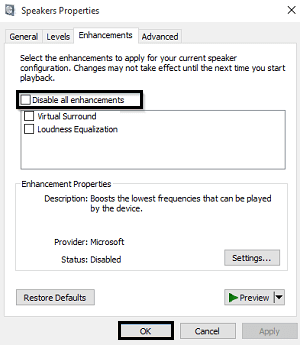
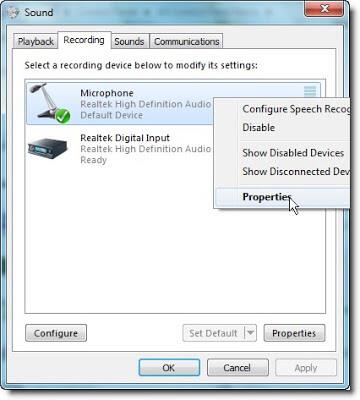
![Мицрософт Теамс код грешке 503 [РЕШЕНО] Мицрософт Теамс код грешке 503 [РЕШЕНО]](https://blog.webtech360.com/resources3/images10/image-182-1008231237201.png)

























