Поправка: Блуетоотх слушалице не раде са Мицрософт тимовима

Ваше Блуетоотх слушалице не раде са Мицрософт тимовима? У овом водичу вам добро показујемо најбоље методе које могу решити овај проблем.
Неки корисници користе Блуетоотх слушалице за слушање састанака помоћу апликације Мицрософт Теамс . Међутим, неколико корисника је у објавама на форуму рекло да њихове Блуетоотх слушалице не раде са МС тимовима.
Ти корисници не могу да чују звук из тимова са Блуетоотх слушалицама. Порука једног корисника на форуму каже ово:
When I use Hands-free AG Audio, there is some static disturbance. When watching videos, the stereo option gives great sound quality, but for some reason, it doesn’t give any sound during a meeting in Teams. In device settings during a meeting, once I choose Hesh 3 Stereo, the voice just stops.
Шта да радим ако слушалице не раде са Мицрософт тимовима?
1. Ажурирајте драјвер за Блуетоотх
Ако наиђете на општији Блуетоотх аудио проблем за тимове и друге апликације, препоручује се ажурирање управљачких програма. Можете да скенирате свој рачунар помоћу софтвера за ажурирање драјвера да бисте проверили да ли је потребно ажурирање његовог Блуетоотх драјвера.
Ако је тако, можете да инсталирате и најновије драјвере помоћу услужног програма за ажурирање драјвера.
Неке од најчешћих грешака и грешака у оперативном систему Виндовс резултат су старих или некомпатибилних драјвера. Недостатак ажурираног система може довести до кашњења, системских грешака или чак БСоД-а. Да бисте избегли ове врсте проблема, можете користити аутоматску алатку која ће пронаћи, преузети и инсталирати праву верзију драјвера на ваш Виндовс рачунар у само неколико кликова и топло препоручујемо ДриверФик . Ево како да то урадите:

ДриверФик
Драјвери више неће стварати проблеме ако преузмете и користите овај моћни софтвер данас.
Бесплатна пробна верзија
Посетите веб локацију
Одрицање од одговорности: овај програм треба да се надогради са бесплатне верзије да би извршио неке специфичне радње.
2. Покушајте да користите МС Теамс у оквиру компатибилног претраживача
Ако ваше Блуетоотх слушалице не раде са апликацијом Теамс УВП, можете покушати да користите веб апликацију Теамс.
Мицрософт Тимови Веб апликација је компатибилна са свим већим веб бровсерима, али за најбоље резултате препоручујемо да користите Опера.
Прегледач је изграђен на Цхромиум-у, што значи да ће сва ваша проширења за Цхроме радити са Опером. Поред тога, софтвер има уграђену заштиту од праћења, као и сопствени блокатор огласа.
Покрените скенирање система да бисте открили потенцијалне грешке

Преузмите алатку за поправку
рачунара Ресторо

Кликните на Покрени скенирање да бисте пронашли проблеме са Виндовс-ом.

Кликните на Поправи све да бисте решили проблеме са патентираним технологијама.
Покрените скенирање рачунара помоћу Ресторо Репаир Тоол да бисте пронашли грешке које узрокују безбедносне проблеме и успоравања. Након што се скенирање заврши, процес поправке ће заменити оштећене датотеке новим Виндовс датотекама и компонентама.
За додатну сигурност, Опера нуди бесплатан и неограничен ВПН, што је увек добродошла функција. Ако вам је потребан поуздан претраживач који ради са Мицрософт тимовима, обавезно испробајте Опера.
3. Покрените алатку за решавање проблема са Блуетоотх-ом
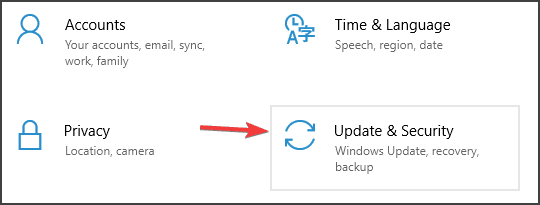
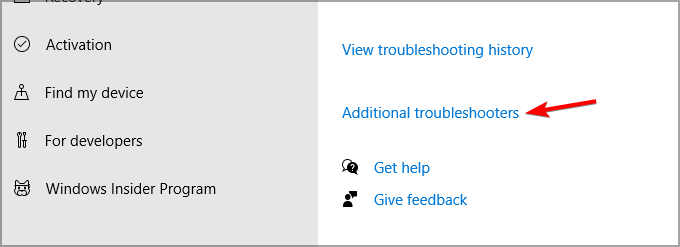
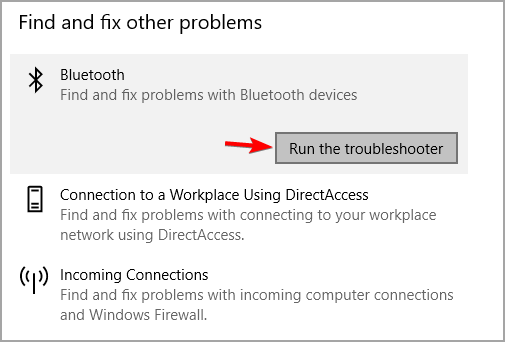
Након што покренете алатку за решавање проблема, проверите да ли Блуетоотх слушалице и даље не раде са Мицрософт тимовима.
4. Уверите се да је ваш микрофон омогућен за апликације
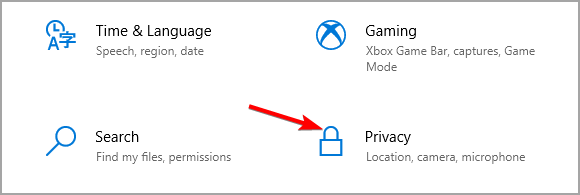
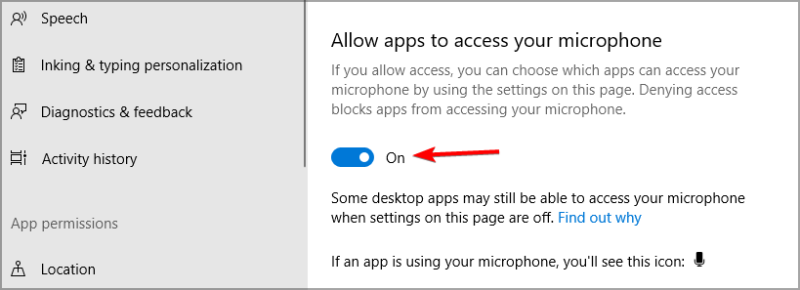
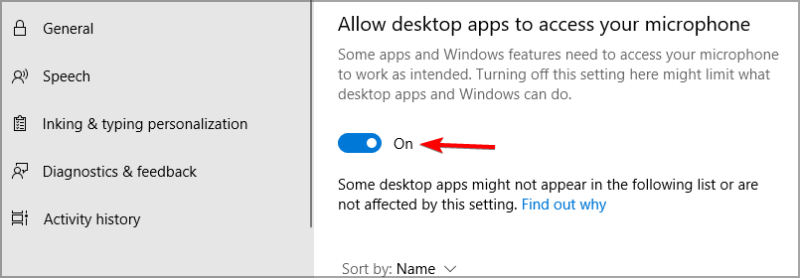
Ако Блуетоотх слушалице не раде са Мицрософт тимовима, могуће је да апликација нема дозволу да приступи вашем микрофону, па обавезно то промените.
5. Онемогућите Блуетоотх Енумератор ЛЕ уређај
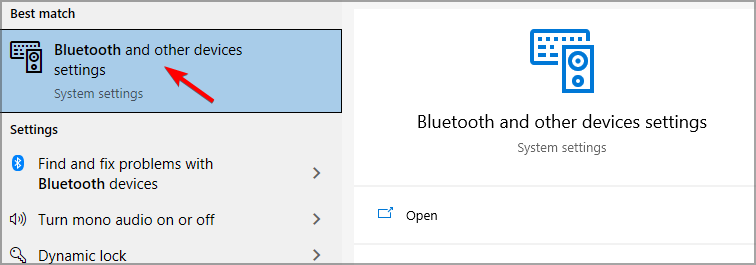
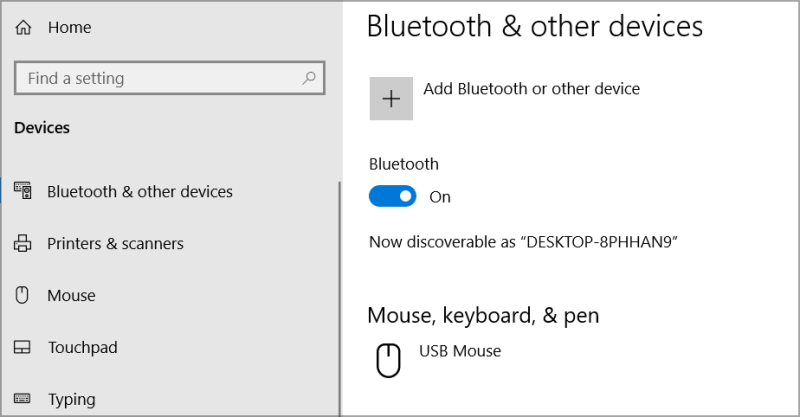
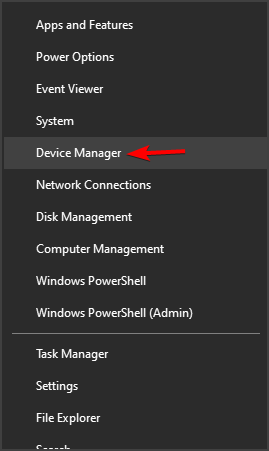
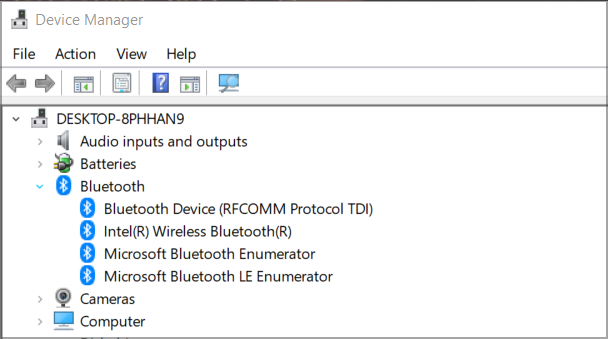
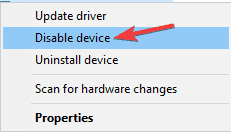
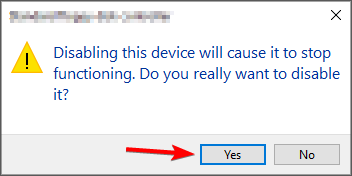
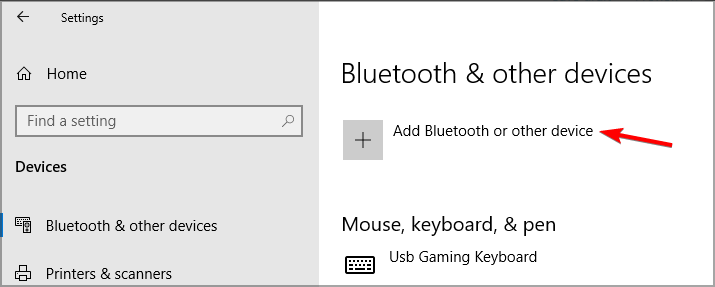
Ако Блуетоотх слушалице не раде са Мицрософт тимовима, потребно је да уклоните уређај и поново га додате да бисте решили проблем.
6. Проверите аудио конфигурацију апликације у подешавањима
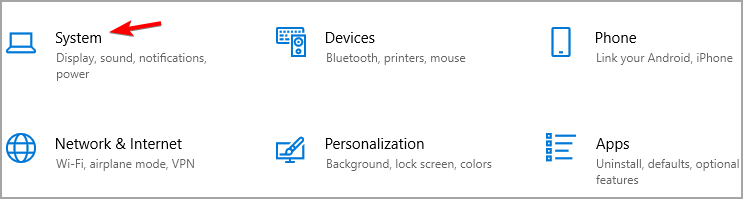
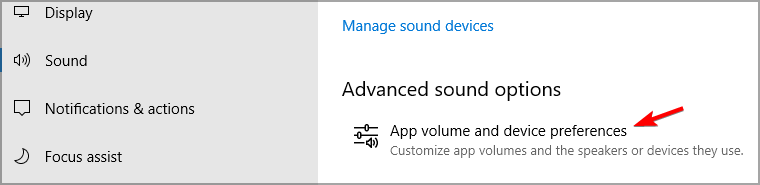
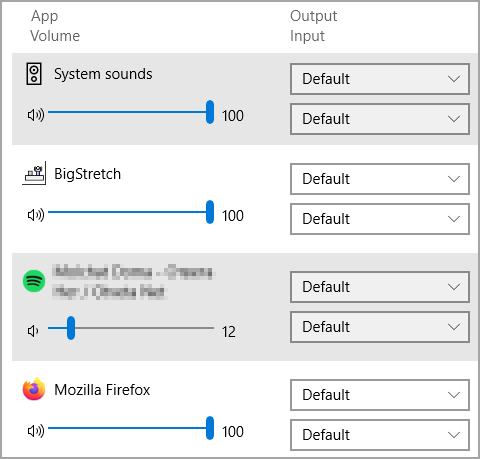
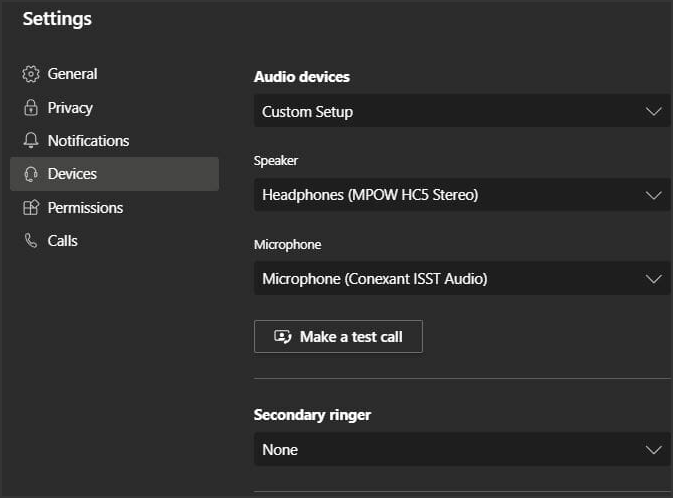
7. Промените подешавања дозвола за МС Теамс
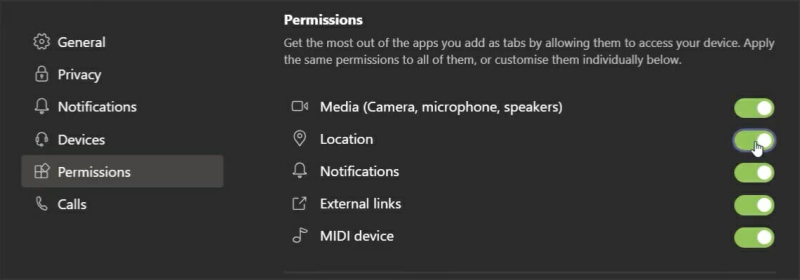
Многи корисници су потврдили да горње резолуције могу да реше проблеме са Блуетоотх слушалицама са Мицрософт тимовима. Стога, постоји прилично добра шанса да ће те резолуције поправити звук Блуетоотх слушалица за Мицрософт тимове.
Да ли сте сами пронашли решење за овај проблем? Поделите то са нама у одељку за коментаре испод.
 Још увек имате проблема? Поправите их овим алатом:
Још увек имате проблема? Поправите их овим алатом:
Ресторо је овог месеца преузело 540.432 читаоца.
Pronađite detaljne korake kako da vratite svoj Instagram nalog nakon što je onemogućen.
Желите да избришете истекле пропуснице и средите Аппле новчаник? Пратите док објашњавам у овом чланку како да уклоните ставке из Аппле новчаника.
Било да сте одрасла или млада особа, можете испробати ове апликације за бојење да бисте ослободили своју креативност и смирили свој ум.
Овај водич вам показује како да решите проблем са вашим Аппле иПхоне или иПад уређајем који приказује погрешну локацију.
Погледајте како можете да омогућите и управљате Не узнемиравај на иПад-у како бисте се могли фокусирати на оно што треба да урадите. Ево корака које треба пратити.
Погледајте различите начине на које можете повећати своју тастатуру на иПад-у без апликације треће стране. Такође погледајте како се тастатура мења са апликацијом.
Да ли се суочавате са грешком иТунес не открива иПхоне или иПад на вашем Виндовс 11 рачунару? Испробајте ове проверене методе да одмах решите проблем!
Осећате да ваш иПад не ради брзо? Не можете да надоградите на најновији иПадОС? Пронађите овде знакове који говоре да морате да надоградите иПад!
Тражите кораке како да укључите аутоматско чување у програму Екцел? Прочитајте овај водич о укључивању аутоматског чувања у Екцел-у на Мац-у, Виндовс 11 и иПад-у.
Погледајте како можете да држите своје лозинке у Мицрософт Едге-у под контролом и спречите прегледач да сачува све будуће лозинке.







