Како штампати у ПДФ-у у оперативном систему Виндовс 10
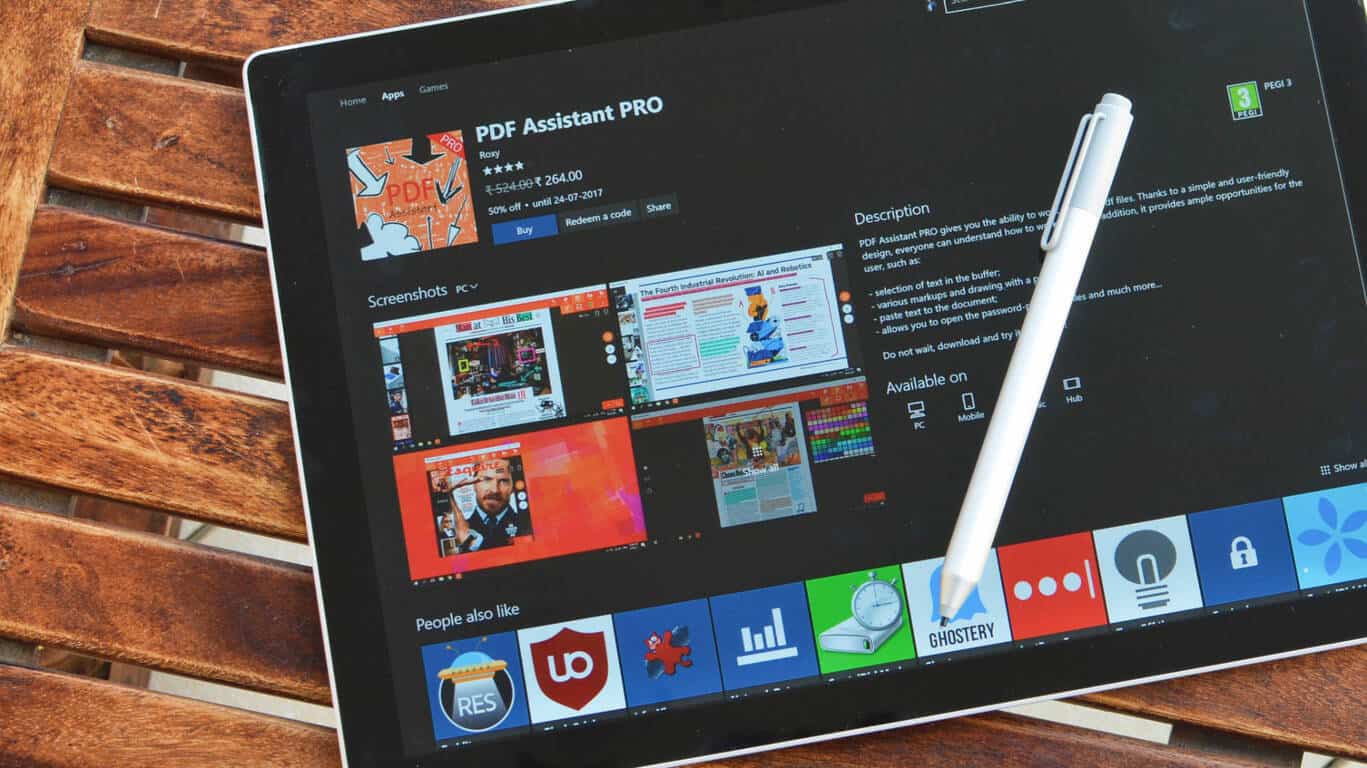
ПДФ је веома свестран формат документа са којим су упознати скоро сви корисници рачунара. Сходно томе, добар је избор када треба да делите
Да бисте штампали у ПДФ-у у оперативном систему Виндовс 10:
Користите контролу за штампање у својој апликацији.
Изаберите штампач „Мицрософт Принт то ПДФ“.
Притисните „Штампај“ и изаберите локацију на којој ћете сачувати ПДФ када се то од вас затражи.
ПДФ је веома свестран формат документа са којим су упознати скоро сви корисници рачунара. Сходно томе, то је добар избор када треба да делите информације у стандардизованом формату који неће бити ометан дистрибуцијом.
Добијање информација у ПДФ је историјски био проблем. Међутим, Мицрософт је поједноставио ствари у оперативном систему Виндовс 10 додавањем изворне функције „штампање у ПДФ“ у оперативни систем. То значи да се било који садржај за штампање – као што је текстуална датотека или веб страница – може конвертовати у ПДФ у неколико кликова.
Ми ћемо „штампати“ веб страницу за потребе овог водича. Слободни сте да изаберете било који садржај за штампање којем имате приступ.
Почните тако што ћете кликнути на дугме „Штампај“ у апликацији коју користите. Ово ћете често наћи у менију „Датотека“. У многим апликацијама, Цтрл+П ће радити као пречица на тастатури за отварање искачућег прозора за штампање.
Промпт који видите може изгледати мало другачије у зависности од апликације коју користите. Модерне апликације из Виндовс продавнице ће приказати већи прозор са савременијим визуелним изгледом. Можете видети примере оба стила на снимцима екрана у овом водичу.
Без обзира на искачући прозор који видите, требало би да постоји опција за избор штампача који ћете користити. Изаберите „Мицрософт Принт то ПДФ“. Сада можете да прилагодите задатак за штампање као и обично – опције за штампање подскупа страница треба да раде нормално.
Мицрософт Принт то ПДФ штампач је виртуелни штампач. Узима улаз који прима од апликације и претвара га у излазни ПДФ. Што се апликације тиче, документ је „одштампан“, али је заиста сачуван у датотеци.
Када кликнете на „Штампај“, видећете да се појављује искачући прозор Филе Екплорер. Ово вам омогућава да изаберете где да сачувате ПДФ. ПДФ ће тада бити креиран и сачуван у изабраном директоријуму.
Мицрософт Принт то ПДФ има неколико опција за штампање које можете прилагодити. Њима се обично приступа помоћу дугмади „Својства штампача“ или „Преференцес“ у искачућим прозорима за штампање. Можете одабрати оријентацију штампања и променити величину папира. Ово ће дефинисати величину странице у ПДФ-у.
Штампање у ПДФ је корисна функција која пружа једноставан начин за претварање докумената у ПДФ. Мицрософт такође обезбеђује виртуелни штампач за производњу КСПС докумената. Видећете га под називом „Мицрософт КСПС Доцумент Вритер“ на листи инсталираних штампача.
ПДФ је веома свестран формат документа са којим су упознати скоро сви корисници рачунара. Сходно томе, добар је избор када треба да делите
У овом водичу погледајте како можете да конвертујете Оффице датотеке у ПДФ у Виндовс-у, мацОС-у, као и кроз други софтвер.
Pronađite detaljne korake kako da vratite svoj Instagram nalog nakon što je onemogućen.
Желите да избришете истекле пропуснице и средите Аппле новчаник? Пратите док објашњавам у овом чланку како да уклоните ставке из Аппле новчаника.
Било да сте одрасла или млада особа, можете испробати ове апликације за бојење да бисте ослободили своју креативност и смирили свој ум.
Овај водич вам показује како да решите проблем са вашим Аппле иПхоне или иПад уређајем који приказује погрешну локацију.
Погледајте како можете да омогућите и управљате Не узнемиравај на иПад-у како бисте се могли фокусирати на оно што треба да урадите. Ево корака које треба пратити.
Погледајте различите начине на које можете повећати своју тастатуру на иПад-у без апликације треће стране. Такође погледајте како се тастатура мења са апликацијом.
Да ли се суочавате са грешком иТунес не открива иПхоне или иПад на вашем Виндовс 11 рачунару? Испробајте ове проверене методе да одмах решите проблем!
Осећате да ваш иПад не ради брзо? Не можете да надоградите на најновији иПадОС? Пронађите овде знакове који говоре да морате да надоградите иПад!
Тражите кораке како да укључите аутоматско чување у програму Екцел? Прочитајте овај водич о укључивању аутоматског чувања у Екцел-у на Мац-у, Виндовс 11 и иПад-у.
Погледајте како можете да држите своје лозинке у Мицрософт Едге-у под контролом и спречите прегледач да сачува све будуће лозинке.








