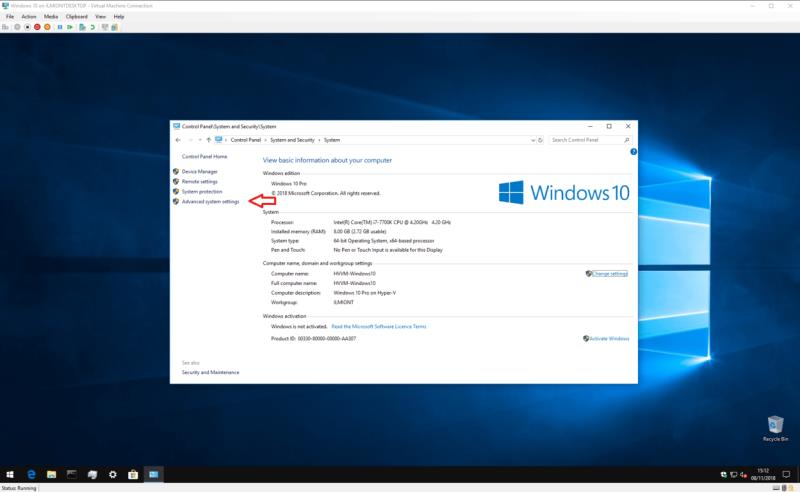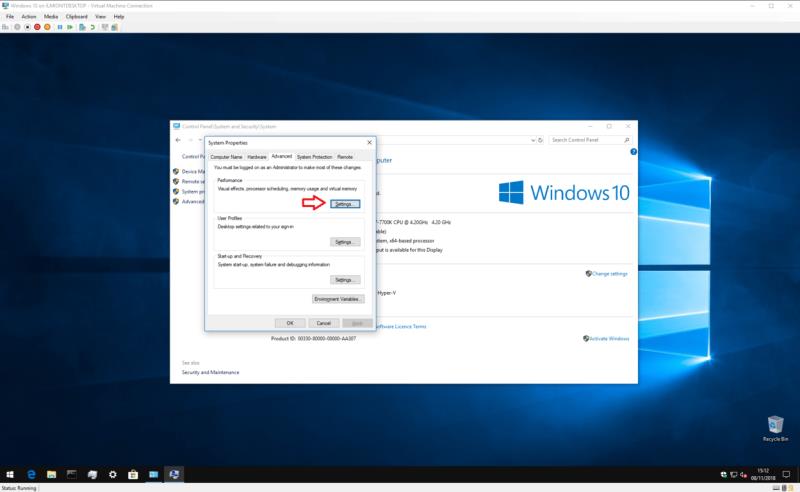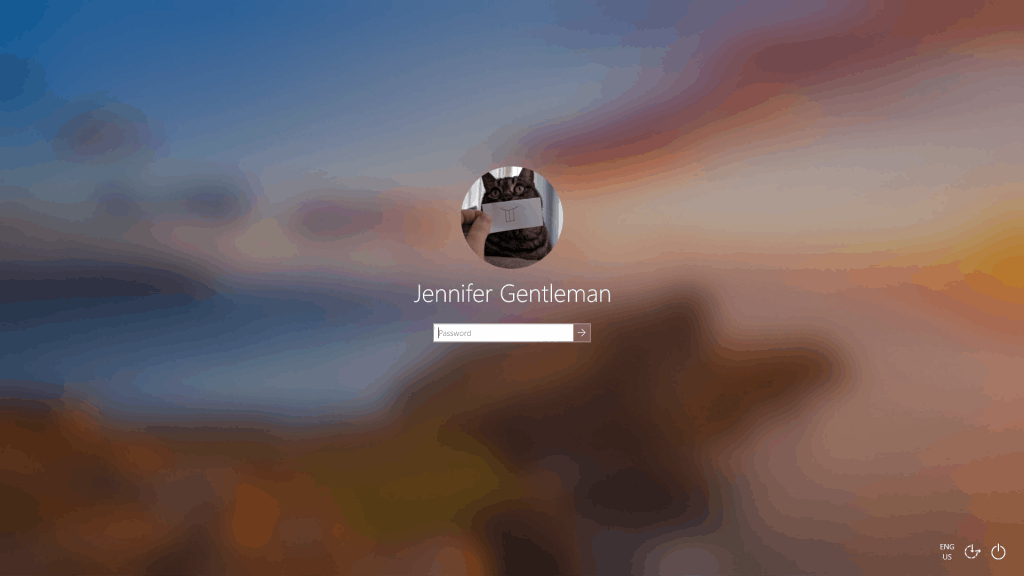Виндовс 10 је увео све већи број анимација инспирисаних Флуент Десигн-ом које могу учинити да изгледа флуидније, али такође могу утицати на перформансе. Да би Виндовс 10 изгледао брже, можете да онемогућите анимације:
Отворите Виндовс контролну таблу (из Старт откуцајте „цонтрол“ и изаберите Цонтрол Панел
Идите на Систем и безбедност > Систем > Напредна подешавања система > Подешавања
Онемогућите анимације тако што ћете изабрати „Прилагођено“ и поништити избор ставки са листе
За листу наших препорука, погледајте овај пост на ЦлоудО3.цом
Виндовс 10 је додао много побољшања дизајна на Виндовс радну површину. Нарочито од увођења Мицрософтовог новог Флуент Десигн система , покрет и анимација су постали много заступљенији у корисничком интерфејсу.
Онемогућите Виндовс 10 анимације
Док Виндовс 10 анимације могу да учине углађенијим и модернијим осећај, оне такође имају лошу страну: брзину. Сваки пут када отворите мени Старт, морате да сачекате тренутак док се све плочице анимирају. Исто се дешава када покренете нову апликацију или је минимизирате на траци задатака. Виндовс анимира прелаз, тако да више није тренутан.

На срећу, већину ових прелаза могуће је потпуно онемогућити. Мораћете да отворите контролну таблу (притисните тастер Старт и откуцајте „цонтрол“) и кликните на плочицу „Систем и безбедност“. Одавде изаберите опцију „Систем“ у менију да бисте дошли на страницу са прегледом система.
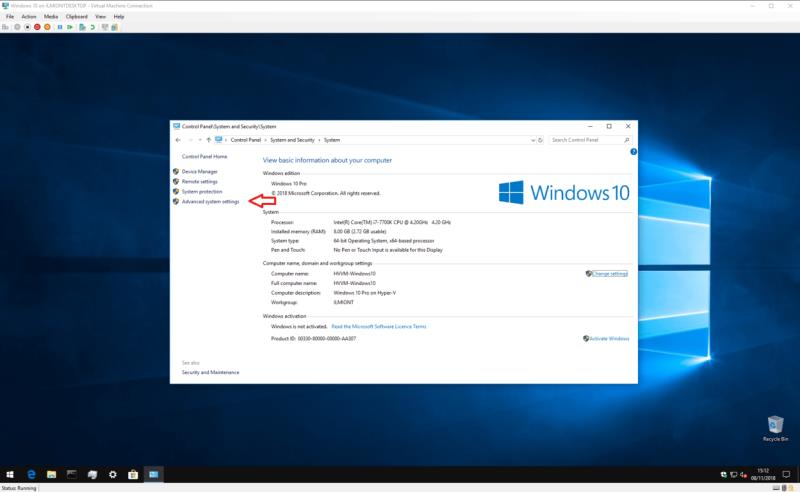
У левом контекстуалном менију кликните на везу „Напредне системске поставке“. Видећете прозор са картицама који вам омогућава да прилагодите различите детаље конфигурације за свој уређај. То је застарели прозор који постоји још од оперативног система Виндовс Виста – можете користити овај водич на старијим верзијама Виндовс-а да бисте постигли сличне резултате.
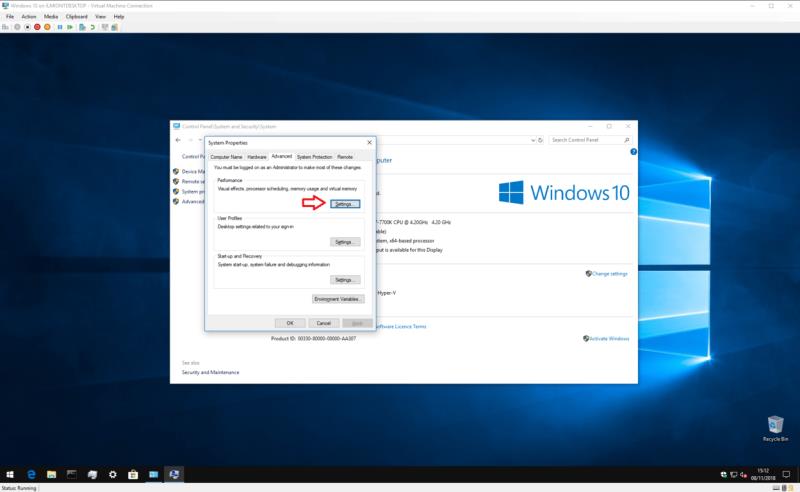
Кликните на дугме „Подешавања…“ у одељку Перформансе. Сада ће вам бити дата дуга листа опција поља за потврду које вам омогућавају да прилагодите појединачне елементе Виндовс интерфејса.
Подразумевано, скоро све опције ће бити означене. Неки од ефеката су суптилни, док су други очигледнији. За овај водич фокусирамо се на оне који се примењују на анимације и прелазе. Можете експериментисати са другим подешавањима ако желите, али имајте на уму да нека од њих – посебно опције за уједначавање фонтова – могу погоршати ваше искуство на радној површини.
Да бисте онемогућили анимације, препоручујемо да поништите избор следећих опција:
- Анимирајте контроле и елементе унутар прозора
- Анимирајте прозоре када минимизирате и максимизирате
- Анимације на траци задатака
- Избледи или помери меније у приказ
- Избледи или помери савете алатки у приказ
- Избледи ставке менија након клика
Наравно, слободни сте да изаберете да не онемогућите неке од ових опција – на пример, можда желите да онемогућите анимације прозора, али анимације траке задатака оставите укључене. Када завршите са одабиром, кликните на дугме „Примени“. Промене ће бити извршене одмах – нема потребе да се одјавите или поново покренете.
Под претпоставком да сте следили наше горње смернице, Виндовс ће сада бити скоро потпуно без анимација. Прозори апликације ће се појавити одмах након покретања. Они ће такође нестати и поново се појавити одмах када се минимизирају и максимизирају.

Исто важи и за мени Старт и већину анимираних контрола унутар УВП апликација из Мицрософт продавнице. Више нећете морати да чекате да се прелази заврши пре него што будете могли да комуницирате са садржајем на радној површини. Требало би да приметите да се све „осећа брже“ сада нема прелаза који би вас успорили.
Укупан ефекат је трансформативан ако нисте заинтересовани за анимиране прелазе. Највероватније ћете ценити промену ако пуно радите за рачунаром и редовно отварате и затварате прозоре. Све ће се осећати брже и глаткије, јер се дешава тренутно. Ако имате уређај ниске класе са веома слабим графичким процесором, можда ћете чак доживети стварно повећање перформанси са уклоњеним заосталим анимацијама.
Наравно, ово није промена коју ће сви поздравити – многи људи уживају у анимираним прелазима, због чега их Мицрософт сада толико користи. Прелази такође имају важну улогу у приступачности, пошто добро дизајнирана анимација може помоћи корисницима да идентификују промене на екрану. Ако сте заинтересовани, Мицрософт пружа детаљан поглед на Виндовс 10 анимације и прелазе за даље читање.
Без обзира на то, анимације чине да интерфејси изгледају спорије у целини. Ако рачунар користите углавном за посао и сматрате да су анимације у оперативном систему Виндовс 10 фрустрирајуће, ако их искључите, могли бисте да будете мало продуктивнији.