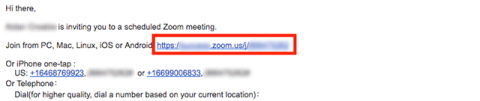Зоом је један од најпопуларнијих алата за сарадњу који користе компаније широм света. Омогућава вам да одржавате састанке са својим тимом и може подржати до 100 различитих чланова одједном у позиву за видео састанак.
Можете истовремено видео позиве са свим члановима вашег тима и поделити важне смернице и захтеве за све предстојеће или текуће пројекте. Можете чак и да организујете конференције аудио позива у зависности од ваших потреба и захтева.
Ако сте тек почели да користите Зоом и тражите водич који ће вам помоћи да започнете први састанак, не плашите се. Покрили смо вас. Ево брзог и једноставног водича корак по корак који ће вам помоћи да започнете са првим пројектним састанком за кратко време.
ПОВЕЗАН: Најбоље апликације за видео позиве са функцијама замућења и прилагођене позадине
Садржај
Придруживање састанку помоћу линка за позив
Корак 1: Отворите претраживач и пријавите се на свој налог е-поште.
Корак 2: Пронађите и отворите имејл од домаћина састанка који садржи везу за позив.

Корак 3: Кликните на везу за позивницу и Зоом ће вас преусмерити на веб страницу. Ова веб страница ће од вас тражити да преузмете апликацију Зоом на свој уређај без обзира да ли користите десктоп или мобилни уређај.

Корак 4: Када се апликација преузме на радну површину, инсталирајте је и отворите. Зоом би требао аутоматски отворити забринути састанак. Ако се то не отвори, вратите се на свој ИД е-поште и кликните на везу за позив. Сада ћете видети упит да отворите везу у апликацији Зоом.

Слично томе, ако сте мобилни корисник, састанак би требало да се отвори унутар апликације Зоом чим се инсталира. Ако се то не догоди, можете поново да кликнете на линк за позив и бићете директно преусмерени на апликацију Зоом.
Корак 5: Дајте потребне дозволе апликацији Зоом за коришћење ваше камере и микрофона да бисте започели и придружили се састанку.
Напомене: У случају да сте подесили апликацију Зоом на свом телефону или софтвер на рачунару, или сте се пријавили преко веб странице, можете једноставно да се придружите састанку кликом на линк Позови. Лако, зар не?
Придруживање састанку помоћу Зоом веб/десктоп клијента/мобилне апликације
Корак 1: Отворите Зоом десктоп клијент или мобилну апликацију.
Корак 2: Ако нисте пријављени, кликните на „ Придружи се састанку “ на дну екрана.
Ако сте пријављени на свој налог, наћи ћете позивницу за свој одређени састанак на картици „ Састанци “ на врху екрана.
Корак 3: Ако нисте пријављени, видећете оквир за дијалог у којем се од вас тражи да унесете одговарајући ИД састанка и жељено корисничко име. Унесите релевантне детаље да бисте се придружили састанку на Зоом-у.
Ако сте већ пријављени, једноставно кликните на опцију „ Придружи се “ када отворите жељени састанак на картици састанци.
Напомена: Можете затражити ИД састанка од свог администратора у случају да не можете да га пронађете. Штавише, ако желите да промените своје корисничко име за одређени састанак ако сте већ пријављени, идите на картицу профила и промените подразумевано корисничко име.
Корак 4: Корисници мобилних уређаја могу да изаберу да ли желе да наставе само са аудио или видео записом под опцијом „ Придружи се састанку “. Корисници рачунара могу омогућити и онемогућити видео фид када се повежете са својим домаћином.

Сада би требало да будете повезани са дотичним састанком и моћи ћете да комуницирате са свим члановима вашег тима.
Такође, ево видео туторијала Јутјубера Расела Хембела који ће вам помоћи да се лако придружите Зоом састанку.
Зашто видим „Чека се да домаћин започне овај састанак“?
Ако видите прозор/дијалошки оквир који приказује „ Чека се да домаћин започне овај састанак “, то значи да сте се придружили предметном састанку раније него што је требало да почне. Видећете време почетка забринутог састанка испод овог упозорења. Када ваш домаћин започне састанак, овај оквир за дијалог ће нестати и моћи ћете да се придружите Зоом састанку у реалном времену.
Надамо се да вам је овај водич лако помогао да се повежете са првим састанком на Зоом-у. Какво је било ваше прво искуство коришћења Зоом-а? Слободно поделите своје ставове и питања са нама у одељку за коментаре испод.