Како радити са ИСО датотекама у оперативном систему Виндовс 10

ИСО датотеке садрже комплетну архиву података који се обично - или традиционално - налазе на оптичким медијима. Иако се ЦД и ДВД-ови сада ретко користе за
Од Виндовс 8, Мицрософт има уграђену подршку за читање и писање ИСО датотека. Ево шта треба да урадите:
Идите до .исо датотеке на рачунару (на пример, оне коју сте преузели)
Двапут кликните на њу да бисте датотеку "монтирали" као виртуелни оптички диск, заједно са сопственим словом диск јединице
Интеракција са ИСО датотеком, која је сада монтирана диск јединица (читање са, писање у, итд.)
"Уклоните" десним кликом на диск и одабиром "Избаци"
Нарежите ИСО датотеку на ДВД или други спољни медиј тако што ћете кликнути десним тастером миша, а затим „Нарежи слику диска“
ИСО датотеке садрже комплетну архиву података који се обично - или традиционално - налазе на оптичким медијима. Иако се ЦД-ови и ДВД-ови ретко користе за дистрибуцију софтвера, ИСО-ови су и даље уобичајени контејнер за велика преузимања софтвера. Програмери који објављују софтвер у ИСО облику укључују Мицрософт са својим Виндовс 10 инсталационим сликама.
Виндовс има добру подршку за ИСО датотеке од лансирања Виндовс 8. Без икаквог софтвера треће стране, можете да видите садржај ИСО датотека тако што ћете их монтирати на систем датотека вашег уређаја. Ово функционише слично повезивању УСБ диска.
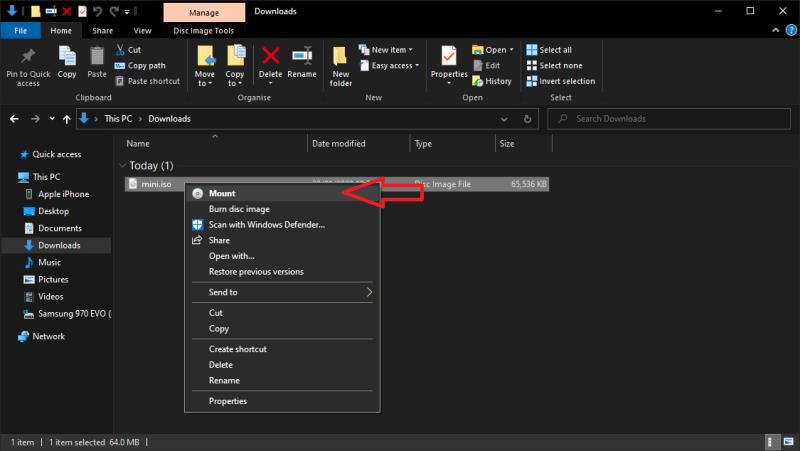
Да бисте монтирали слику диска, пронађите је у вашем систему датотека, а затим двапут кликните на њу. Виндовс ће монтирати слику као виртуелни оптички уређај. То значи да ће се појавити као уређај у „Овом рачунару“ и на бочној траци Филе Екплорер-а. Диск ће такође добити своје слово диска.
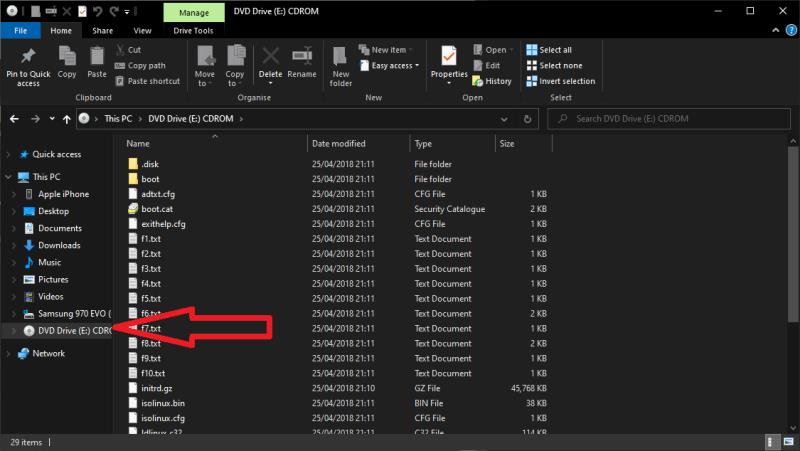
Кликните на диск да бисте видели његов садржај. Видећете редовну структуру фасцикли која приказује све датотеке и директоријуме унутар слике. Можете копирати и налепити датотеке са слике користећи стандардне Виндовс команде. Када завршите са прегледавањем слике, можете да је „демонтирате“ са рачунара тако што ћете кликнути десним тастером миша на виртуелну диск јединицу и изабрати „Избаци“.
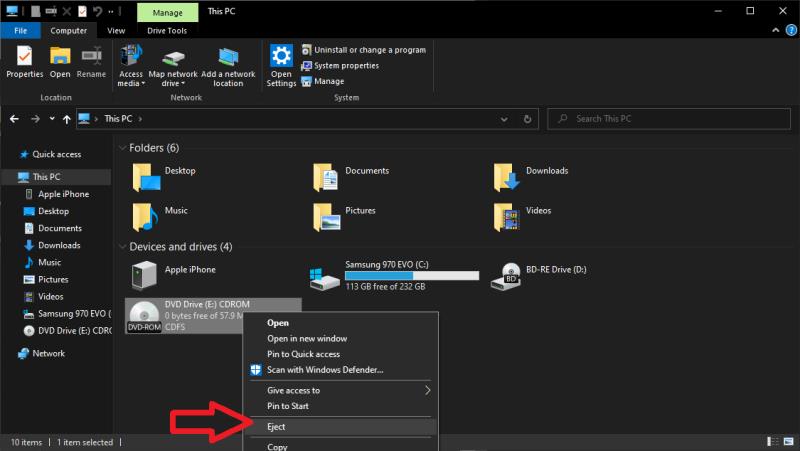
Понекад ћете можда желети да запишете ИСО датотеку назад на оптички диск. Уметните ЦД или ДВД у диск јединицу. Кликните десним тастером миша на ИСО и изаберите „Нарежи слику диска“ из контекстног менија. Уверите се да је исправна диск јединица приказана у падајућем менију „Снимач дискова“.
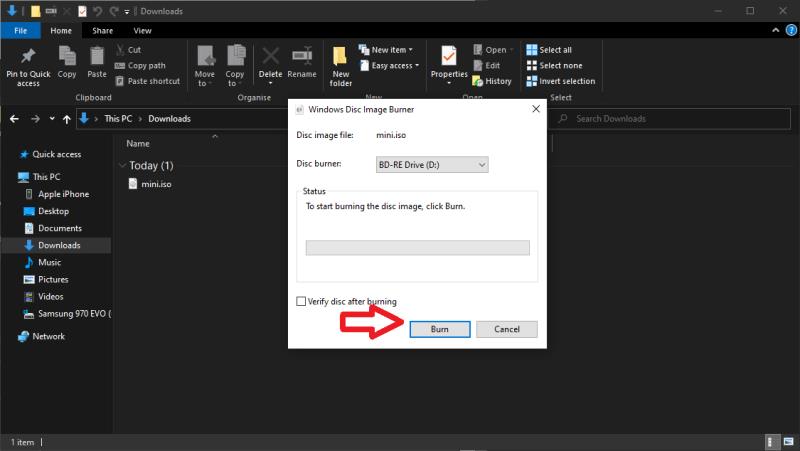
Провера опције „Провери диск након нарезивања“ омогућиће Виндовс-у да скенира нарезани диск у потрази за било каквим проблемима са писањем датотека. Ово додаје кратко време након завршетка снимања, али је препоручљиво да се спречи ненамерни губитак података. Кликните на „Нарежи“ и сачекајте да се операција заврши.
Ту се завршавају уграђене ИСО могућности Виндовс-а. Посебно треба напоменути да Виндовс 10 још увек не може да сними ИСО на УСБ диск. Мораћете да набавите софтвер треће стране да бисте то урадили, као што је популарна алатка отвореног кода Руфус .
Pronađite detaljne korake kako da vratite svoj Instagram nalog nakon što je onemogućen.
Желите да избришете истекле пропуснице и средите Аппле новчаник? Пратите док објашњавам у овом чланку како да уклоните ставке из Аппле новчаника.
Било да сте одрасла или млада особа, можете испробати ове апликације за бојење да бисте ослободили своју креативност и смирили свој ум.
Овај водич вам показује како да решите проблем са вашим Аппле иПхоне или иПад уређајем који приказује погрешну локацију.
Погледајте како можете да омогућите и управљате Не узнемиравај на иПад-у како бисте се могли фокусирати на оно што треба да урадите. Ево корака које треба пратити.
Погледајте различите начине на које можете повећати своју тастатуру на иПад-у без апликације треће стране. Такође погледајте како се тастатура мења са апликацијом.
Да ли се суочавате са грешком иТунес не открива иПхоне или иПад на вашем Виндовс 11 рачунару? Испробајте ове проверене методе да одмах решите проблем!
Осећате да ваш иПад не ради брзо? Не можете да надоградите на најновији иПадОС? Пронађите овде знакове који говоре да морате да надоградите иПад!
Тражите кораке како да укључите аутоматско чување у програму Екцел? Прочитајте овај водич о укључивању аутоматског чувања у Екцел-у на Мац-у, Виндовс 11 и иПад-у.
Погледајте како можете да држите своје лозинке у Мицрософт Едге-у под контролом и спречите прегледач да сачува све будуће лозинке.







