- Мицрософт Теамс је један од најбољих алата за сарадњу за ћаскање, видео састанке, складиштење датотека и интеграцију апликација.
- Можете да снимате, репродукујете, прегледате или чак делите састанке директно из Теамс-а или Мицрософт Стреам-а.
- Преузимање било ког од ваших састанака преко Мицрософт Стреам-а је прилично лако. Следите једноставне кораке из овог водича и научите како да то урадите за кратко време.
- Погледајте наш наменски одељак Мицрософт Теамс за више практичних чланака.
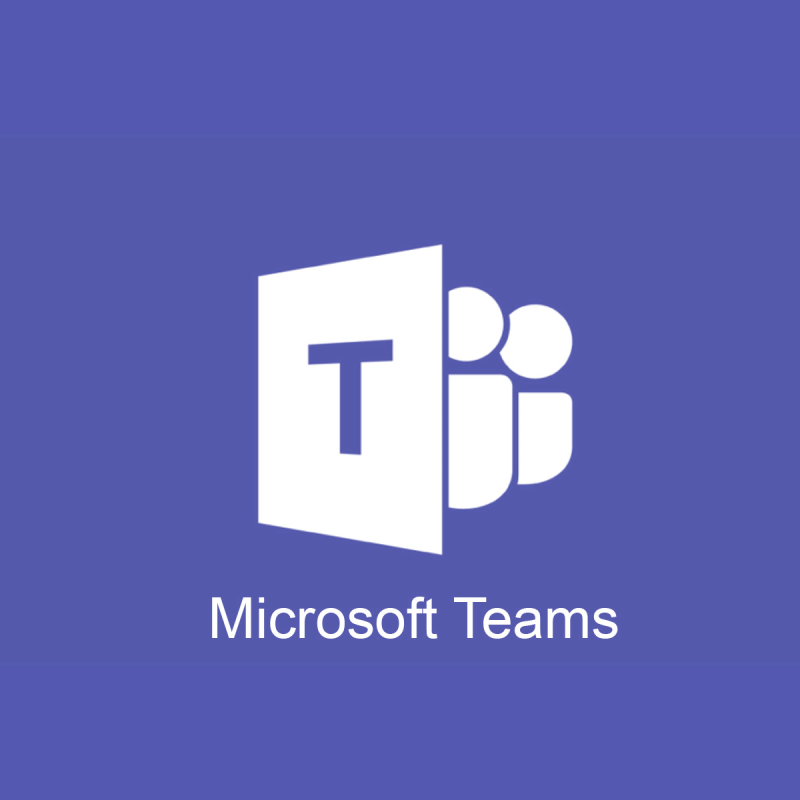
Мицрософт Теамс је платформа за комуникацију и сарадњу која комбинује трајно ћаскање на радном месту, видео састанке, складиштење датотека (укључујући сарадњу на датотекама) и интеграцију апликација.
Услуга се интегрише са Оффице 365 претплатничким канцеларијским пакетом продуктивности и садржи проширења која се могу интегрисати са производима који нису Мицрософт- ови .
У Мицрософт тимовима сви састанци могу да се снимају да би их прегледали/делили други чланови тима. Када се направи снимак састанка, може се гледати на два начина. Наставите да читате да бисте сазнали како то можете сами да урадите.
Како да пустим снимке Мицрософт Теамс-а?
1. Пустите снимак састанка директно у тимовима
Ако сте учествовали на састанку, идите у историју ћаскања у тимовима и изаберите Пусти да бисте репродуковали снимак састанка директно у прозору Тимови.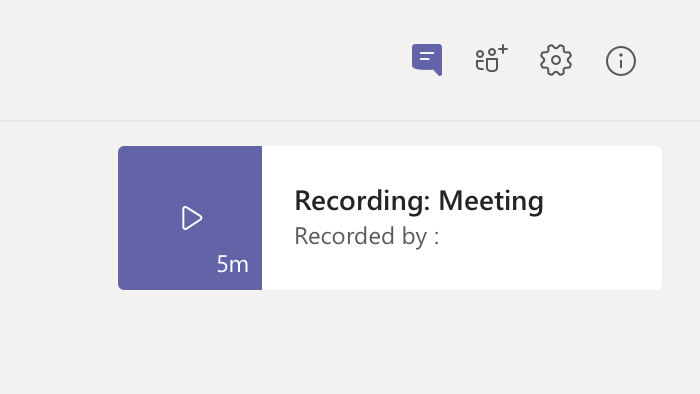
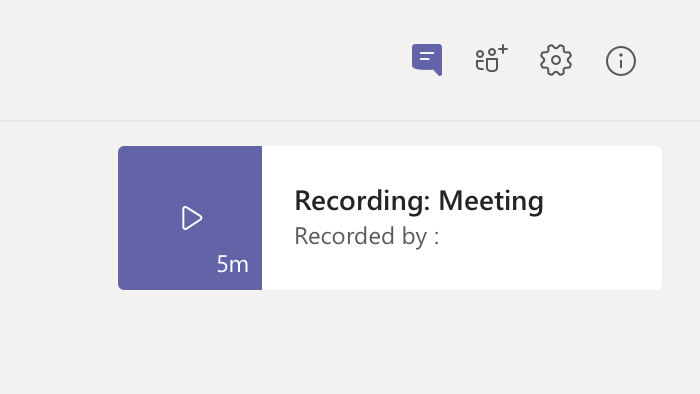
2. Пустите снимак састанка у стриму
Ако сте власник снимка састанка, можете га пронаћи и на Мицрософт Стреам-у. Само идите на Мој садржај > Видео снимци .
- Ко може да види снимак састанка ?
Након што је снимак постављен на Мицрософт Стреам, снимач је власник видео снимка, а људи у њиховој организацији који су позвани на састанак су гледаоци.
Власник ће морати да дозволи приступ или преузме видео да би поделио снимак са другим људима.
Напомена: Гости и спољни људи који присуствују састанку неће моћи да виде снимак осим ако га сниматељ не подели са њима.
| Врста састанка |
Власник |
Ко може да види |
Ко може да преузме |
Ко може да избрише |
| Снимак састанка тима |
Рецордер |
Тим (Оффице 365 група) |
Само власник |
Само власник |
| Снимање приватног састанка |
Рецордер |
Учесници (чланови ћаскања) |
Само власник |
Само власник |
| Групно снимање позива |
Рецордер |
Чланови ћаскања |
Само власник |
Само власник |
Како да преузмем снимке Мицрософт Теамс-а?
Метод 1
- Идите на снимак састанка и изаберите Још опција > Отвори у Мицрософт Стреам-у .
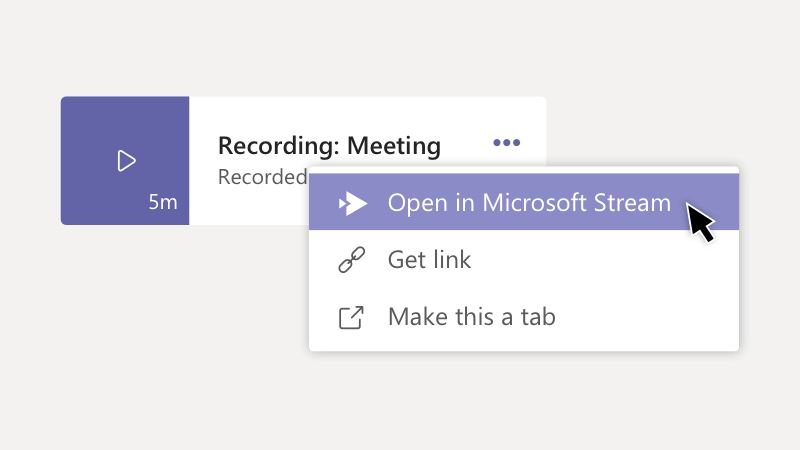
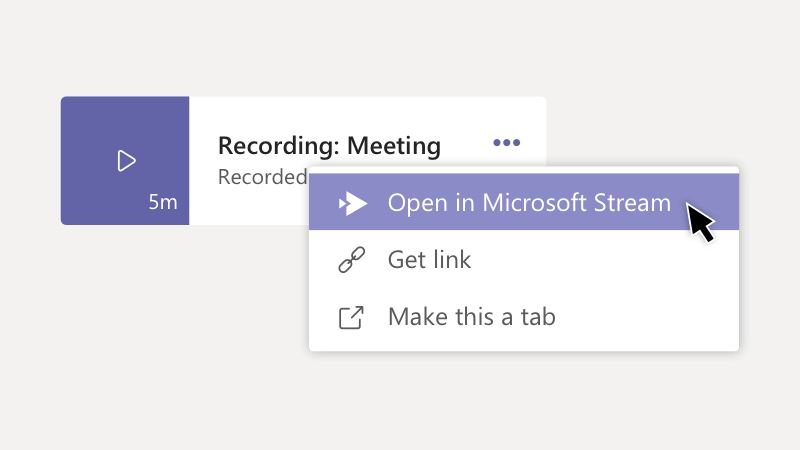
- На порталу Мицрософт Стреам, испод видеа изаберите дугме са опцијама и кликните на Преузми видео .
- Можете да додате видео у тимове или да поделите снимак преко постојећих опција.
Метод 2
- Идите на Мицрософт Стреам
- На горњој траци менија изаберите Мој садржај>Састанци
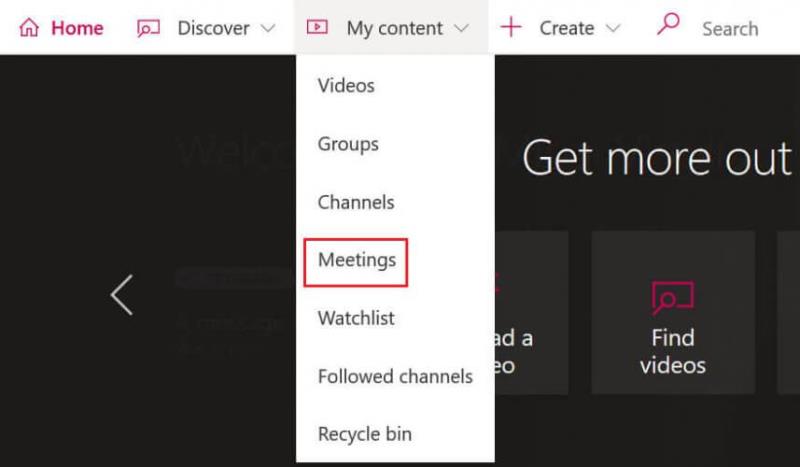
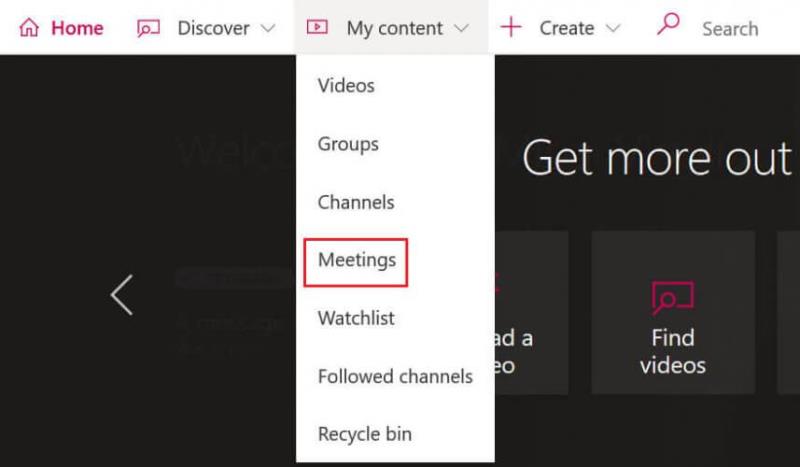
- Са приказане листе изаберите снимак који желите да поделите и изаберите дугме са опцијама и кликните на Преузми видео
Показали смо вам неколико метода за репродукцију снимка састанка у Мицрософт тимовима и како да преузмете тај снимак за додатне сврхе дељења.
Ако имате било какве друге предлоге или питања, не устручавајте се да дођете до одељка за коментаре испод.

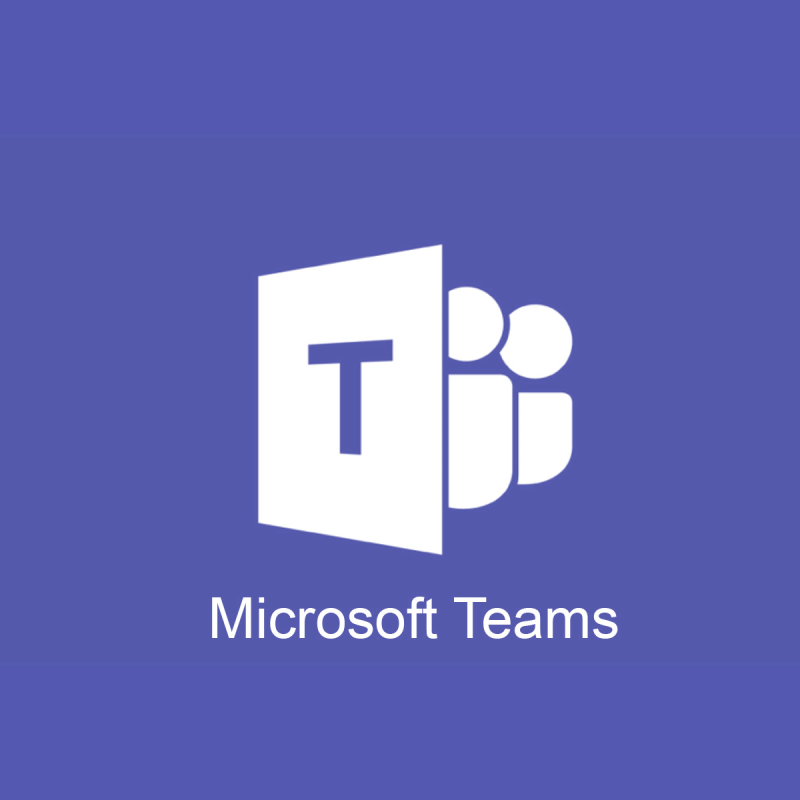
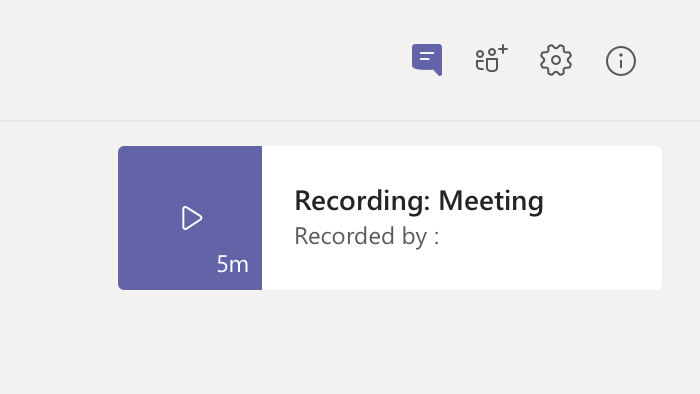
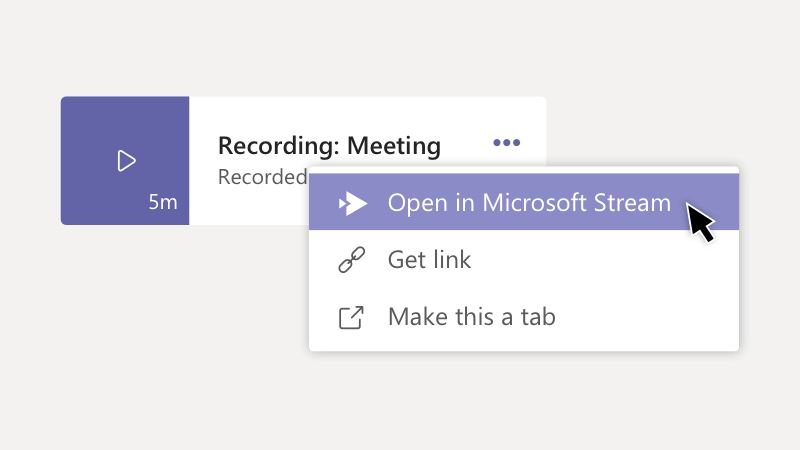
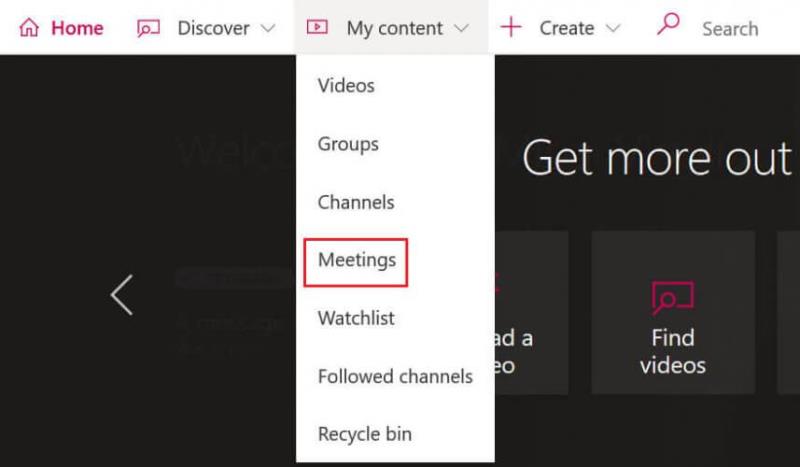
![Мицрософт Теамс код грешке 503 [РЕШЕНО] Мицрософт Теамс код грешке 503 [РЕШЕНО]](https://blog.webtech360.com/resources3/images10/image-182-1008231237201.png)

























