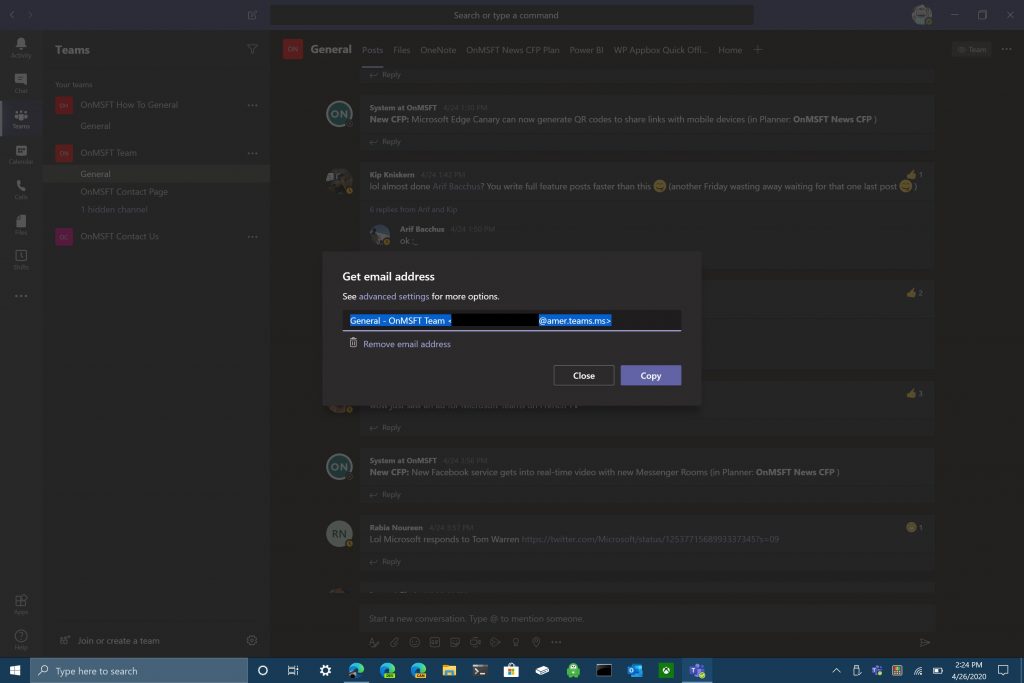Ево како да пошаљете е-пошту у Мицрософт тимовима.
1. Изаберите мени са три тачке у горњем десном углу Мицрософт Теамс-а.
2. Изаберите опцију „Преузми адресу е-поште“.
3. Када се појави мени Добиј адресу е-поште, кликните на Копирај да бисте сачували е-адресу одређеног канала тима у међумеморију.
4. Налепите адресу е-поште у поље „Пошаљи на“ користећи жељени налог е-поште и изаберите Пошаљи када будете спремни да пошаљете е-пошту на свој Мицрософт Теамс канал.
Мицрософт тимови су одличан начин за слање порука са својим колегама и добијање тренутних повратних информација о својим пројектима док радите од куће. Мицрософт Теамс вам омогућава да делите слике, видео записе, документе, па чак и целу радну површину са својим колегама у оквиру канала Теамс.
Размислите о томе како делите е-пошту са својим колегама, да ли обично само проследите е-пошту? Или га копирате и налепите директно у тимове као што радите за сав други медијски садржај? Постоји бољи начин за дељење имејлова у тимовима, посебно када покушавате да делите имејл од некога изван ваше организације са људима у вашој организацији.
Сада можете да пошаљете е-пошту директно на канал у тимовима без потребе да проследите е-пошту свима у вашој радној групи. У каналу Мицрософт Теамс-а на који желите да пошаљете е-пошту, кликните на три тачке у горњем десном углу и изаберите опцију „Преузми адресу е-поште“ из менија.

Када се појави мени „Преузми адресу е-поште“, кликните на „Копирај“ да бисте сачували е-адресу одређеног канала тима у међумеморију.
Сада све што треба да урадите је да налепите адресу е-поште користећи свој жељени налог е-поште да бисте послали е-пошту на жељени канал у Мицрософт тимовима. Постоје и друга напредна подешавања за Мицрософт Теамс администраторе. Администратори Мицрософт тима могу да користе падајући мени „Напредна подешавања“ док гледају е-пошту вашег Теамс канала.
У падајућем менију напредних подешавања можете бирати између ове три опције.
Свако може да шаље е-пошту на ову адресу
Само чланови овог тима
Само е-поруке послате са ових домена (нпр. мицрософт.цом, гмаил.цом, оутлоок.цом, .цом)
Када изаберете коју опцију е-поште желите да користите, кликните на „Сачувај“ да бисте сачували напредна подешавања адресе е-поште у Мицрософт тимовима. Могућност слања е-поште на ваш Мицрософт Теамс канал је посебно корисна да бисте били сигурни да сви у вашем тиму виде важне е-поруке без потребе да напуштају апликацију Мицрософт Теамс.
Ако не желите да било ко на вашем Теамс каналу уопште дели имејлове, увек можете да изаберете опцију „уклони адресу е-поште“ да бисте уклонили адресу е-поште за канал.
Уклањање адресе е-поште за ваш тимски канал ће уклонити само постојећу адресу е-поште. Још увек можете да поновите опцију „Преузми адресу е-поште“ да бисте генерисали нову адресу е-поште за свој канал тимова. Могућност генерисања нове адресе е-поште по жељи може помоћи у заштити имејл адресе вашег канала тима од нежељене поште.
Дакле, следећи пут када будете желели да будете сигурни да чланови вашег тима виде ту е-пошту која показује шта ваш клијент очекује од вашег производа, можете да делите е-пошту директно са целом Мицрософт Теамс каналом. Слањем е-поште директно на свој Мицрософт Теамс канал, можете координисати и разговарати са члановима свог тима о томе како најбоље приступити потребама својих клијената.
Реците нам како вам се свиђа могућност слања е-поште директно на ваш Мицрософт Теамс канал у коментарима. Обавезно погледајте остатак извештавања о Мицрософт тимовима у нашем наменском центру за вести .