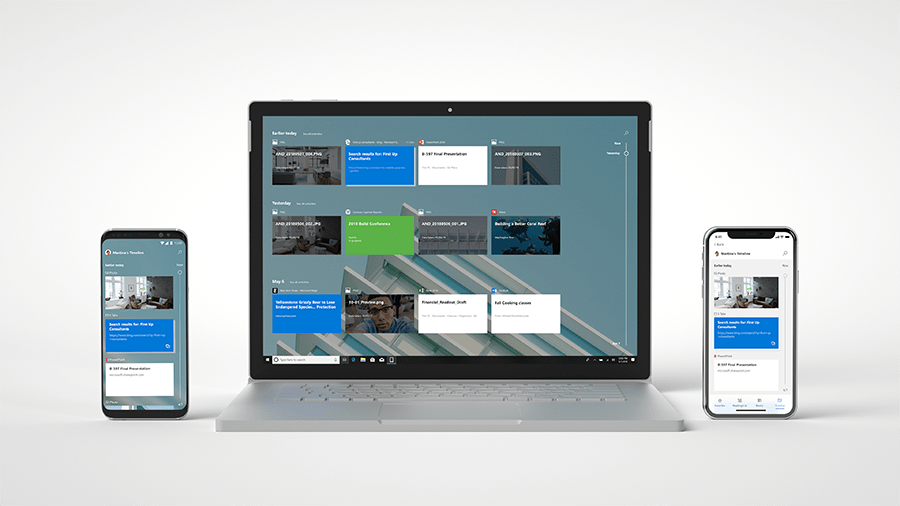Да бисте онемогућили Виндовс временску линију:
Покрените апликацију Подешавања (Вин+И) и кликните на категорију „Приватност“.
Кликните на страницу „Историја активности“ из менија за навигацију.
Обришите два поља за потврду на врху странице.
Окрените свако дугме испод „Прикажи активности са ових налога“ у положај „искључено“.
Притисните дугме „Обриши“ да бисте избрисали постојеће податке о активностима са свог Мицрософт налога.
Виндовс временска линија је погодна функција представљена ажурирањем за Виндовс 10 априла 2018 . Чува хронолошки запис о активностима које обављате на рачунару, укључујући веб локације које посећујете, Оффице документе које уређујете и мултимедијалне датотеке које користите. Догађаји се појављују у интерфејсу приказа задатака, коме се приступа са траке задатака или пречице на тастатури Вин+Таб. Ваша временска линија се синхронизује на свим вашим уређајима, укључујући и Андроид телефоне преко Мицрософт Лаунцхер-а.
Виндовс временска линија је подразумевано омогућена са ажурирањем за Виндовс 10 април 2018 и новијим верзијама. У овом водичу ћемо вам показати како да га искључите или поново омогућите ако желите да га поново користите. Пошто временска линија сада подржава све већи списак апликација, укључујући историју прегледања у Гоогле Цхроме -у, право је време да му дате другу шансу.
Онемогућавање временске линије
Можда ћете желети да онемогућите временску линију ако сте забринути због импликација на приватност или једноставно не користите ову функцију. Прво отворите апликацију Подешавања и кликните на категорију „Приватност“ на почетној страници.

На левој траци за навигацију идите на страницу „Историја активности“ у одељку „Дозволе за Виндовс“. Иако се не помиње назив „Временска линија“, овде живе сва подешавања ове функције.
Прво поље за потврду на страници „Чувај историју моје активности на овом уређају“ („Нека Виндовс прикупља моје активности са овог рачунара“ у ажурирању за Виндовс 10 априла 2018.) контролише да ли временска линија може да евидентира активности са вашег тренутног уређаја. Ако је искључен, ништа се неће снимати – било у облаку или ван мреже.

Можете да наставите да користите временску линију, а да она не синхронизује ваше активности на свим уређајима. Да бисте то постигли, опозовите избор у пољу за потврду „Пошаљи моју историју активности Мицрософт-у“. Имајте на уму да је ово означено као „Нека Виндовс синхронизује моје активности са овог рачунара у облак“ у ажурирању за Виндовс 10 априла 2018, али има исти ефекат.
Ова опција спречава да се активности на временској линији на вашем уређају шаљу на ваш Мицрософт налог, тако да се неће приказивати на вашим другим уређајима. Међутим, ово је опција за сваки уређај – ако држите омогућена друга подешавања временске линије, и даље ћете видети активности са других уређаја на тренутном. Мораћете да онемогућите ово подешавање на сваком од својих уређаја да бисте избегли потпуно коришћење дељења у облаку.

Коначно, чак и након што поништите два поља за потврду, можда ћете и даље видети постојеће активности у корисничком интерфејсу временске линије. Садржај интерфејса временске линије се одређује помоћу дугмади за пребацивање испод „Прикажи активности са ових налога“. Ако овде онемогућите налоге, ниједна од активности повезаних са њима неће се појавити на временској линији.
Стога, да бисте потпуно онемогућили интерфејс временске линије, поништите оба поља за потврду на овој страници. Такође би требало да пребаците дугмад испод „Прикажи активности са налога“ на „искључено“ да бисте сакрили сву постојећу историју која је прикупљена. Ова конфигурација ће довести до тога да временска линија буде потпуно празна, тако да ће екран приказа задатака бити враћен на функцију ажурирања пре априла 2018.

Последња ствар коју треба приметити је да онемогућавање временске линије не брише никакве постојеће податке синхронизоване са облаком. Да бисте то урадили, притисните дугме „Обриши“ испод наслова „Обриши историју активности“ на дну странице са подешавањима. Ово ће избрисати све ваше активности са вашег Мицрософт налога.
Омогућавање временске линије
Ако је временска линија искључена или не приказује све ваше активности, идите на страницу подешавања „Историја активности“ као што је горе наведено. Требало би да се уверите да је ваш Мицрософт налог омогућен за временску линију под насловом „Прикажи активности са ових налога“ – ако је искључен, временска линија неће приказивати никакве активности.

Такође ћете морати да означите два поља за потврду на врху странице. Ако прва („Чувај моју историју активности на овом уређају“) није омогућена, са вашег уређаја се неће прикупљати никакве активности, тако да временска линија може остати празна.
Коначно, ако временска линија не приказује активности са неког од ваших других уређаја, уверите се да је друго поље за потврду („Пошаљи моју историју активности Мицрософт-у“) омогућено на том уређају – у супротном, неће моћи да синхронизује своје податке о активностима до облака.

Када су потврдни оквири означени и ваш налог је омогућен за временску линију, требало би да видите да ваше активности почињу да се појављују у интерфејсу. Под претпоставком да сте омогућили синхронизацију у облаку на свим својим уређајима, све би требало да се појави свуда – на вашим Виндовс 10 производима, Андроид телефонима са Мицрософт Лаунцхер-ом и иПхоне уређајима са Мицрософт Едге-ом.