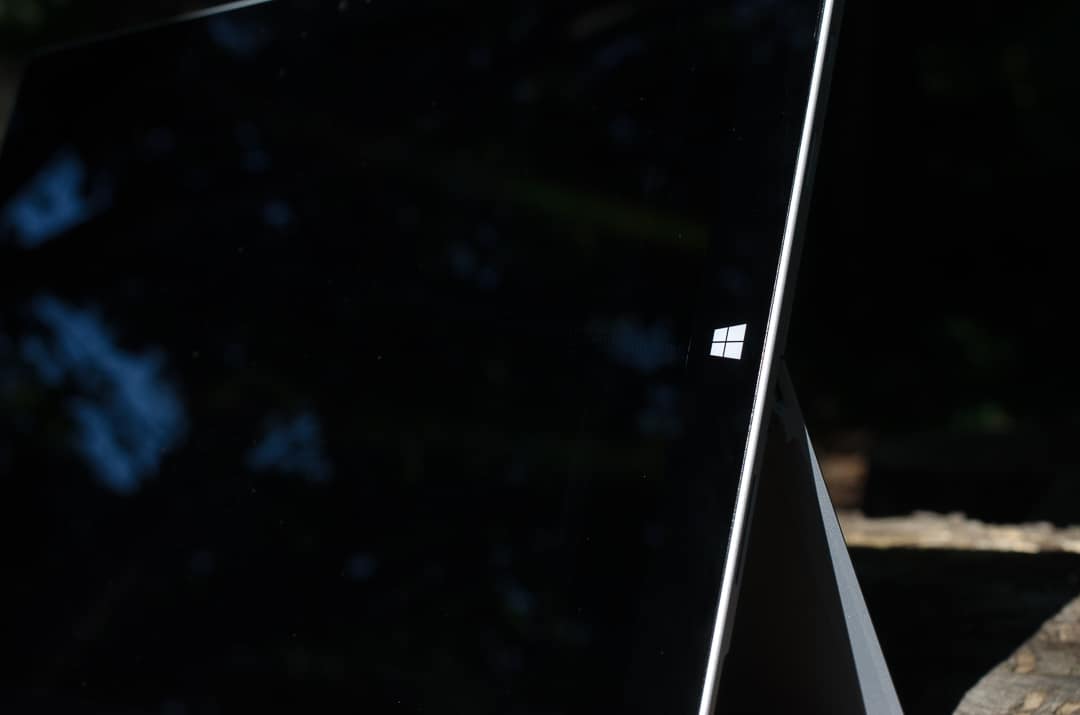Онемогућавање безбедног покретања на Сурфаце Про омогућиће вам да инсталирате друге оперативне системе на свој уређај. Ево како.
Искључите свој Сурфаце Про
Притисните и држите дугме за појачавање звука
Притисните и отпустите дугме за напајање док држите дугме за повећање јачине звука
Отпустите дугме за појачавање звука када се појави логотип Сурфаце
Изаберите Сецуре Боот Цонтрол
Изаберите Онемогући
Select Exit Set up and then Yes.
What do we have here? Are you feeling all experimental, attempting to install something other than Windows on your Surface Pro device? Is it Android? Ubuntu? Dare we ask, Mac OSX? Whichever the case, you’ll need to disable Secure Boot on your Surface Pro before you can proceed. Here’s how to do that.
Step 1: Shut down your Surface Pro
Step 2: Press and hold the volume-up button
Step 3: Press and release the power button while holding down the volume up button
Step 4: Release the volume up button when the Surface logo appears
Step 5: Select ‘Secure Boot Control’
Step 6: Select ‘Disable’
Корак 7: Изаберите „Изађи из подешавања“, а затим „Да“ да бисте сачували и поново покренули уређај
То је то, сада би требало да будете у могућности да наставите са инсталацијом ОС-а или да покренете ОС са спољног уређаја за складиштење.
НАПОМЕНА: Онемогућавање безбедног покретања промениће екран за покретање на површини у црвено, то је нормално. Ако га омогућите, екран за покретање ће се вратити на оригиналну „површину“ на црној позадини.