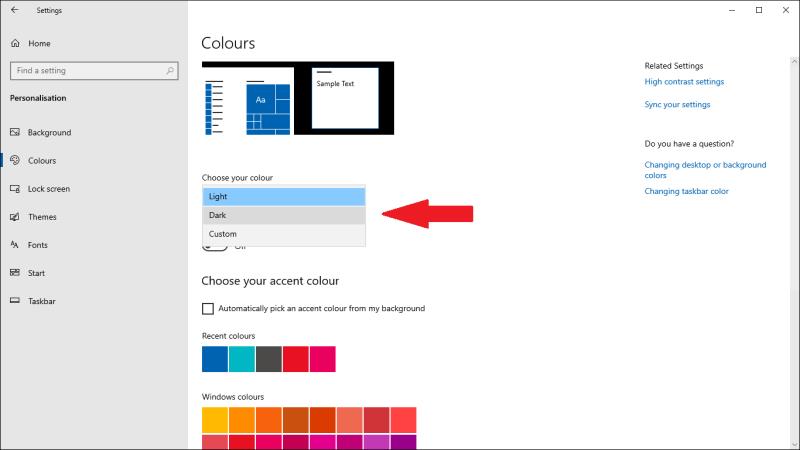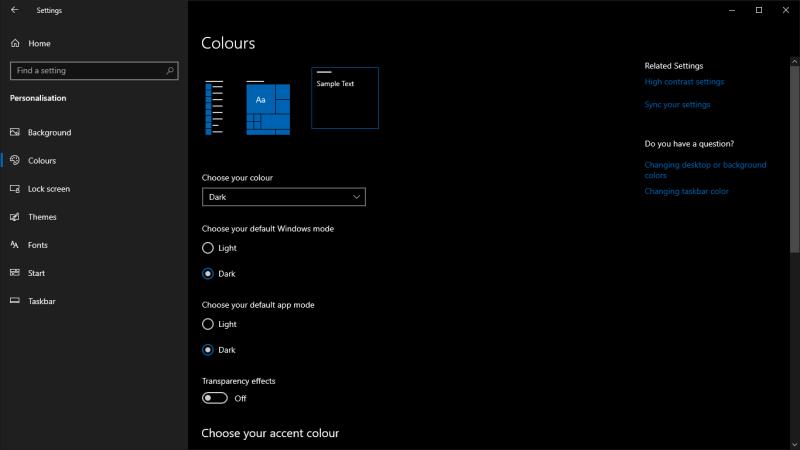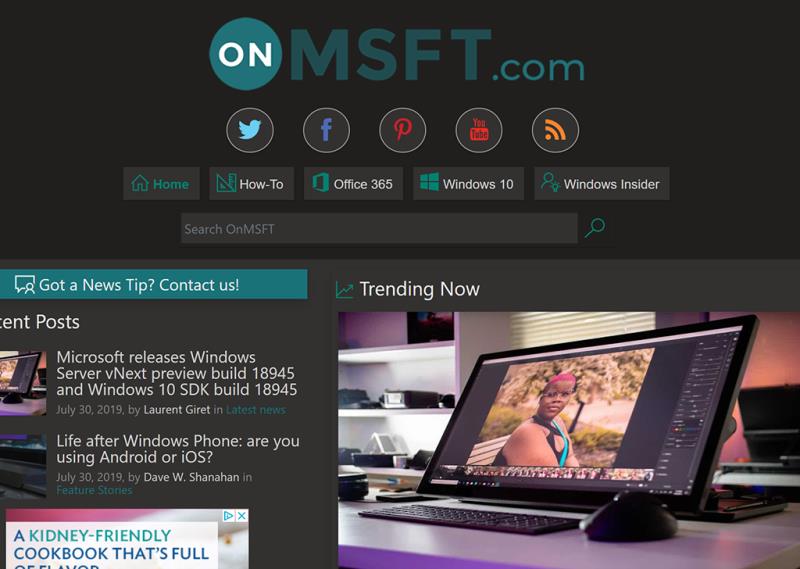Како омогућити тамни режим у оперативном систему Виндовс 10:
Покрените апликацију Подешавања.
Кликните на Персонализација > Боје.
Изаберите „Тамно“ под „Изаберите своју боју“.
Виндовс 10 је помогао да се оствари тренутни тренд нуђења тамног режима у апликацијама и веб локацијама. Без обзира да ли користите тамни режим да бисте одморили очи, или чисто као естетски избор, опција гашења дигиталног светла је нешто што Виндовс 10 пружа од самог почетка.
Виндовс 10 подразумевано користи светлу тему радне површине која већину површина приказује у светлој и чистој белој боји. Да бисте активирали тамни режим, отворите апликацију Подешавања (Вин+И пречица на тастатури) и кликните на Персонализација > Боје. У одељку „Изаберите своју боју“ кликните на опцију „Тамна“.
Алтернативно, можете одабрати опцију „Прилагођено“ која вам омогућава да разликујете Виндовс кориснички интерфејс и своје апликације. Опција „подразумевани режим Виндовс“ примењује се на елементе Виндовс интерфејса, као што су трака задатака и мени Старт. Избор „подразумеваног режима апликације“ примениће се на апликације из Мицрософт продавнице.
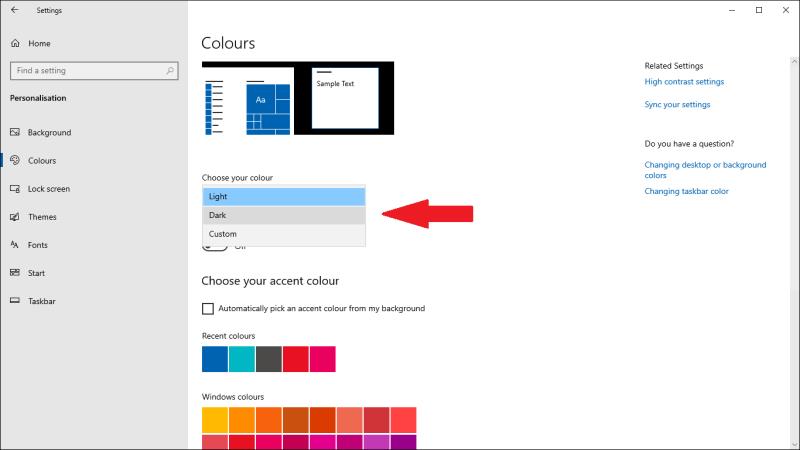
Виндовс интерфејс и већина Мицрософт Сторе апликација, укључујући подешавања, одмах ће се пребацити на тамно црни изглед. Виндовс 10 користи много више црне боје од већине тамних тема апликација и веб локација, које имају тенденцију да фаворизују тамно сиву боју.
Виндовс 10 сада ради добар посао у примени тамног режима на цео оперативни систем. Видећете да је покупљено у Филе Екплорер-у , површинама интерфејса оперативног система и скоро свим Мицрософт Сторе апликацијама и контролама. Међутим, то не може да утиче на десктоп апликације и велику већину веб локација.
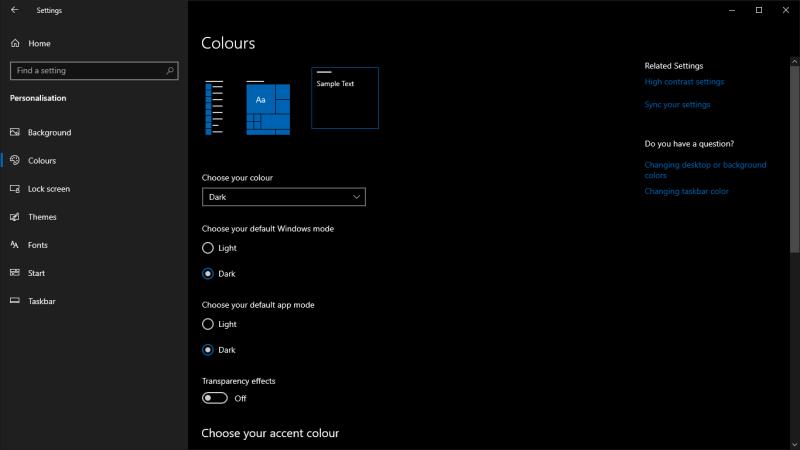
Имамо појединачне водиче за подешавање неких од најпопуларнијих апликација за коришћење сопствених тамних режима. Мицрософт Оффице је посебно значајан десктоп пакет који укључује свеобухватну подршку за тамне теме независно од глобалних подешавања Виндовс-а. Многе друге апликације трећих страна, као што су Цхроме, Фирефок, Адобе софтвер и водећи уређивачи текста, имају опцију тамне теме или укључене или доступне у продавници додатака.
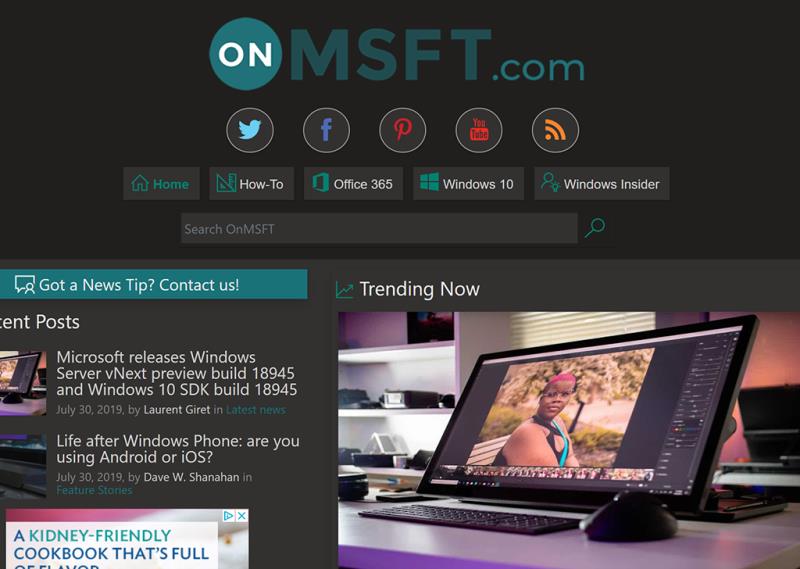
Када су у питању веб локације, ваше опције одређује издавач сајта. Многе водеће веб апликације, као што је Мицрософт Оутлоок.цом , и неки блогови и новински сајтови сада нуде мрачну тему. Локација поставке може значајно да варира у зависности од локације и мораће да се примењује на основу сваке локације.
Нови веб стандард омогућава веб локацијама да одреде да ли сте изабрали светлу или тамну тему у оквиру свог оперативног система. Сајт тада може да прилагоди сопствену тему у складу са тим. Користимо га овде на ЦлоудО3 , тако да би требало да посматрате како се сајт пребацује између светлог и тамног изгледа док пребацујете на „подразумевани режим апликације“ у подешавањима Виндовс 10. Можете очекивати да видите више сајтова који додају подршку за ову функцију током следеће године, постепено претварајући апликацију Подешавања на једно место да бисте омогућили тамни режим.