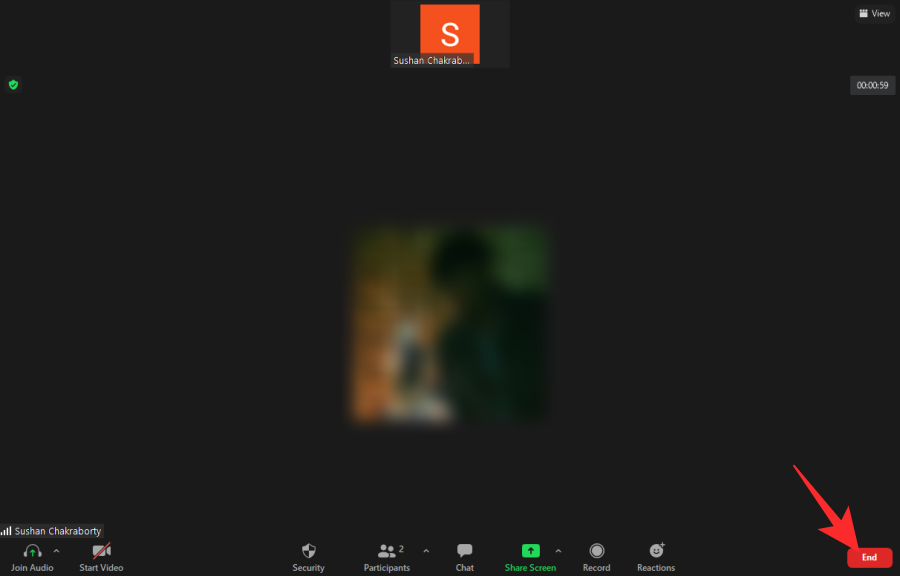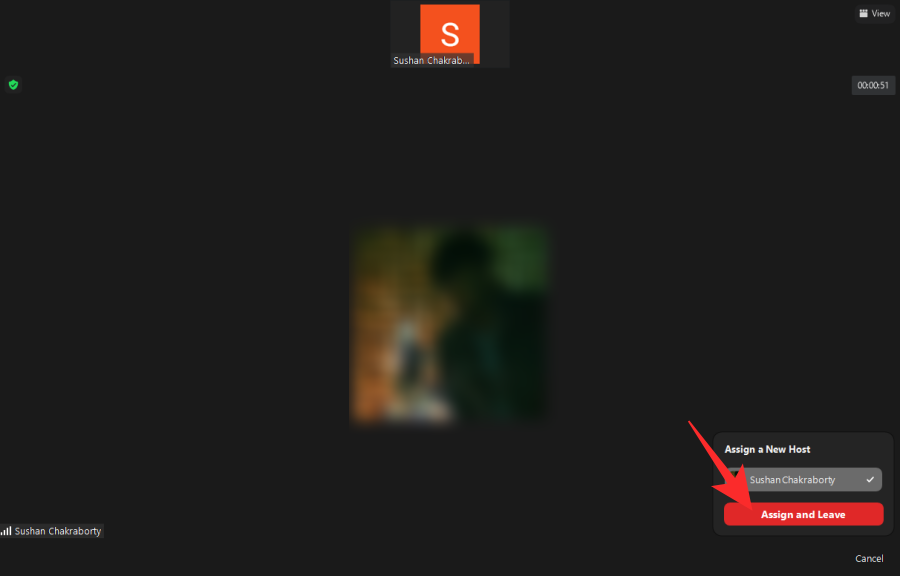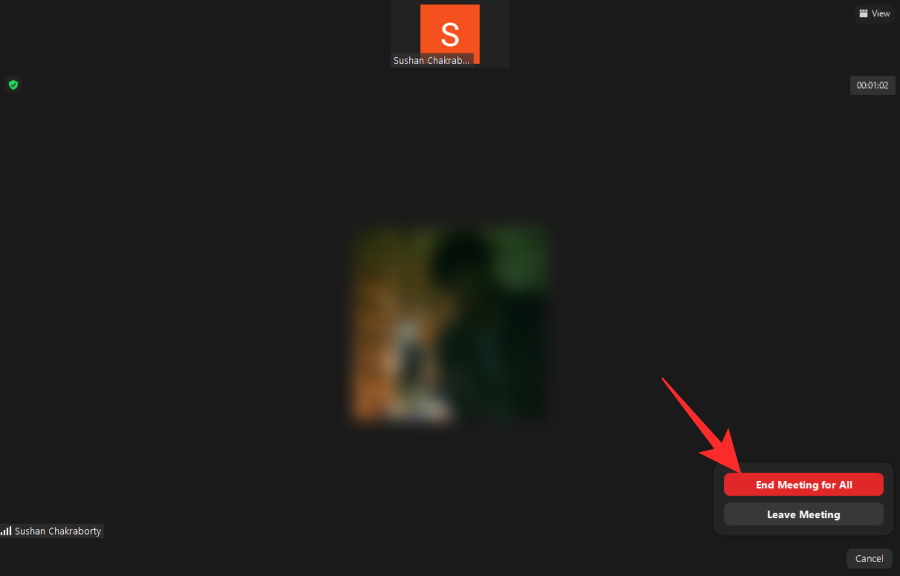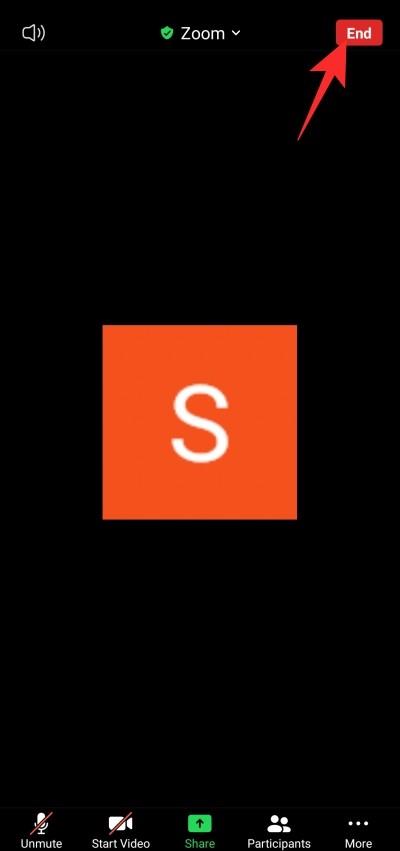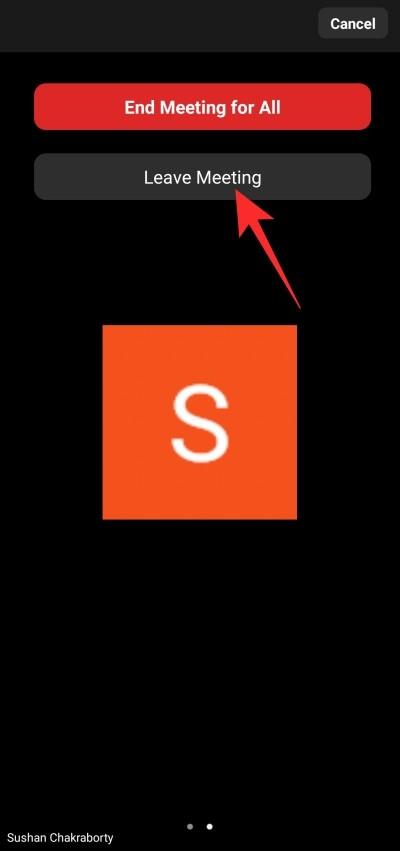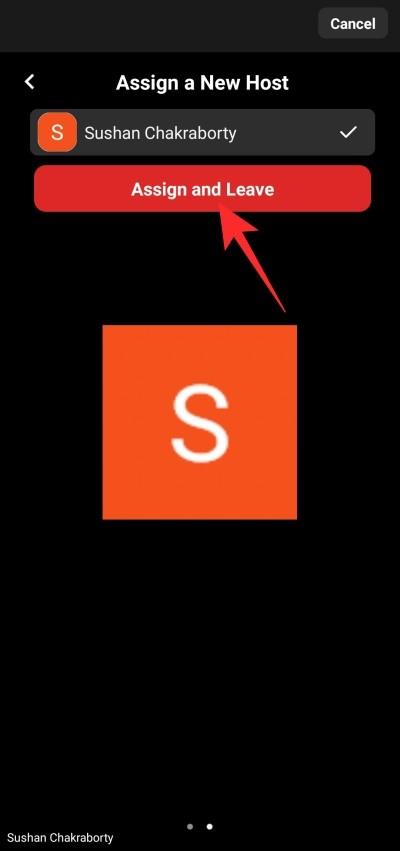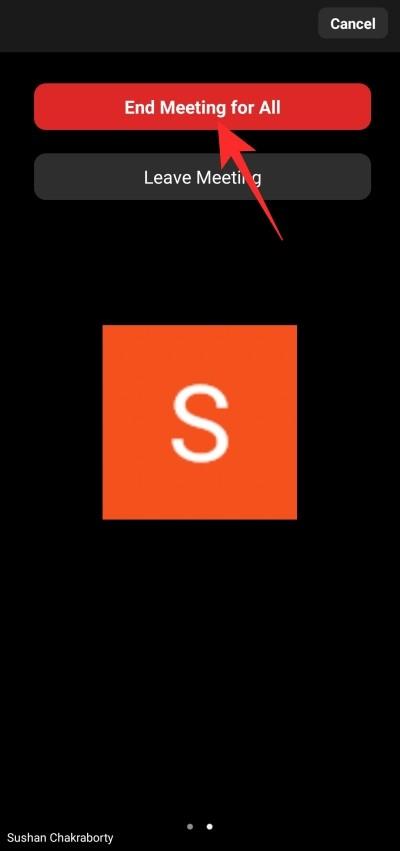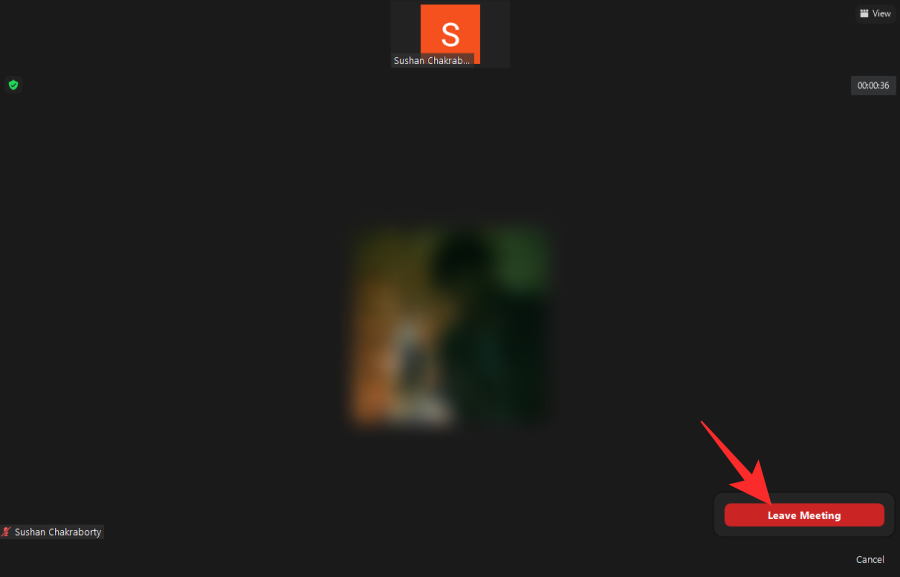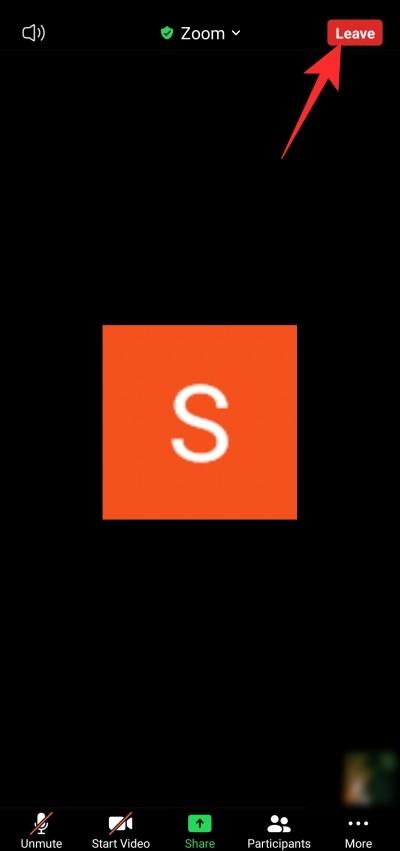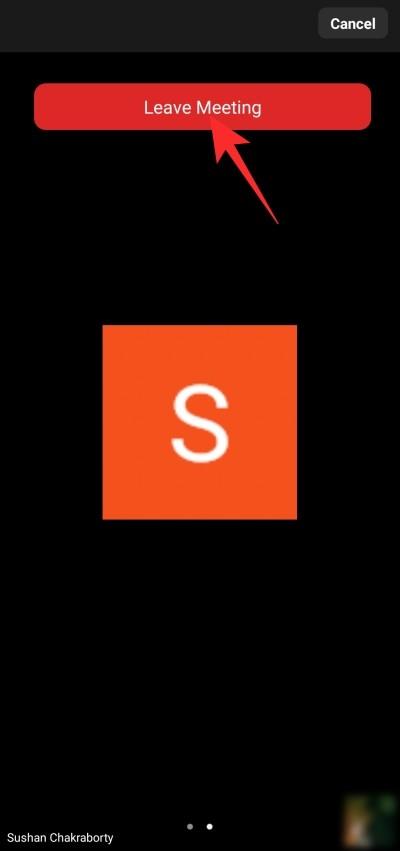Зоом састанци су постали главна тема за милионе студената и запослених професионалаца широм света. Апликација нам је омогућила да се повежемо са нашим пријатељима, породицама, наставницима и колегама на најједноставнији могући начин и не можемо бити захвалнији у овом тренутку потребе.
Међутим, са толико Зоом састанака који се одржавају један уз други, често је тешко пратити шта се дешава око нас. Без обзира на то да ли сте почетник или неко ко не може да се ухвати у коштац са поступком — важно је да знате како и када да прекинете своје Зоом састанке. А данас се управо на то фокусирамо.
Повезано: Како да стримујете своје Зоом састанке на Фацебоок-у и ИоуТубе-у?
Садржај
Како напустити Зоом састанак
Зоом, као и све друге апликације за видео конференције, има две различите улоге — домаћина и учесника. Као домаћин, имате потпуну контролу над својим састанцима, а присуство вас ослобађа одговорности које сваки домаћин мора да испуни. Ево начина на које можете напустити састанак, и као домаћин или као учесник.
Повезано: Како да поправите падове Зоом-а током репродукције снимљеног садржаја
Случај 1: Напустите састанак као домаћин
ПЦ
Као домаћин, прво морате да кликнете на дугме „Крај“ у доњем десном углу екрана.
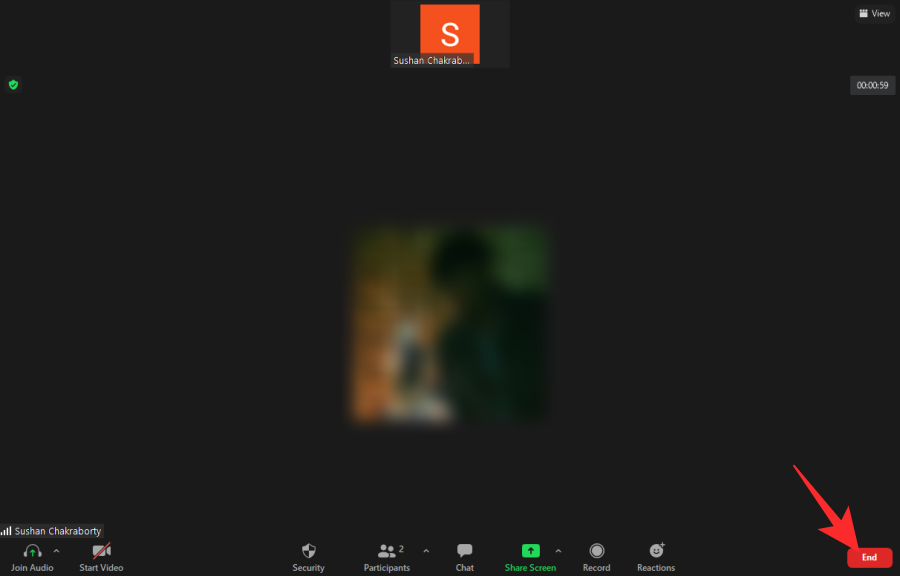
Ово ће вам дати две опције: „Заврши састанак за све“ и „Напусти састанак“. Ако желите да напустите састанак, али наставите да ради, прво ћете морати да доделите домаћина, а затим напустите.

Да бисте то урадили, кликните на „Напусти састанак“, затим дајте контроле домаћину неком другом и, на крају, притисните „Додели и напусти“.
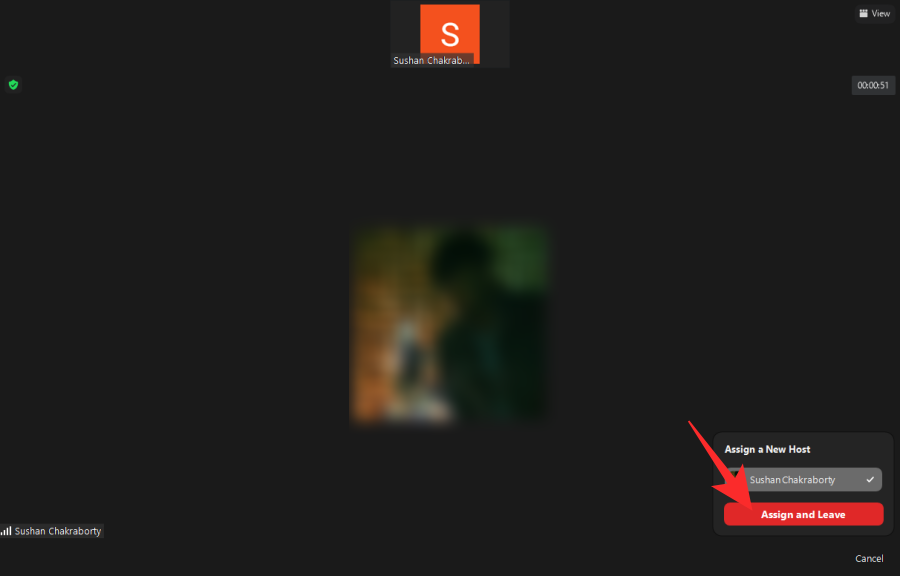
У супротном, можете једноставно да кликнете на „Заврши састанак за све“ да бисте прекинули састанак када изађете.
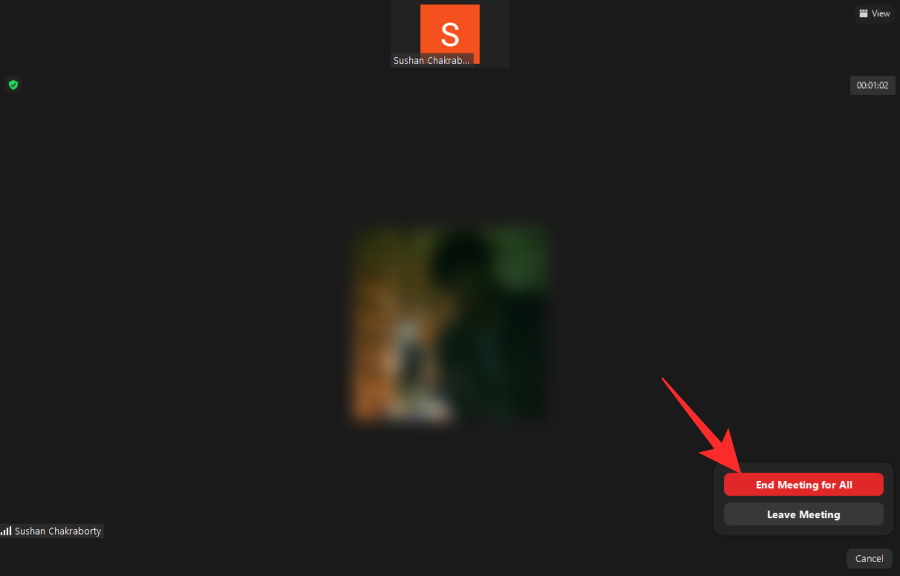
Мобилни
Корисници мобилних уређаја такође - иОС и Андроид - добијају исте две опције. Да бисте завршили састанак, кликните на икону „Крај“ у горњем десном углу.
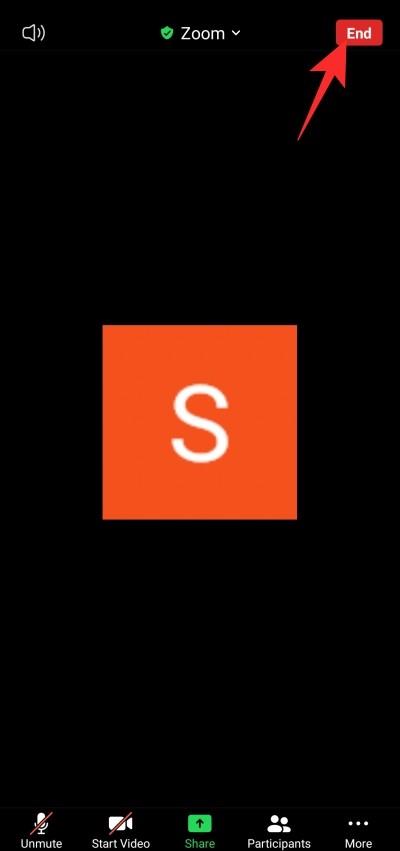
Сада ћете добити исте две опције као и ПЦ клијент — „Напусти састанак“ и „Заврши састанак за све“.
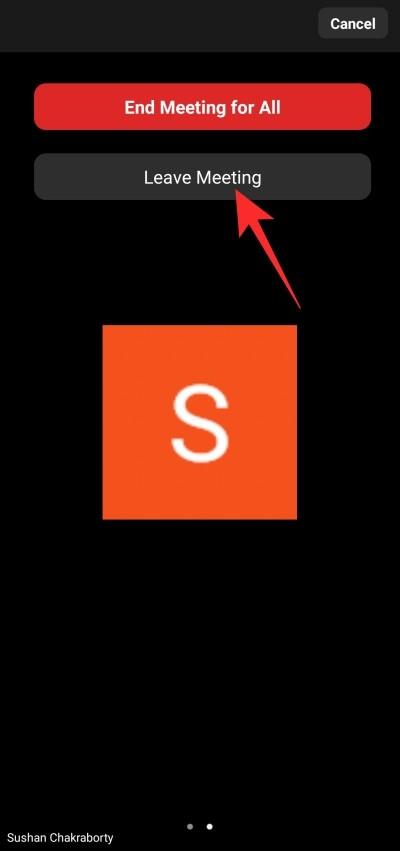
Ако желите да урадите прво, мораћете да изаберете некога са листе учесника и поставите га за новог домаћина. Тек тада ћеш моћи да одеш.
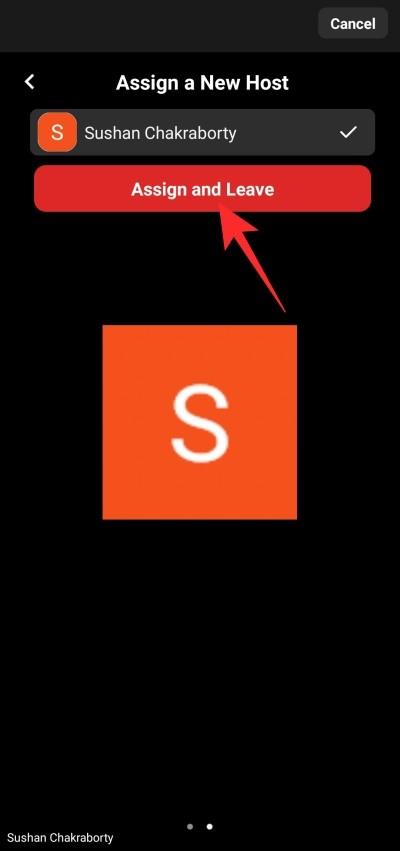
У супротном, једноставно додирните „Заврши састанак за све“ да бисте напустили и заувек прекинули сесију.
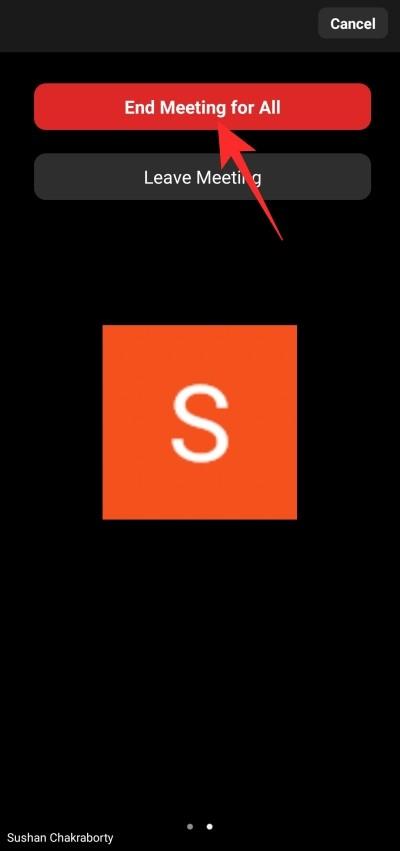
Случај 2: Напустите састанак као учесник
Као учесници, можете изабрати да напустите састанак кад год пожелите. Нема додатних корака и једноставно можете завршити са тим када одлучите да напустите тај састанак.
Повезано: Како присилно зауставити зумирање од употребе микрофона након завршетка састанка
ПЦ
Након што се пријавите и придружите састанку, видећете црвено дугме „Напусти“ у доњем десном углу.

Кликните на њега и од вас ће се тражити потврда. Кликните на „Напусти састанак“ да бисте потврдили своју акцију.
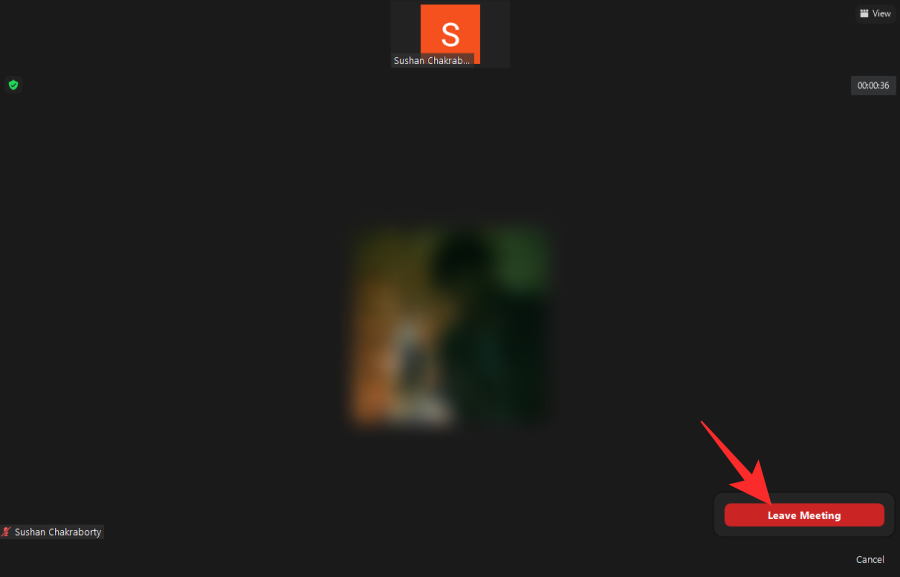
То је то!
Мобилни
Можете, наравно, напустити Зоом састанак исто тако повољно и са мобилног клијента. Када покренете апликацију и придружите се састанку који на крају желите да напустите, видећете црвено дугме „Напусти“ у горњем десном углу.
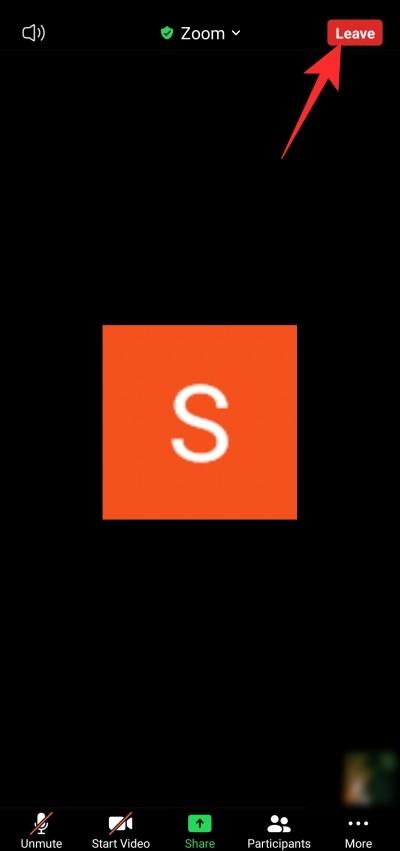
Додирните га, а затим потврдите своју радњу притиском на „Напусти састанак“.
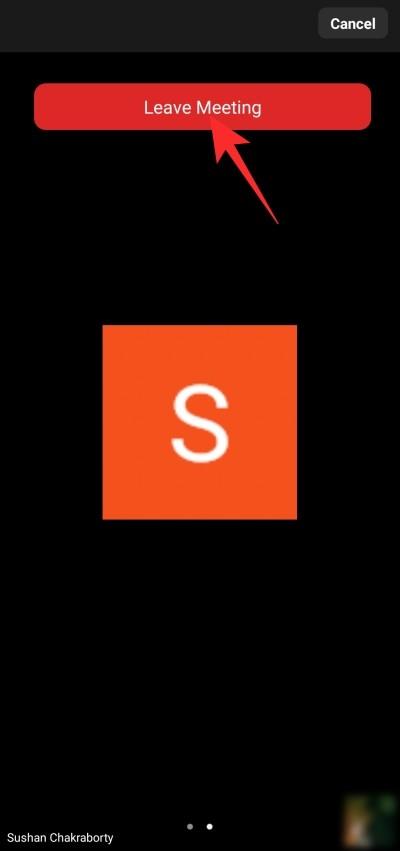
Шта се дешава када напустите Зоом састанак?
Зоом састанци, ако се повлаче довољно дуго, могу бити мучни, због чега је важно знати како да изађете, по могућности без обавештавања било кога. У овом одељку ћемо видети шта се тачно дешава када напустите састанак у Зоом-у.
Да ли је неко обавештен?
Ово је зезнуто и одговор зависи од тога колико је паметан ваш домаћин састанка. Ако су одлучни да знају када учесник напусти или се придружи састанку, могли би врло лако да укључе прекидач — „Звучно обавештење када се неко придружи или оде“ — на званичном порталу Зоом-а.

Када је то укључено, звончић ће свирати сваки пут када се неко придружи или напусти састанак. У зависности од подешавања, звоно би могло да чује сви или само домаћини и ко-домаћини. Не постоји начин да се искључи са стране учесника.
Ако сте домаћин састанка који желите да напустите, прво ћете морати да предате контролу другој страни. Затим, у зависности од подешавања састанка, можете тихо да напустите састанак.
Повезано: Како зауставити замрзавање и проблеме са црним екраном у зумирању
Има ли других упита када напустите састанак?
Осим звучног звона, требало би да пазите и на то да ваш видео запис иде ван мреже, посебно на пријатном састанку. Ако сте на прилично великом састанку, домаћин и други можда неће ни приметити да вас нема. Међутим, у пријатнијим поставкама, ваше одсуство се лако може осетити. За почетак, ваш видео феед нестаје са приказа галерије или мреже, што би ваш нестанак учинило веома приметним.
Повезано: Како направити глас-овер на Зоом састанку
Не можете да напустите Зоом састанак? Како поправити
Већ смо дуго разговарали о методама напуштања Зоом састанка. Ако и даље имате проблема да га напустите, имајте на уму неколико ствари.
Прво и најважније, не можете потпуно напустити Зоом састанак тако што ћете прећи на другу апликацију или га минимизирати.
Дакле, да, притиском на дугме Хоме не напуштате састанак. Наставиће да ради у позадини, одмах иза вашег активног прозора. Мораћете да „напустите“ или „прекинете“ састанак да бисте заувек побегли од њега.

Друго, не можете притиснути дугме за повратак да бисте се вратили на екран добродошлице Зоом и сматрали да је сесија завршена. Враћање уназад само упућује Зоом-у да сакрије прозор састанка, а не да прекине састанак. Мораћете да притиснете „Напусти“ или „Крај“ да бисте у потпуности изашли из састанка.
ПОВЕЗАН