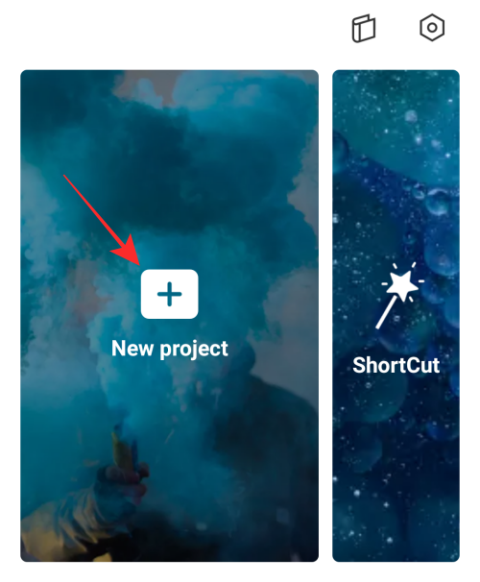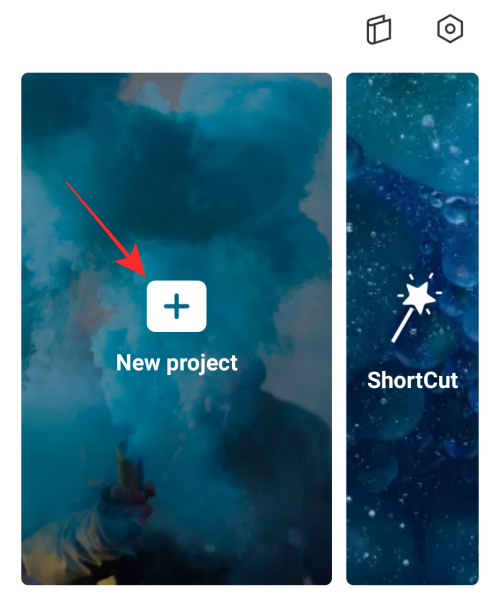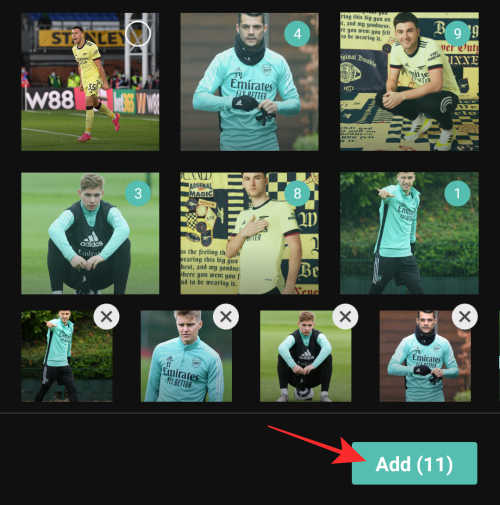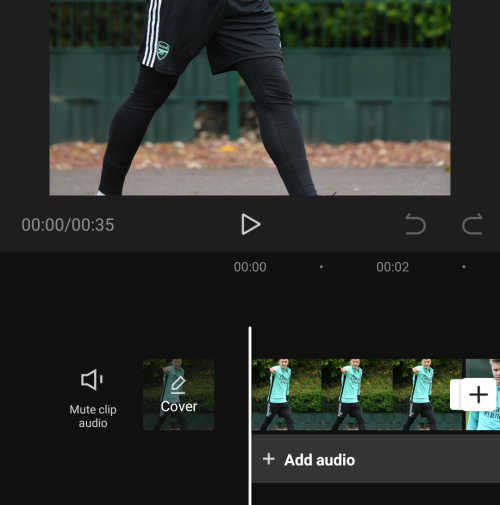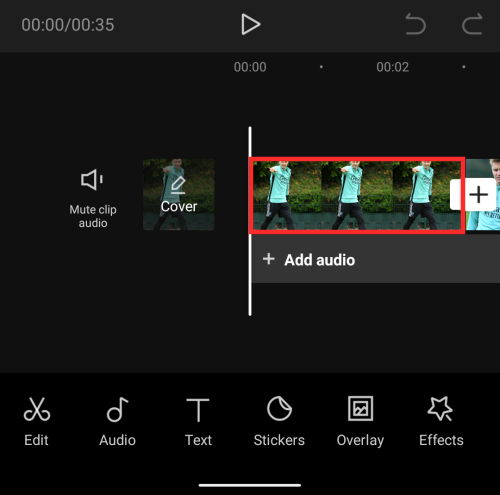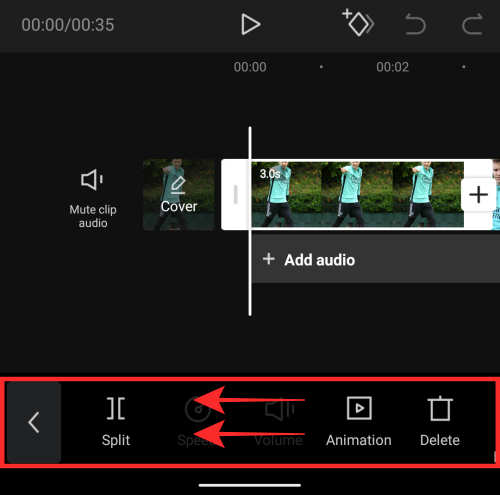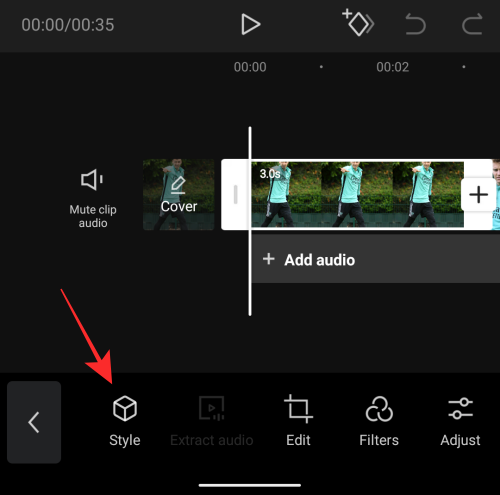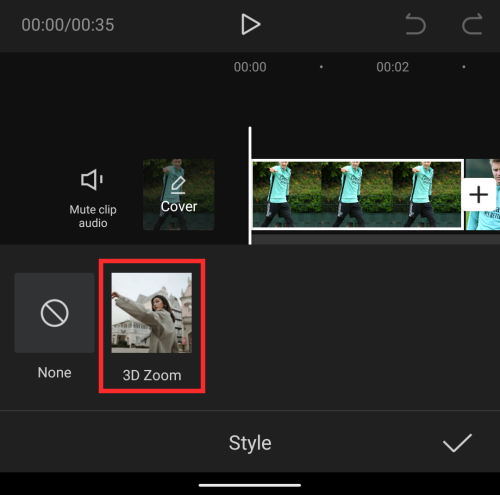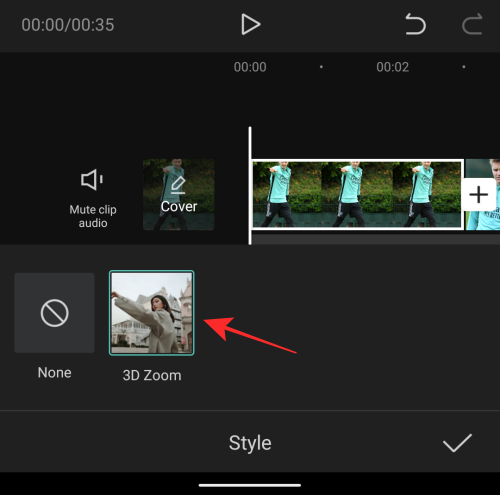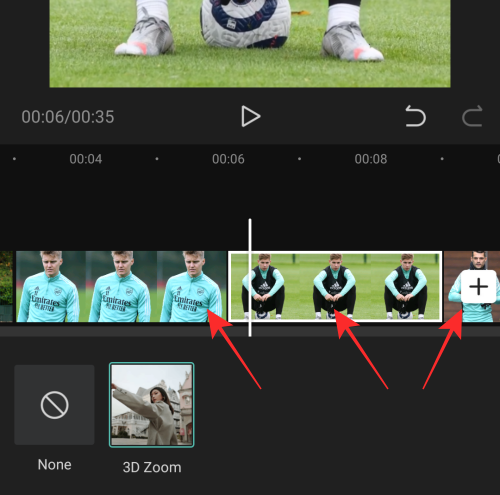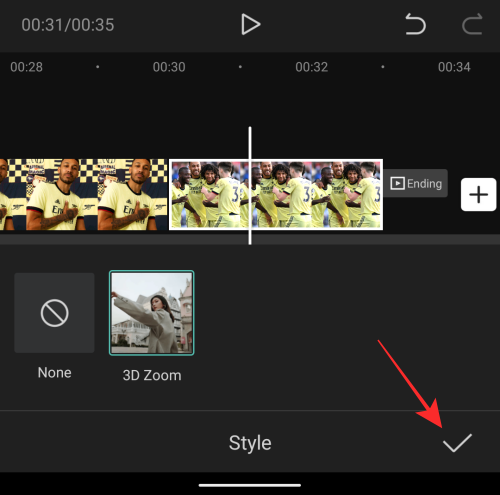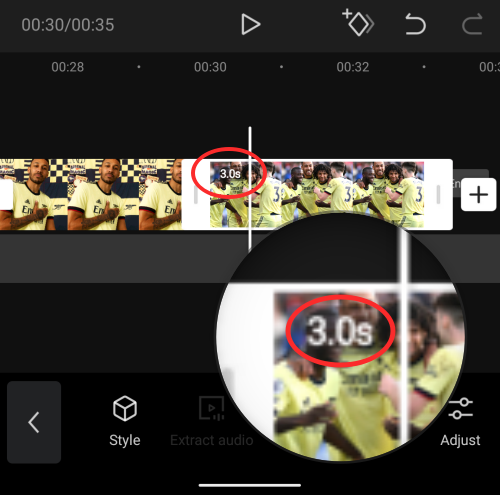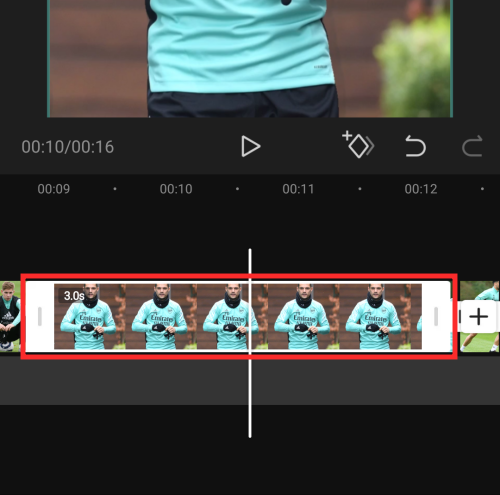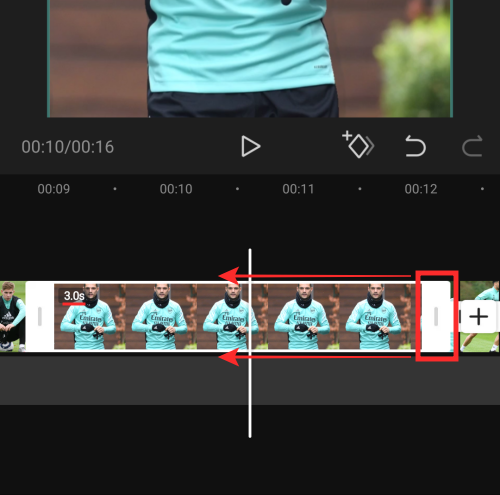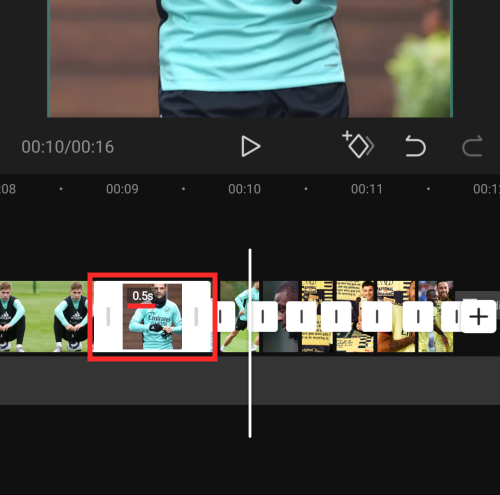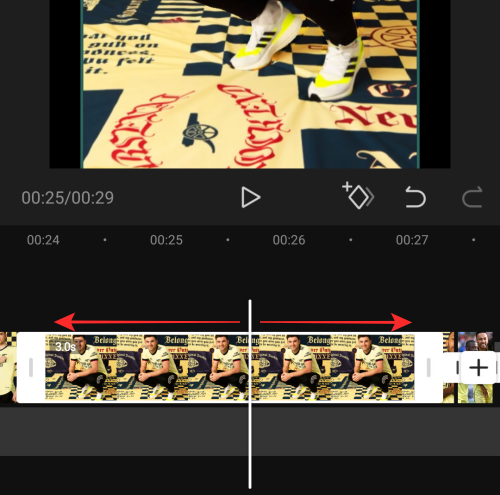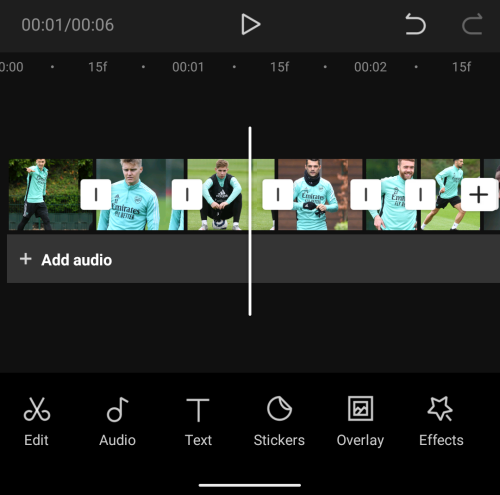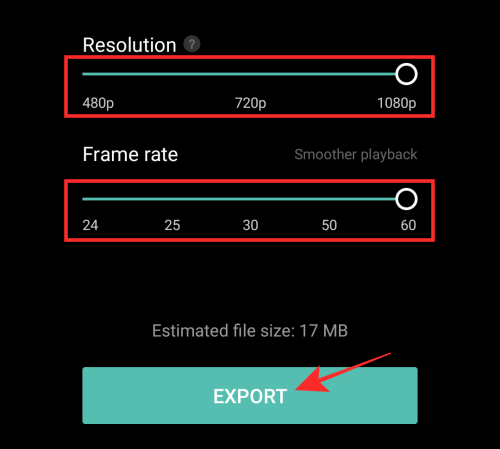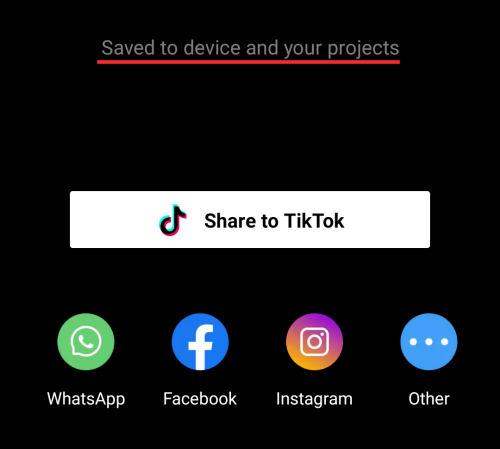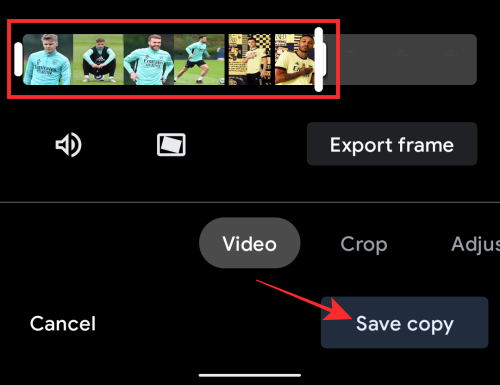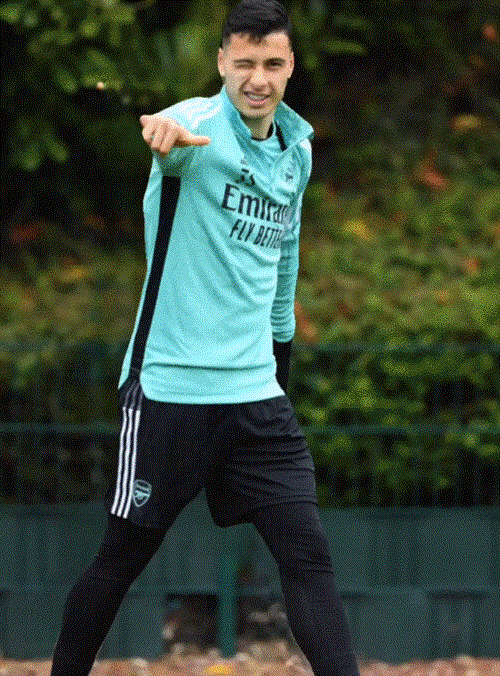Од када је ТикТок постојао, корисници су били намамљени да користе цоол ефекте и видео прелазе на платформи за видео хостинг кратке форме. Без обзира на то како се осећате према апликацији, ТикТок је инспирисао кориснике да испробају инвентивне начине да се њихови видео снимци истичу међу осталима.
Ако сте у последње време гледали ТикТок, можда сте сигурно наишли на овај нови тренд где људи објављују своје слике у 3Д и ове слике изгледају као да су оживеле. Дакле, о чему се ради, шта вам је потребно да би ваше фотографије изгледале тродимензионално, и како да уђете у овај тренд 3Д фотографија? То је оно у чему ћемо вам помоћи у овом посту.
Садржај
Шта је са новим 3Д фото ефектом на ТикТок-у?
Са широко распрострањеном употребом новог ефекта 3Д фотографије на ТикТок-у, многи од вас се можда питају да ли је ефекат могућ кроз нови ефекат камере на вашем иПхоне-у или функцију унутар ТикТок-а. Али то овде није случај.
@haleyeahfam
Literally everyone get capcut rn and go do it… #fyp #fypdoesntwork #trend #trending #capcut #3d #amazing
♬ PHONKY TOWN – Playaphonk
Ефекат 3Д фотографије се ради помоћу апликације за уређивање Цапцут која нуди стил „3Д зумирања“ унутар апликације. Овај стил „3Д зумирања“ зумира људе или субјект и повлачи позадину на такав начин да изгледа као „тродимензионална“ слика. Апликација Цапцут вам омогућава да додате овај стил „3Д зумирања“ на онолико фотографија колико желите, тако да можете додати стил на више слика како би ваше слике изгледале живо у видео формату.
Ако је ово први пут да чујете за Цапцут, то је апликација за уређивање видеа коју је развио БитеДанце власник ТикТок-а. Апликација је доступна бесплатно за иОС и Андроид уређаје и омогућава корисницима да изводе основне до умерене функције издања као што су уклањање позадине, додавање филтера у боји, додавање стабилизације, маскирање, примена цхроме тастера и још много тога. Поред функција за уређивање видео записа, свом видео запису можете додати и разне звучне клипове из Цапцутове изворне аудио библиотеке која је доступна свима бесплатно.
Шта ти треба?
Као што смо горе објаснили, коришћење ефекта 3Д зумирања не захтева да поседујете врхунску камеру или паметни телефон, већ само апликацију и паметни телефон. Ево шта вам је потребно да би то функционисало:
Напомена : Важно је напоменути да је апликација Цапцут доступна у одабраним земљама (САД, УК и неке друге земље у Европи), а чак су и неке функције унутар апликације закључане у региону. Дакле, чак и ако сте инсталирали апликацију преко АПК-а или на неки други начин, стил 3Д зумирања можда вам и даље неће бити доступан ако се налазите у неподржаном региону. Ако се нађете у таквој ситуацији, можда ћете желети да користите ВПН апликацију по свом избору да промените своју локацију у САД или други подржани регион, а затим покушајте да користите апликацију Цапцут.
▶ Шта је ВПН и које су најбоље ВПН апликације које можете да користите
Како да 3Д зумирате своје слике помоћу Цапцута
Пре него што наставимо, морате да се уверите да сте инсталирали апликацију Цапцут компаније БитеДанце на свој телефон са линкова које смо споменули у горњем одељку. Када се то среди, почнимо.
Додајте своје омиљене слике
На свом Андроид или иОС уређају отворите апликацију Цапцут и додирните опцију „Нови пројекат“ на почетном екрану апликације.
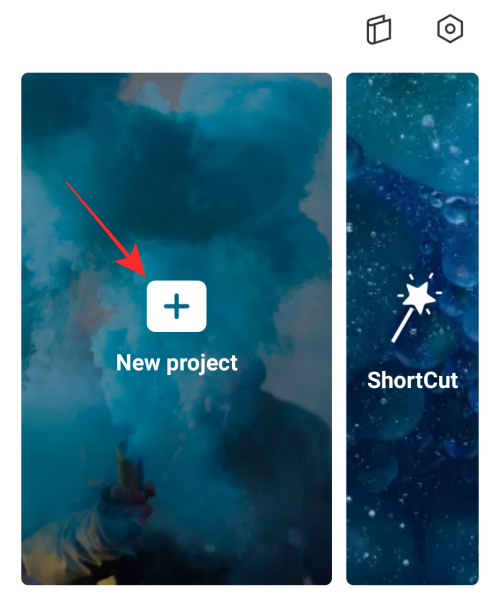
На следећем екрану од вас ће се тражити да изаберете више слика из библиотеке вашег телефона. Стил 3Д зумирања тренутно ради само на фотографијама. Зато обавезно изаберите слике високог квалитета са темама које су релевантне за додавање у видео запис.

Да бисмо пратили тренд 3Д зумирања фотографија на ТикТок-у, држали смо се онога што су други радили и додали укупно 11 слика. Али ако желите да додате још слика, то свакако можете учинити. Поред тога, слике ће бити додате видео снимку по редоследу по вашем избору; прва слика коју сте изабрали ће се појавити прва, а последња ће бити приказана на самом крају. Зато бирајте слике редоследом којим желите да се виде у вашем видеу.

Када изаберете све слике које желите да додате у свој 3Д зум видео, додирните дугме Додај у доњем десном углу.
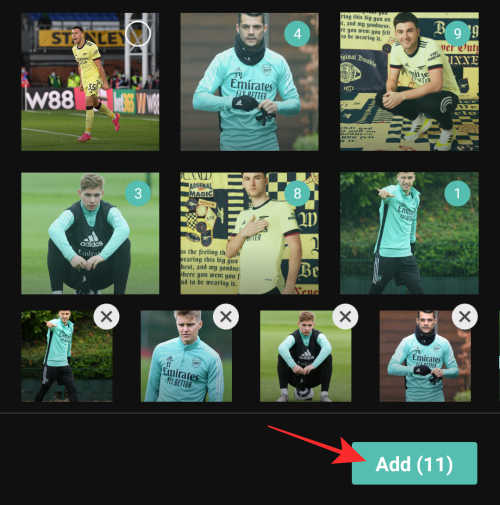
Све ваше слике ће сада бити додате у нови Цапцут пројекат.
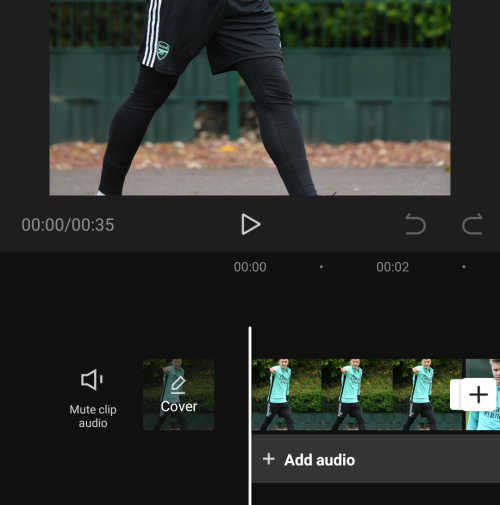
Додајте "3Д зум" стил својим фотографијама
Када све слике буду видљиве унутар временске линије пројекта, изаберите слику да бисте је истакли.
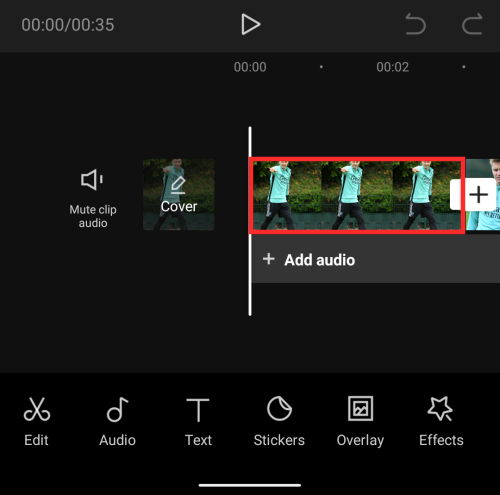
Када је изабрана слика истакнута, превлачите доњу траку са алаткама улево док не наиђете на опцију „Стил“.
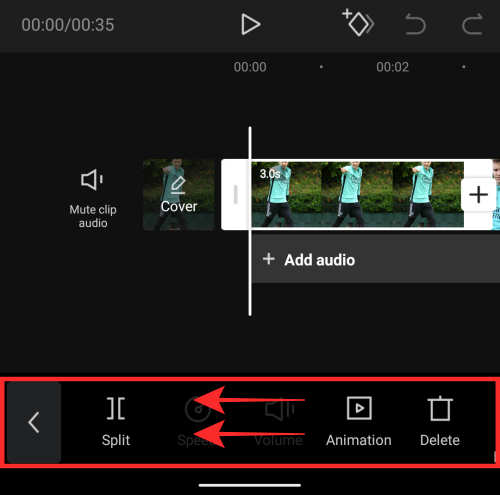
Изаберите опцију „Стил“ са дна.
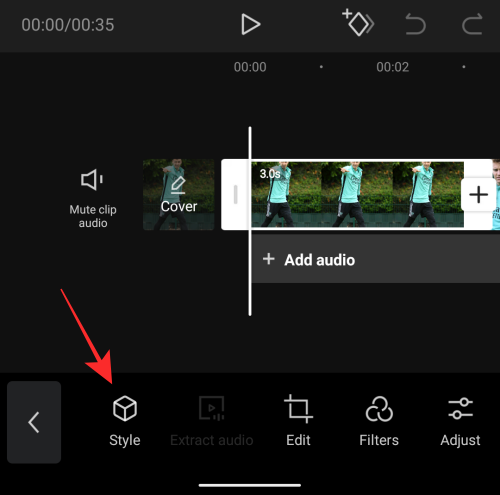
Ово би требало да отвори одељак Стил на Цапцуту. Додирните стил „3Д зумирање“ у овом одељку да бисте га применили на изабрану слику.
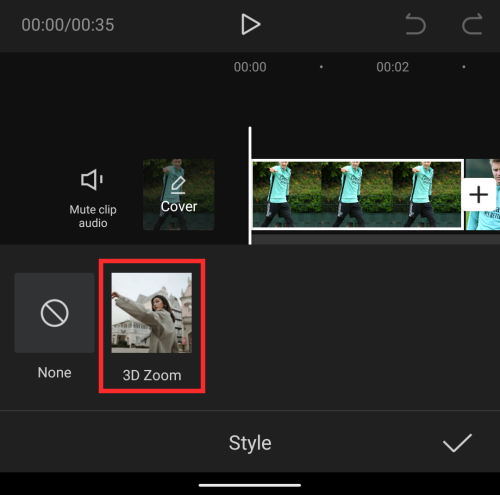
Из неког разлога, могли смо да видимо само „3Д зум” стил из овог одељка и ништа друго. Оставите коментар испод ако видите друге стилове на овом екрану са свог уређаја.
Цапцут ће сада генерисати клип у стилу „3Д зумирања“ слике на коју сте применили стил.

Знаћете да се стил „3Д зум” примењује на слику ако је истакнута опција „3Д зум”.
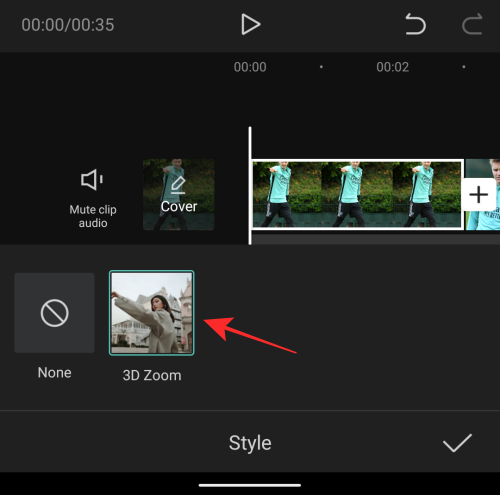
Сада можете наставити и поновити горе наведене кораке да бисте применили стил „3Д зумирања“ на остале слике. Не морате чак ни да понављате кораке јер примена истог ефекта захтева само скроловање кроз временску линију превлачењем удесно, а затим тапкањем на опцију „3Д зумирање“.
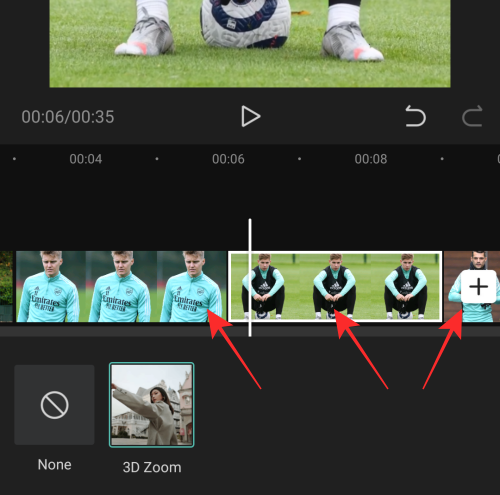
Када примените опцију „3Д зумирање“ на све слике, додирните квачицу у доњем десном углу да бисте применили промене.
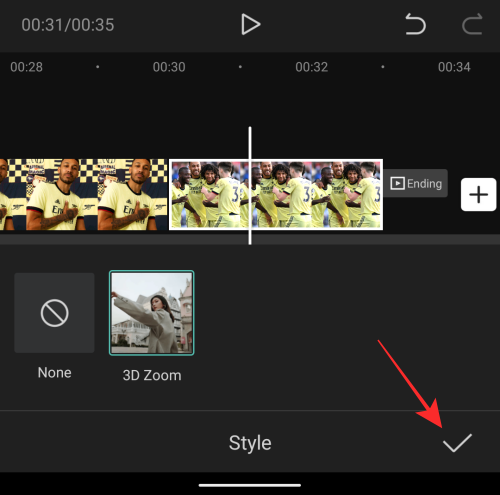
Скратите клипове
Дакле, применили сте ефекат „3Д зумирања“ на своје слике на Цапцуту. Ако сте задовољни резултатима, можете да наставите и сачувате своју креацију тако што ћете у потпуности прескочити овај одељак. Али ако желите да ваш видео изгледа живахније и да остане у складу са вирусним трендом, можда бисте желели да скратите трајање клипа.
Подразумевано, свака ваша слика са омогућеним 3Д зумирањем ће трајати укупно 3 секунде.
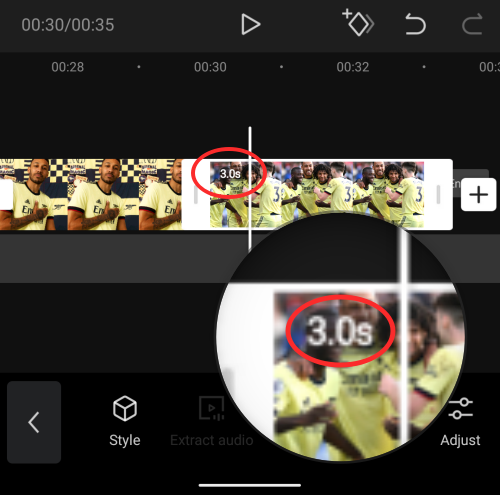
Ако сте додали више слика попут нас, што је укупно 11, укупно трајање вашег 3Д Зоом видеа ће бити 33 секунде, што је прилично дуго за ТикТок видео записе уопште. У ствари, ваш видео би изгледао естетски само ако продужите репродукцију са 3 секунде на делић секунде.
Иако можете изабрати било које трајање за своје клипове са 3Д зумирањем, ово су подешавања која можете да користите ако желите да пратите тренд 3Д фотографија из ТикТок-а – нека прва 4 клипа трају 0,5 секунди и скратите остале клипове на 0,3 секунде.
Напомена : Ако не осећате потребу да пратите друге у овом тренду, можете да задржите све своје клипове негде између 0,5-1,0с да бисте свакој својој фотографији пружили бољу видљивост.
Сада када смо објаснили зашто би требало да скратите трајање клипа за свој видео, хајде да вам помогнемо да то урадите на Цапцуту.
Након што примените опцију '3Д зумирање' на све слике, изаберите било који клип са временске линије тако да буде истакнут. Моћи ћете да видите да је подразумевано трајање клипа 3 секунде.
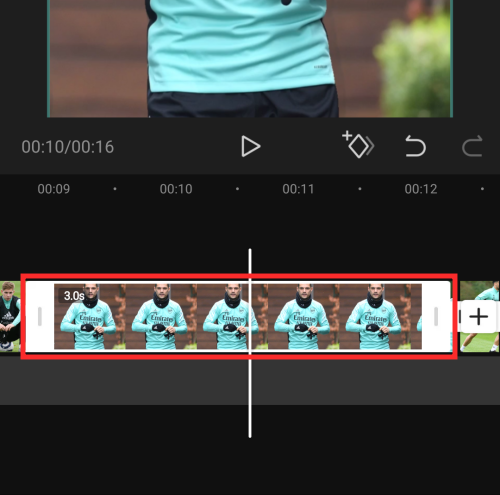
Да бисте скратили његову дужину, превуците крајњи језичак улево тако да се његово трајање смањи на 0,5 или 0,3 с у зависности од ефекта који желите да примените. Што даље померате завршни језичак клипа улево, клип ће бити краћи.
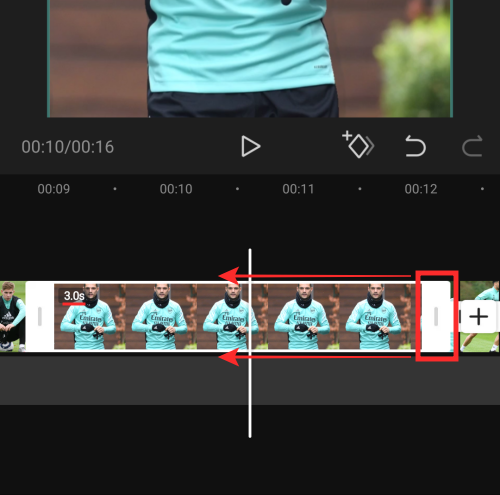
У сваком тренутку, трајање клипа ће бити приказано у близини његове почетне картице.
У нашем случају, смањили смо прва четири клипа на по 0,5 секунди, а преосталих седам на 0,3 секунде.
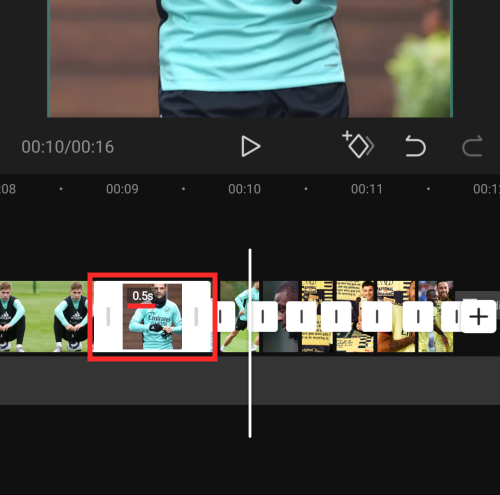
Додатни савет : Можете да извучете прсте на временској линији видеа да бисте прецизно променили трајање клипа на тачан део. Увећавање временске линије видеа не продужава трајање клипа, али вам једноставно омогућава да боље поставите почетну и крајњу картицу.
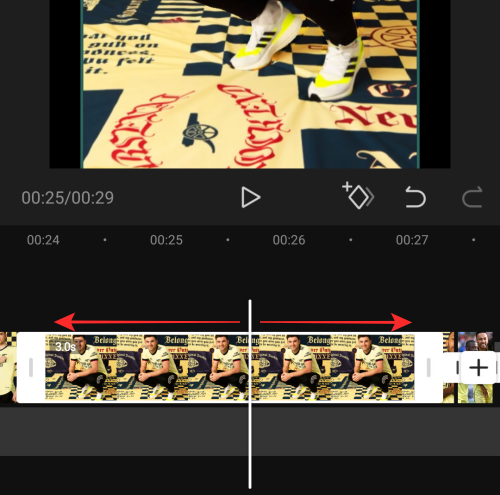
Можете да додирнете икону Пусти испод прегледа да проверите како се видео репродукује и да ли је ефекат правилно примењен.

Када смањите трајање свих клипова, то ће изгледати отприлике овако. Сада сте спремни да сачувате своју креацију.
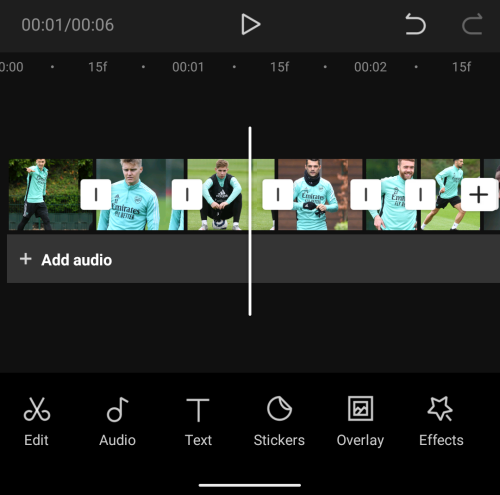
Сачувајте 3Д зум
Сада када сте креирали свој 3Д зум видео, можете да извезете своју креацију додиром на икону Извоз у горњем десном углу екрана. Ова икона ће бити означена стрелицом окренутом нагоре на врху цртице.

Када изаберете опцију Извоз, требало би да видите мени за преливање који вас тражи да изаберете жељену резолуцију видеа и брзину кадрова. Ако желите највиши квалитет, одаберите 1080п као резолуцију видеа и 60фпс као брзину кадрова. Можете спустити било које од ових подешавања да бисте сачували видео у жељеној поставци. „Процењена величина датотеке“ на дну ће вам дати грубу представу о томе колика би могла бити крајња величина вашег видеа.
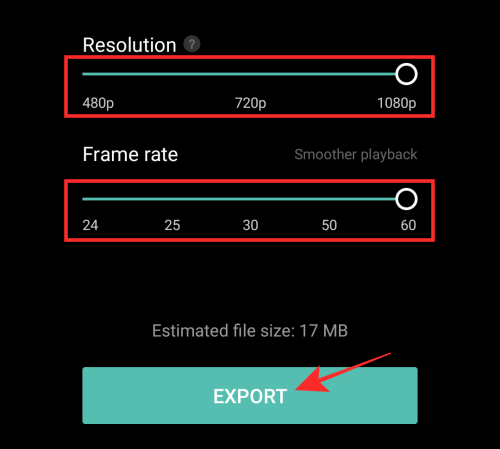
Када изаберете жељена видео подешавања, додирните дугме „Извези“ на дну да бисте сачували видео.
Цапцут ће сада извести ваш видео. Уверите се да не затворите апликацију или закључате екран.
Када је видео сачуван у библиотеци вашег телефона, требало би да видите поруку „Сачувано на уређају и вашим пројектима“ на екрану. Одавде такође можете да делите видео директно на ТикТок, ВхатсАпп, Фацебоок, Инстаграм и другим апликацијама.
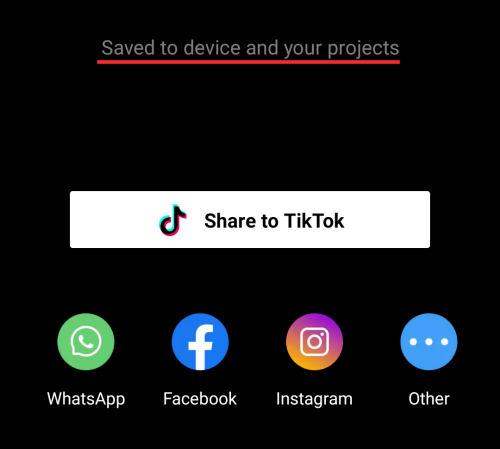
Додатни савет : Када извезете видео из Цапцут-а, он ће имати завршни део који приказује Цапцут лого на самом крају вашег клипа. Можете да користите изворну апликацију за уређивање фотографија на свом телефону да скратите видео тако да садржи само видео са 3Д зумирањем, а не и крај. Гоогле фотографије нуде изворну алатку за уређивање која вам омогућава да с лакоћом исечете видео. Само отворите новонастали видео на Гоогле фотографијама и додирните „Измени“ на дну.

Сада померите крајњи показивач на жељену локацију и сачувајте копију исеченог видео записа.
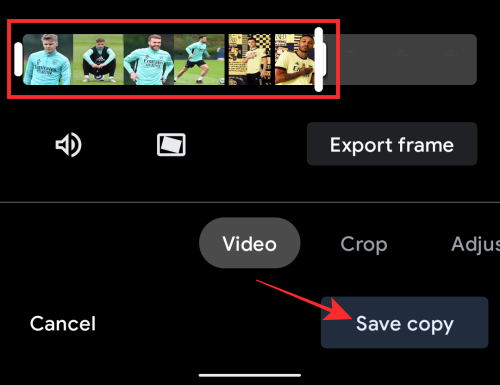
Сада би требало да будете у могућности да видите свој видео само са својим клипом минус Цапцутов крај. Ево како би то требало да изгледа ако урадите све како смо вам рекли.
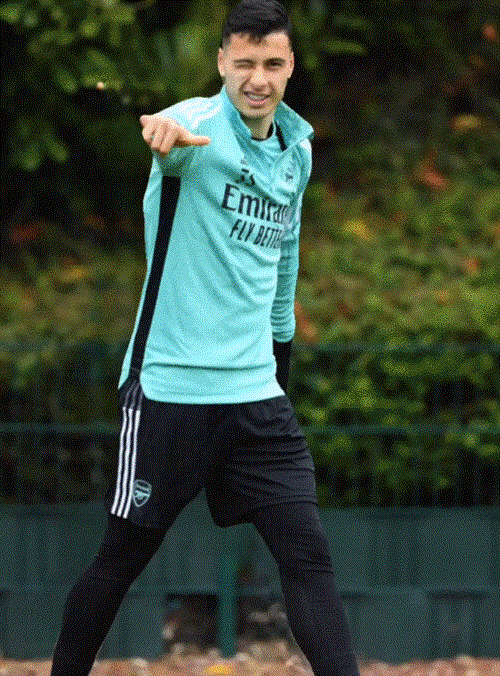
То је све што треба да знате о 3Д зум стилу на Цапцуту.
ПОВЕЗАН