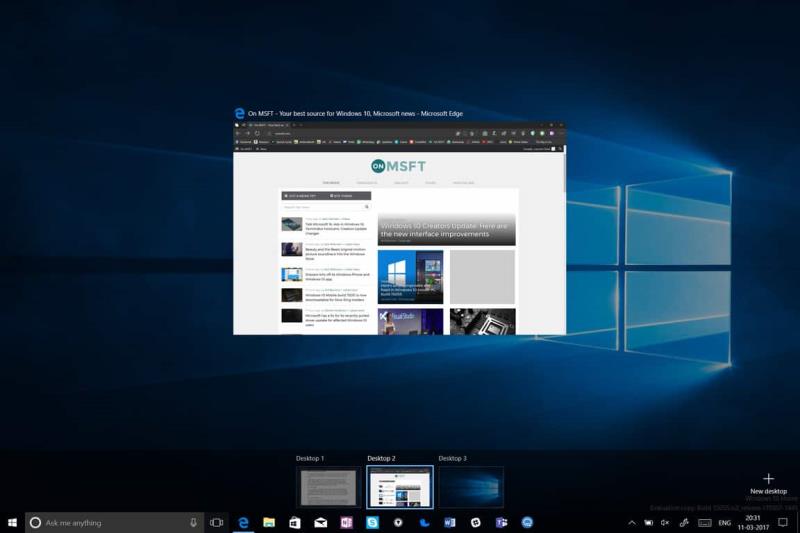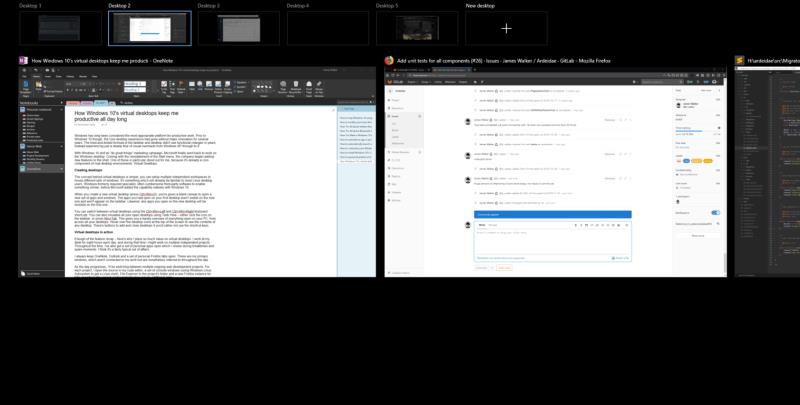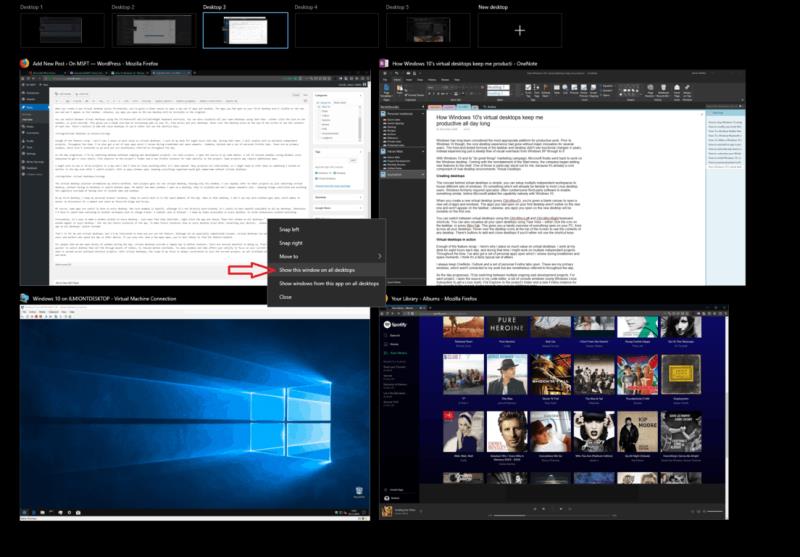Виндовс 10 виртуелне радне површине су згодна карактеристика и заиста ме чини продуктивним. Ево неколико разлога како.
- Концепт виртуелних десктопа је једноставан: можете да подесите више независних радних простора за смештај различитих скупова прозора
- Апликације које сте отворили на својој првој радној површини нису видљиве на новој и неће се појавити на траци задатака
- Можете да прелазите са једне виртуелне радне површине на другу користећи пречице на тастатури Цтрл+Вин+лево и Цтрл+Вин+десно
- Имати много отворених прозора и одржавати ствари организованим би било гломазно без виртуелних десктопа
- Сваки пројекат на којем радим добија своју виртуелну радну површину, у којој се налазе само прозори. Могу брзо да се осврнем на друге пројекте само пребацивањем виртуелне радне површине
Виндовс се дуго сматрао најприкладнијом платформом за продуктиван рад. Пре Виндовс 10, међутим, основно искуство десктоп рачунара је неколико година прошло без великих иновација. Промене између Виндовс КСП и 8 углавном су се фокусирале на визуелне карактеристике. Иако су нова трака задатака и могућности управљања прозорима у оперативном систему Виндовс 7 помогле продуктивности, оне нису много учиниле да промене намену радне површине.
Са Виндовс 10 и његовом маркетиншком кампањом „уради велике ствари“, Мицрософт се коначно вратио раду на Виндовс радној површини. Долазећи са враћањем менија Старт, компанија је почела да додаје нове функције љусци. Један од њих се посебно истакао за мене, јер је већ кључна компонента ривалских десктоп окружења: виртуелне радне површине.
Креирање десктопа
Концепт виртуелних десктопа је једноставан: можете подесити више независних радних простора за смештај различитих скупова прозора. То је нешто што ће већ бити познато већини Линук десктоп корисника. Виндовс је раније захтевао специјалистички, често гломазан софтвер треће стране да би омогућио нешто слично, пре него што је Мицрософт додао ту могућност изворно са Виндовс 10.
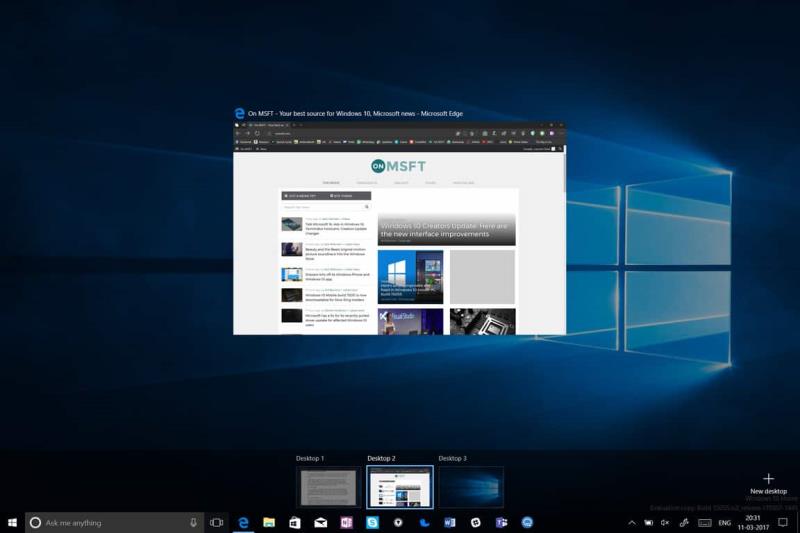
Када креирате нову виртуелну радну површину (притисните Цтрл+Вин+Д), добијате празно платно за отварање новог скупа апликација и прозора. Апликације које сте отворили на својој првој радној површини нису видљиве на новој и неће се појавити на траци задатака. Исто тако, све апликације које отворите на новој радној површини биће невидљиве на оригиналу.
Можете да прелазите са једне на другу виртуелну радну површину користећи пречице на тастатури Цтрл+Вин+лево и Цтрл+Вин+десно. Такође можете да визуелизујете све своје отворене радне површине користећи Таск Виев – или кликните на икону на траци задатака или притисните Вин+Таб. Ово вам даје згодан преглед свега што је отворено на вашем рачунару, са свих ваших десктопа. Пређите курсором преко икона на радној површини на врху екрана да бисте видели садржај сваке од њих. Постоје дугмад за додавање и затварање радне површине ако не желите да користите пречице.
Виртуелне радне површине у акцији
Доста је резимеа функција – ево зашто придајем толику вредност виртуелним радним површинама. Радим за својим столом осам сати сваког дана. За то време обично радим на више независних пројеката. Током времена, такође сам добио скуп отворених апликација које прегледам током пауза и слободних тренутака – ОнеНоте, Оутлоок и сет личних Фирефок картица. Ово су моји примарни прозори, који нису повезани са мојим послом, али се ипак помињу током дана.
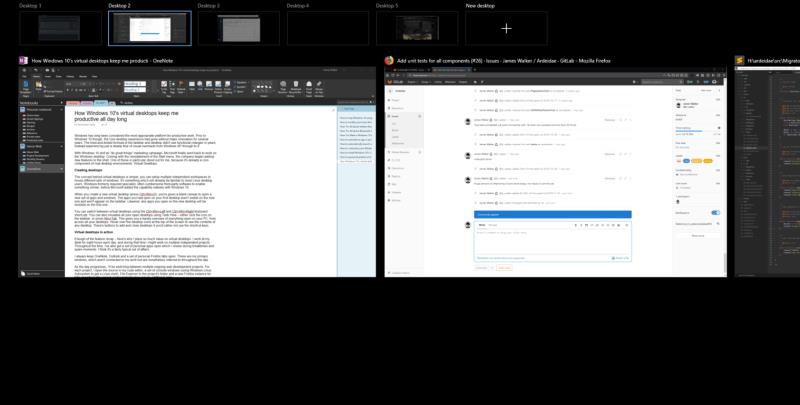
Како дан буде одмицао, прелазићу између више текућих пројеката веб развоја. За сваки пројекат отварам извор у свом уређивачу кода, скуп прозора конзоле (користећи Виндовс Линук подсистем да добијем Линук љуску), Филе Екплорер у фасциклу пројекта и нову инстанцу Фирефок-а за картице специфичне за пројекат. Неки пројекти могу захтевати додатне апликације.
Можда радим на два или три пројекта у једном дану и не желим ништа да затворим након што се отвори. Многи пројекти су међусобно повезани, тако да ћу можда морати да се вратим на нешто на чему сам радио раније током дана, чак и након што променим пројекат. Са толико отворених прозора, одржавање свега организованог би било гломазно без виртуелних десктопа.
Унесите виртуелне радне површине
Решење виртуелне радне површине поједностављује цео мој радни ток. Сваки пројекат добија сопствену виртуелну радну површину, у којој се налазе само прозори. Могу брзо да се осврнем на друге пројекте само пребацивањем виртуелне радне површине, без потребе да минимизирам или прелазим између апликација. Без обзира на то колико прозора отворим на радној површини, они су изоловани и неће се појавити нигде другде – држећи ствари под контролом и избегавајући когнитивно преоптерећење због пуно видљивих картица и прозора.
На својој првој радној површини држим своју личну инстанцу претраживача, спремну да се вратим на њу у слободним тренуцима дана. Када сам на тој радној површини, не видим отворену ниједну апликацију у вези са послом, што олакшава прекид везе на тренутак и проверава своје омиљене блогове и форуме.
Наравно, неке апликације је корисно имати на свакој радној површини. Један такав пример је Спотифи. Иако није директно у вези са послом, корисно је имати Спотифи доступан на свим мојим десктопима. У супротном, морао бих да проведем време пребацујући се на други радни простор само да бих променио нумере. Сличан случај је Оутлоок – држим пријемно сандуче доступно на свакој радној површини, да бих избегао непотребно мењање контекста.
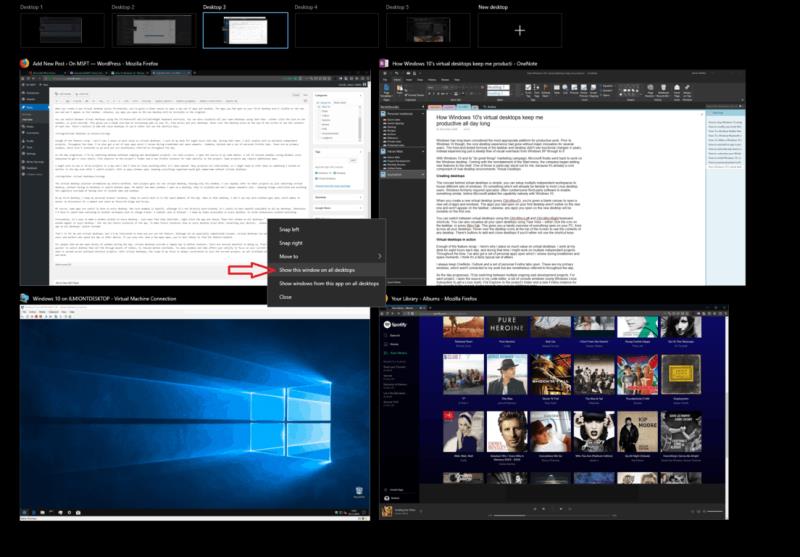
На срећу, лако је учинити прозор видљивим на свакој радној површини – само отворите Таск Виев (Вин+Таб), кликните десним тастером миша на апликацију и изаберите „Прикажи овај прозор на свим радним површинама“. Ово ће учинити да се тренутни прозор појави на свакој радној површини - али не и у било којој будућој инстанци апликације. Да бисте омогућили да се будуће инстанце приказују на свакој радној површини (чак и након поновног покретања уређаја), уместо тога изаберите опцију „Прикажи прозоре из ове апликације на свим радним површинама“.
То је то за мене и виртуелне радне површине, али би ме занимало како користите ту функцију. Иако није посебно компликован концепт, виртуелне радне површине ће вероватно бити корисне напредним корисницима и радницима који цео дан проводе на свом уређају. Ако имате отворених само неколико апликација, мање је вероватно да ће вам ова функција бити од помоћи.
За људе попут мене који отварају десетине прозора током дана, виртуелне радне површине пружају једноставан начин за дефинисање контекста. Постоји неколико предности за то, од бржег пребацивања прозора (брже је пребацивање радне површине него Алт-Таб кроз десетине ставки), до смањених менталних трошкова. Превише прозора и картица утиче на вашу способност да се фокусирате на свој тренутни задатак – посебно када су распоређени на више различитих пројеката. Код виртуелних десктопа, обим мог фокуса је увек ограничен само на тренутни пројекат, пошто су сви неповезани прозори скривени од погледа и ума.