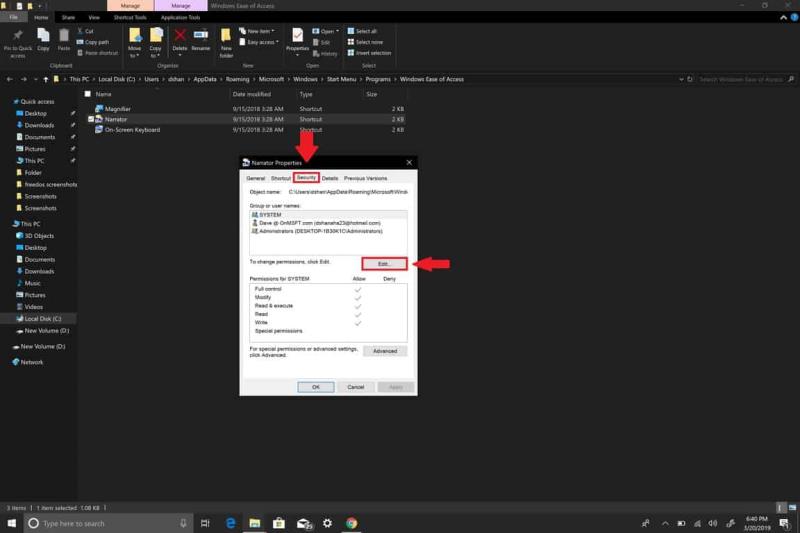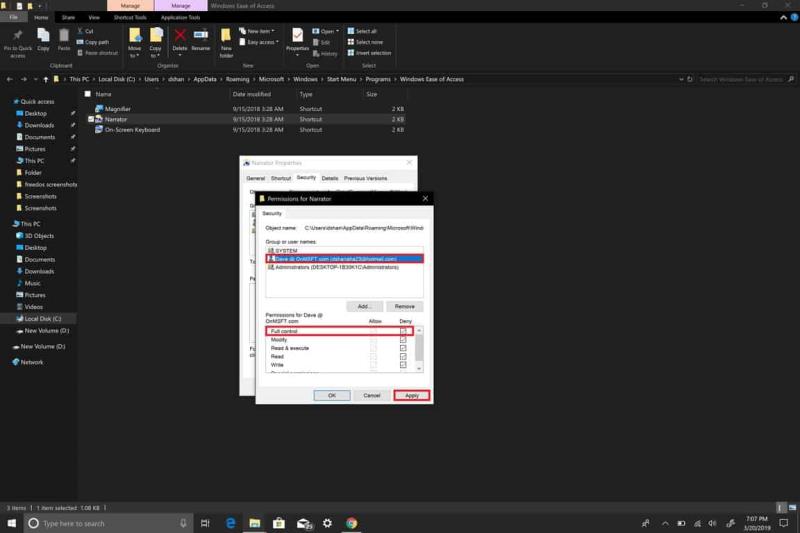Ово су кораци које морате да пратите да бисте искључили Наратор у оперативном систему Виндовс 10.
Идите на Виндовс подешавања
Идите на Лакоћа приступа.
У левом окну идите на Наратор.
У десном окну пронађите прекидач испод Наратора и искључите га.
Очистите поље „Дозволи тастеру пречице да покрене Наратор“ да бисте онемогућили пречицу на тастатури наратора.
Наратор је алатка у оперативном систему Виндовс 10 која пружа аудио повратне информације о свему што се приказује на екрану рачунара. Постоји пречица на тастатури која покреће Наратор и лично сматрам да је нехотице укључујем у најгорем могућем тренутку. Где год да се налазим где се очекује тишина, као у библиотеци, некако случајно откуцам Виндовс лого + Цтрл + Ентер команду да укључим Наратор. Иако је Наратор од помоћи онима који имају оштећење вида, не желим га на свом Виндовс 10 рачунару. Колико год Наратор може бити од помоћи, онима којима није потребан, Наратор може брзо постати сметња.
Мицрософт истиче да ће сваку итерацију Виндовс-а опремити бројним функцијама за приступачност и лакоћу приступа како би коришћење Виндовс-а било лако за особе са инвалидитетом. Срећом, ако вам не треба, искључивање Наратора у оперативном систему Виндовс 10 је релативно једноставно. Ево шта треба да урадите:
1. Користите пречицу на тастатури да бисте директно отишли на Виндовс подешавања: Виндовс логотип + И
2. Идите на Лакоћа приступа .
3. У левом окну идите на Наратор .
4. У десном окну, пронађите тоггле испод наратор и окрените га Искључено .
5. Очистите поље „ Дозволи тастеру пречице да покрене Наратор “ да бисте онемогућили пречицу на тастатури наратора.
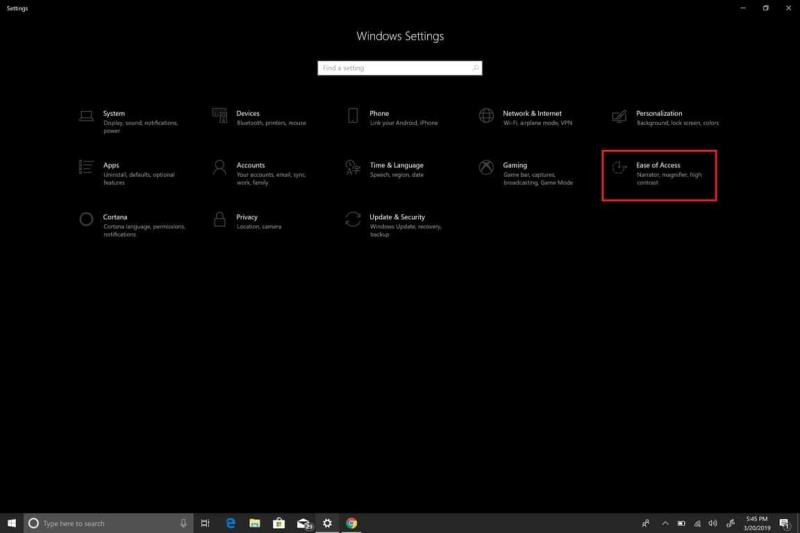
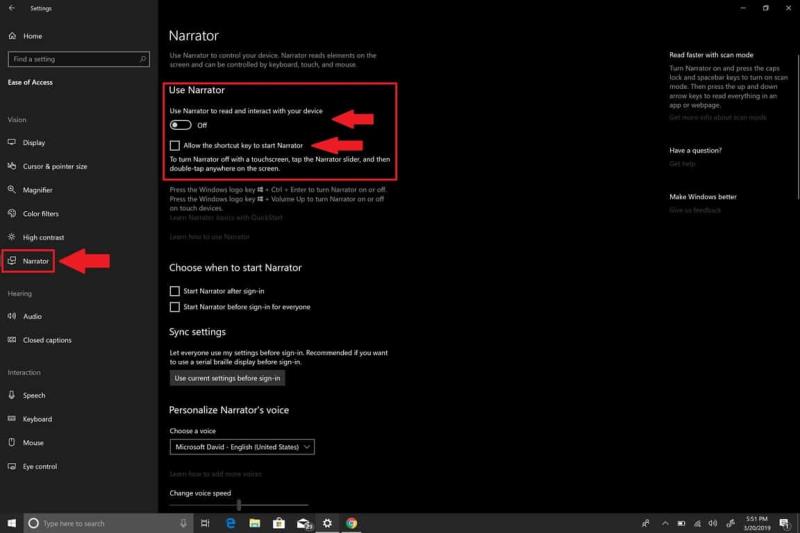
Сада сте успешно искључили Наратор. Међутим, ако сте попут мене и немате користи од Наратора, можете направити корак даље и потпуно онемогућити Наратор. У блиској будућности, надам се да ће Мицрософт омогућити корисницима да могу да деинсталирају Наратор. До тог времена, ово је оно што треба да урадите да бисте потпуно онемогућили Наратор у оперативном систему Виндовс 10.
Да бисте потпуно онемогућили Наратор у оперативном систему Виндовс 10, морате да опозовете његове дозволе за апликацију Виндовс 10 за свој кориснички налог.
Ево корака које треба да пратите:
1. Идите на траку за претрагу и откуцајте Наратор и Отворите локацију датотеке наратора
 2. Када добијете локацију датотеке Наратор, кликните десним тастером миша на Наратор и изаберите Својства.
3. У оквиру Својства наратора идите на картицу Безбедност и изаберите Уреди да бисте изменили дозволе корисничког налога.
4. Изаберите корисничке налоге за које желите да онемогућите апликацију Наратор и кликните на Одбиј пуну контролу. Потврдом одбацити пуну контролу, сва поља за потврду ће бити означена Одбијање
2. Када добијете локацију датотеке Наратор, кликните десним тастером миша на Наратор и изаберите Својства.
3. У оквиру Својства наратора идите на картицу Безбедност и изаберите Уреди да бисте изменили дозволе корисничког налога.
4. Изаберите корисничке налоге за које желите да онемогућите апликацију Наратор и кликните на Одбиј пуну контролу. Потврдом одбацити пуну контролу, сва поља за потврду ће бити означена Одбијање

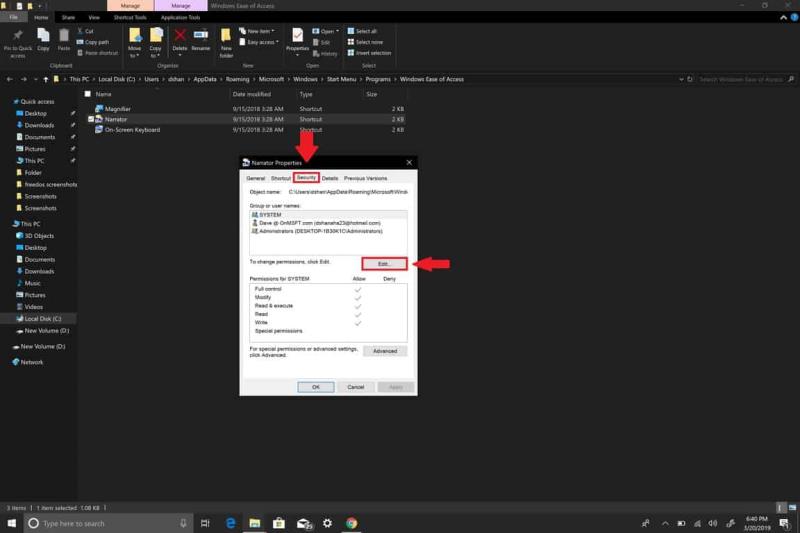
подразумевано и на тај начин онемогућити све дозволе апликације Наратор.
5. Кликните на Примени да би промене ступиле на снагу за сваки кориснички налог.
6. Кликните на ОК када завршите.
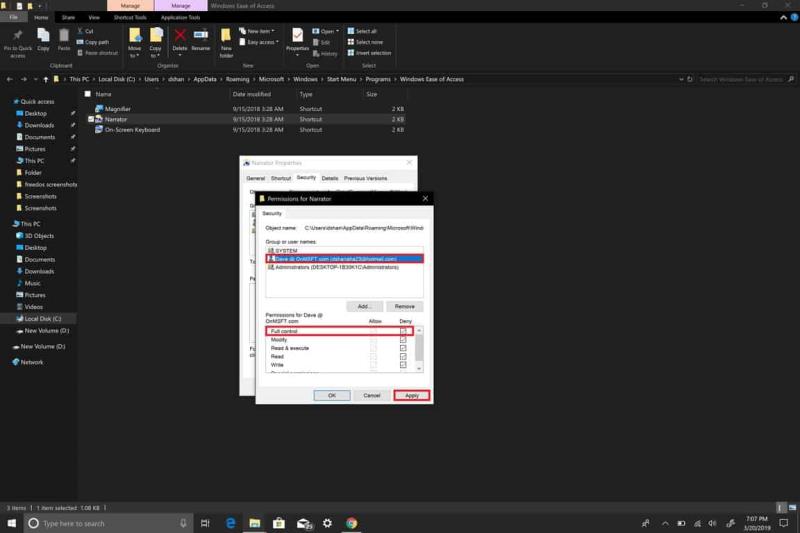
Ако из неког разлога желите да омогућите Наратор у оперативном систему Виндовс 10, можете да обновите дозволе и да укључите и искључите Наратор, као и да омогућите пречицу на тастатури Наратор преко менија Лакоћа приступа у подешавањима . Ако сте обавили горе наведене кораке, готови сте! Никада више нећете видети Наратор у оперативном систему Виндовс 10 на рачунару.

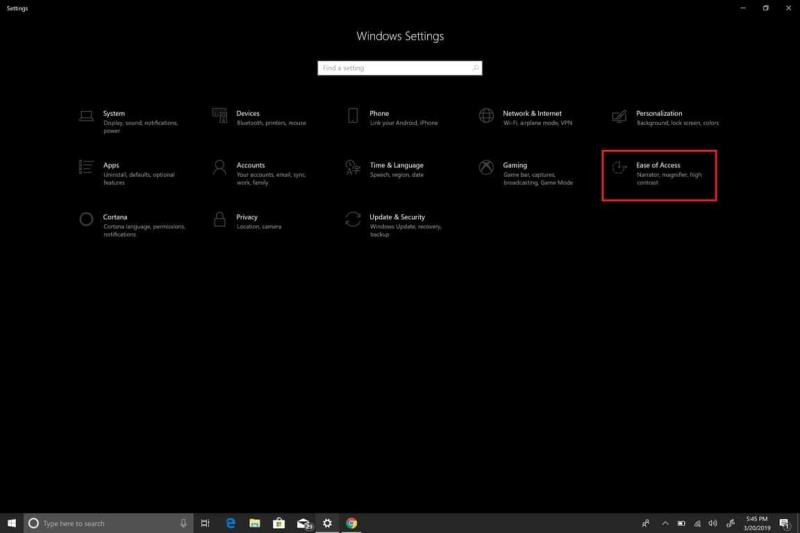
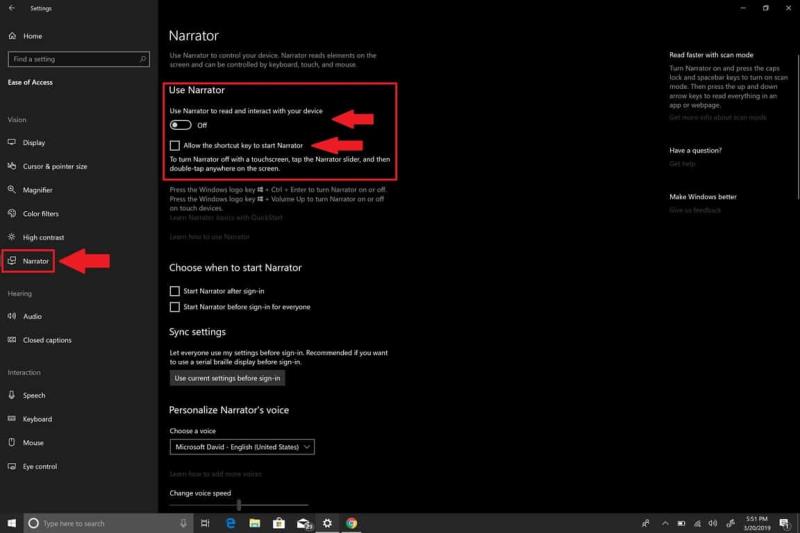
 2. Када добијете локацију датотеке Наратор, кликните десним тастером миша на Наратор и изаберите Својства.
3. У оквиру Својства наратора идите на картицу Безбедност и изаберите Уреди да бисте изменили дозволе корисничког налога.
4. Изаберите корисничке налоге за које желите да онемогућите апликацију Наратор и кликните на Одбиј пуну контролу. Потврдом одбацити пуну контролу, сва поља за потврду ће бити означена Одбијање
2. Када добијете локацију датотеке Наратор, кликните десним тастером миша на Наратор и изаберите Својства.
3. У оквиру Својства наратора идите на картицу Безбедност и изаберите Уреди да бисте изменили дозволе корисничког налога.
4. Изаберите корисничке налоге за које желите да онемогућите апликацију Наратор и кликните на Одбиј пуну контролу. Потврдом одбацити пуну контролу, сва поља за потврду ће бити означена Одбијање