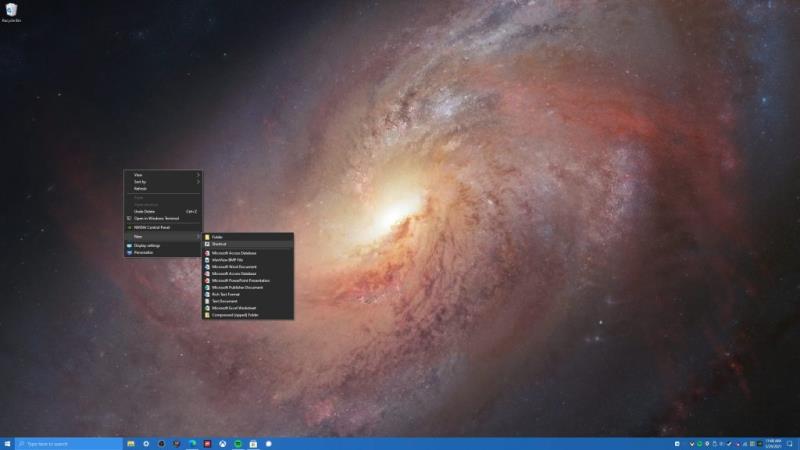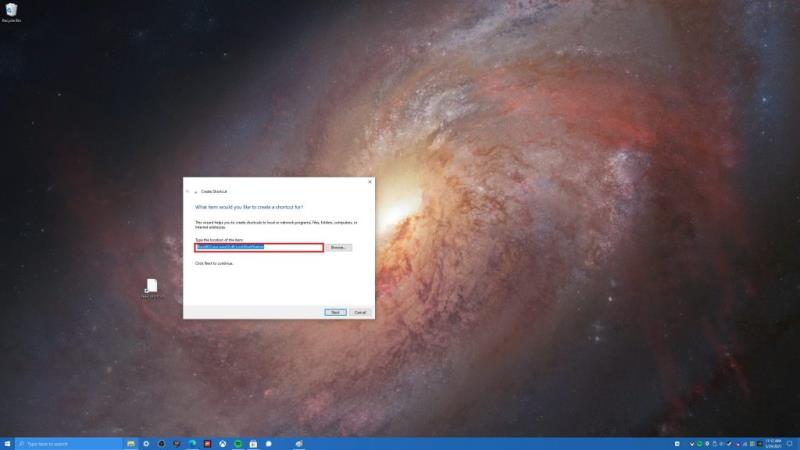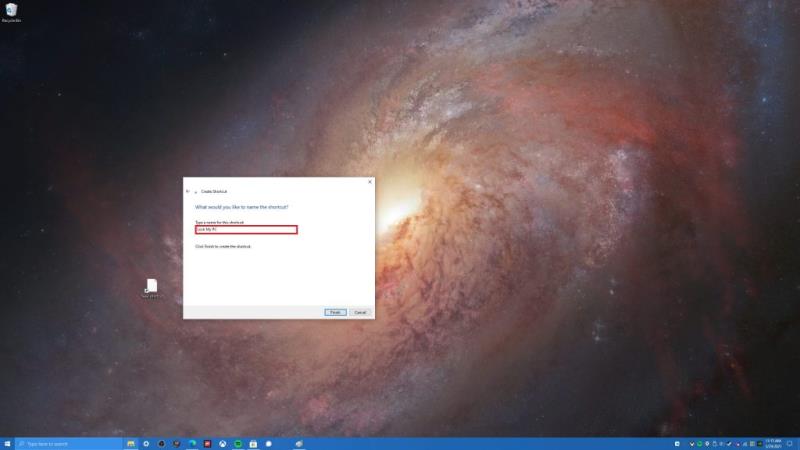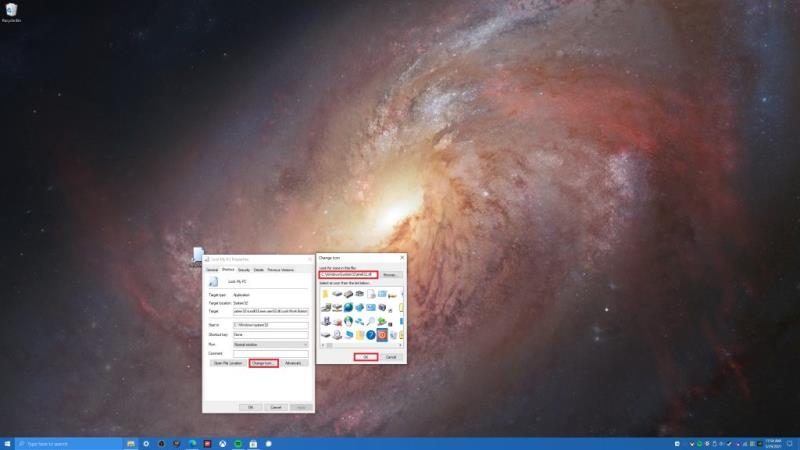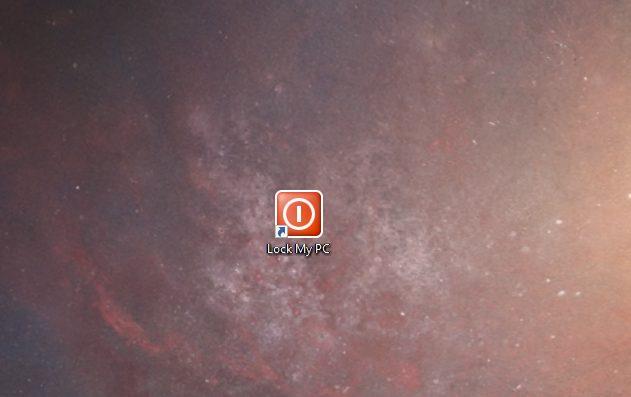Here's what you need to do to effectively create a shortcut to lock your Windows 10 PC.
1. On your desktop, right-click anywhere, and choose New
2. Choose Shortcut
3. Next, you will be prompted to indicate the location of the shortcut. copy and paste the following: Rundll32.exe user32.dll,LockWorkStation
4. Finally, you will be asked to name your shortcut. For this example, I named this shortcut "Lock My PC," but you can name it whatever you want.
There are several ways to lock your Windows 10 PC, but did you know that you do it with an onscreen shortcut you create? Creating a shortcut to lock your Windows 10 PC can come in handy if you want an easy way to lock your PC without the need for remembering a keyboard shortcut (Windows Key + L), or trying to navigate menus to log out of your Windows 10 PC. Whatever your reason, here's how to create a shortcut to lock your Windows 10 PC.
1. На радној површини, кликните десним тастером миша било где и изаберите Ново
2. Изаберите Пречицу
3. Затим ће од вас бити затражено да наведете локацију пречице. копирајте и налепите следеће: Рундлл32.еке усер32.длл,ЛоцкВоркСтатион
4. На крају, од вас ће бити затражено да назовете своју пречицу. За овај пример, назвао сам ову пречицу „ Закључај мој рачунар “, али можете је назвати како год желите.
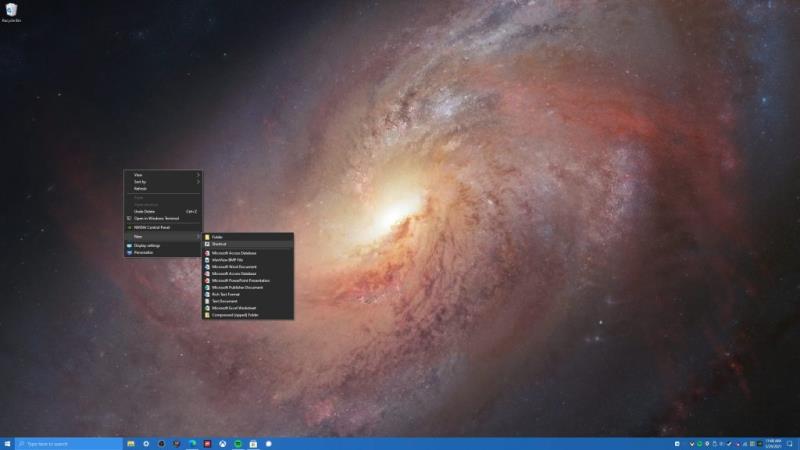
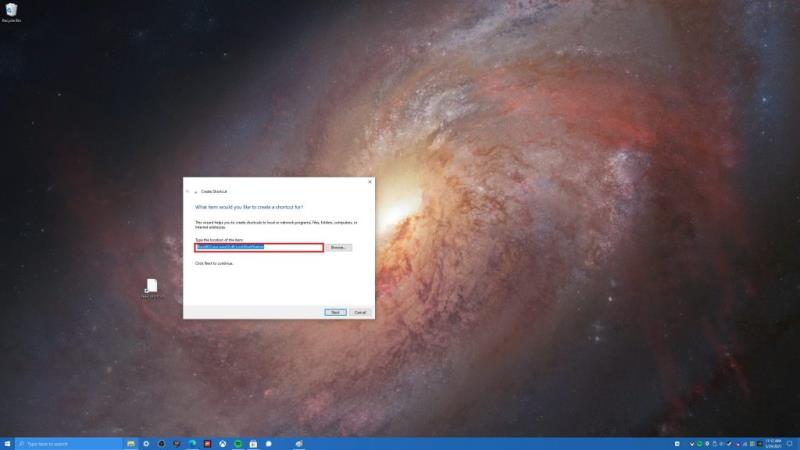
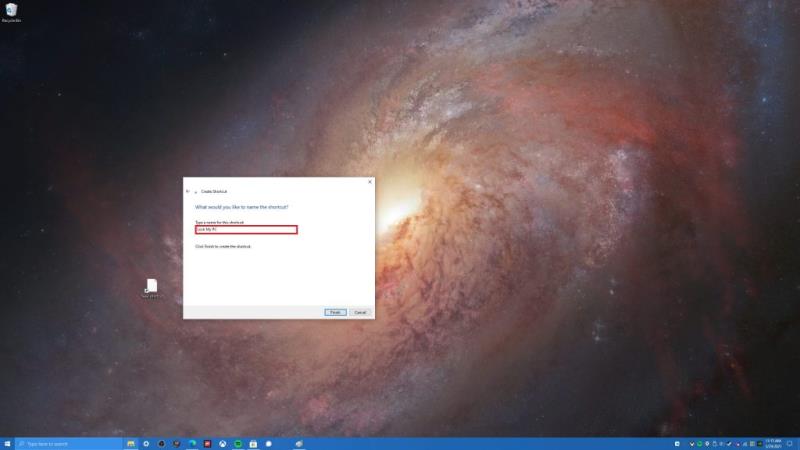
That's it! You are done. From here, you can click the "Lock My PC" shortcut to lock your Windows 10 PC anytime you step away from your PC. If you are interested in changing the icon of your Lock Your PC shortcut, there is one extra step you will need to do. Most icons that Windows 10 uses can be found in the following two directories; C:\Windows\System32\shell32.dll and C:\Windows\System32\imageres.dll. Here are the steps you need to follow to change your shortcut's icon.
1. Кликните десним тастером миша на пречицу, изаберите Својства
2. На картици Пречица изаберите Промени икону
3. Одавде ће вас Виндовс питати где желите да тражите иконе које ћете користити. У зависности од локације ваших Виндовс 10 икона, можете одабрати или Ц:\Виндовс\Систем32\схелл32.длл или Ц:\Виндовс\Систем32\имагерес.длл да бисте пронашли икону Виндовс 10 која најбоље одговара вашим потребама.
4. Када изаберете икону, кликните на ОК испод прозора Цханге Ицон и ОК поново у прозору са својствима пречице.
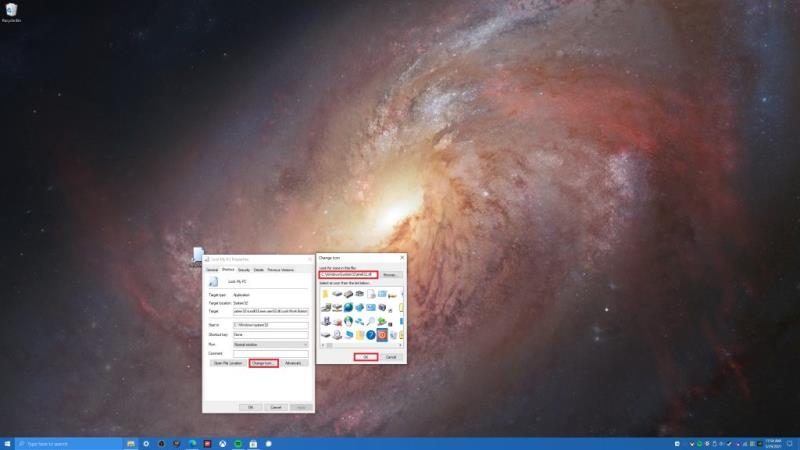
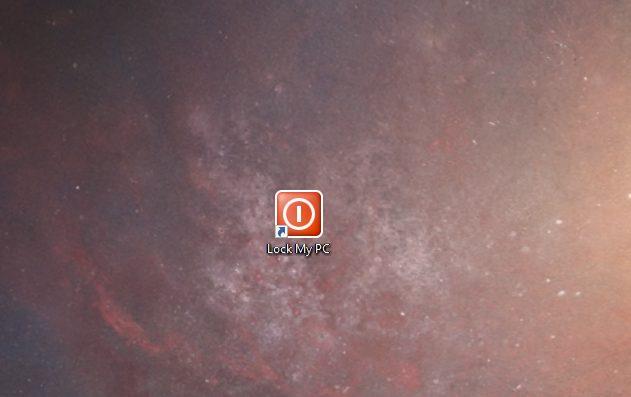
Честитам! Успешно сте променили икону пречице. Сада имате лако препознатљиву пречицу на коју можете само двапут да кликнете сваки пут када желите да закључате свој Виндовс 10 рачунар.
Како закључати свој Виндовс 10 рачунар? Обавестите нас у коментарима!