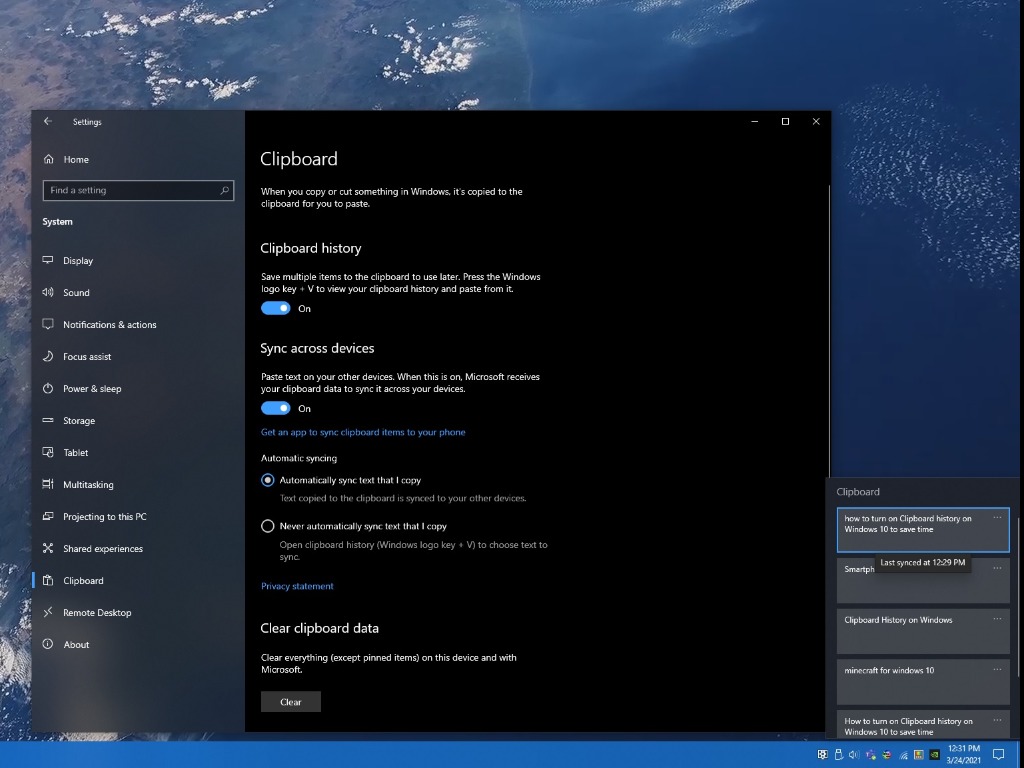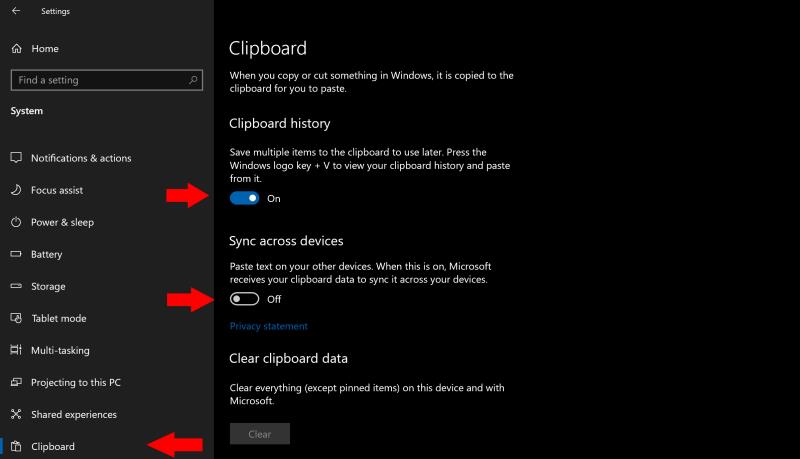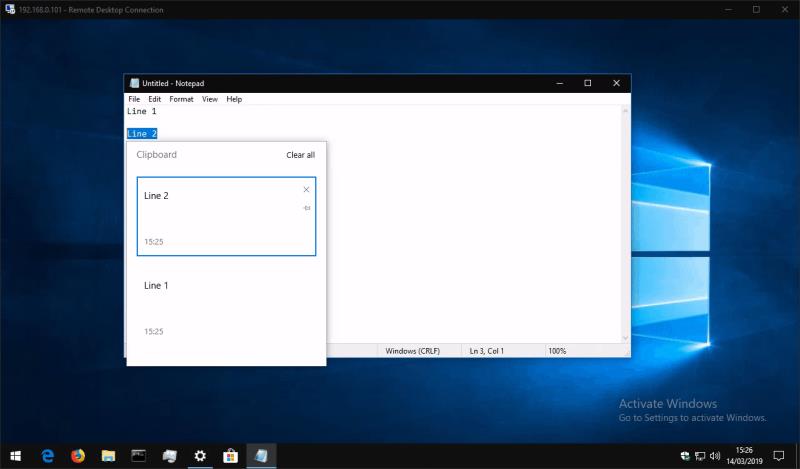Да бисте омогућили синхронизацију међуспремника на различитим уређајима у оперативном систему Виндовс 10:
Отворите апликацију Подешавања и кликните на категорију „Систем“.
На страници међуспремника укључите свако дугме за пребацивање испод „Историја међумеморије“ и „Синхронизација на различитим уређајима“.
Поновите ову процедуру на сваком од уређаја са којима желите да синхронизујете међуспремник.
Сада можете нормално да копирате у међуспремник. Ваше копиране ставке ће се појавити на свим вашим уређајима у панелу Цлипбоард Хистори, којем се приступа притиском на Вин+В.
Ажурирање за Виндовс 10 октобар 2018. је додало нову погодну функцију која вам омогућава да синхронизујете међуспремник на свим својим уређајима. Ради беспрекорно са постојећим Цтрл+Ц/Цтрл+Кс/Цтрл+В пречицама на тастатури, док додаје још један слој напредне функционалности.
Прво, мораћете да омогућите функцију ако већ није укључена. Отворите апликацију Подешавања, кликните на категорију „Систем“ и идите на страницу „Међуспремник“. Запамтите да ће вам требати (бар) ажурирање за Виндовс 10 октобар 2018. инсталирано пре него што се ова страница појави.
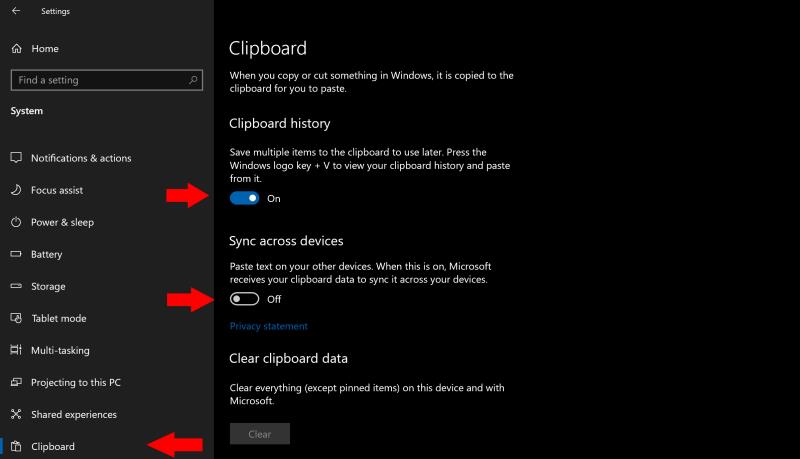
На страници са подешавањима међуспремника, окрените дугме за пребацивање „Историја међумеморије“ на „Укључено“ да бисте почели да користите ново искуство међуспремника. Затим, у одељку „Синхронизација на различитим уређајима“, окрените дугме за пребацивање на „Укључено“ да бисте омогућили функције на различитим уређајима.
Спремни сте да почнете да користите нови међуспремник! Идите на документ или веб страницу и користите уобичајену Цтрл+Ц пречицу да бисте копирали неки текст. Изаберите други одломак да бисте изабрали и копирали и овај. Сада можете да притиснете Вин+В да бисте приказали панел историје међуспремника, који би требало да вам покаже обе ваше копиране фразе. Историја међуспремника такође укључује копиране слике, па ћете можда желети да ово следеће испробате.
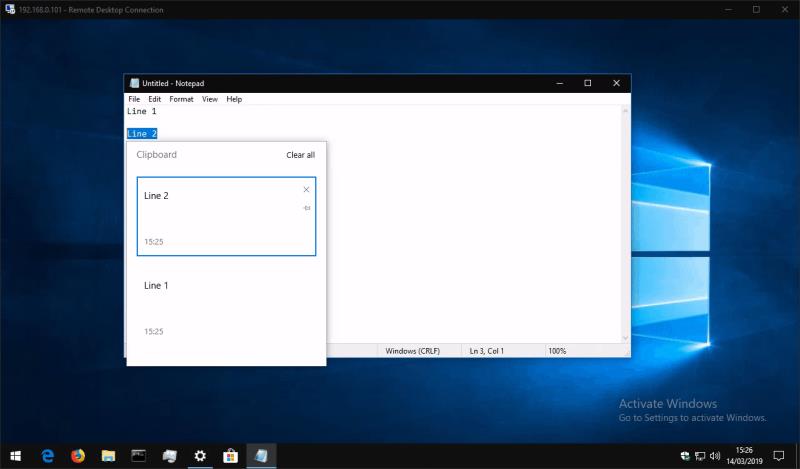
Можете да кликнете на ставку у табли историје да бисте је налепили било где где се може користити садржај клипборда. Такође можете да наставите да користите пречицу на тастатури Цтрл+В, која ће увек налепити најновију ставку у историји међуспремника.
Пошто сте омогућили опцију „Синхронизација на различитим уређајима“, сада би требало да будете у могућности да приступите свом међуспремнику на другим Виндовс 10 уређајима са ажурирањем из октобра 2018. Поново користите пречицу Вин+В да бисте отворили панел историје, који би требало да прикаже фразе које сте копирали са свог првог уређаја.
То је све. Синхронизација међумеморије у облаку је једноставна, али веома згодна функција за коју очекујемо да ће постати омиљена међу корисницима. Можете да обришете историју међуспремника у било ком тренутку тако што ћете се вратити на страницу са подешавањима међумеморије и притиснути дугме „Обриши“ испод „Обриши податке међумеморије“.